リピート購入を促進する最も効果的な方法の一つは、カスタマが商品レビューを残した後にクーポンを送ることです。WooCommerceストアを運営している場合、この戦略は顧客ロイヤリティの構築と社会的証明の作成に威力を発揮します。
もちろん、カスタマがレビューを残すたびにクーポンを送信することは、手動で行う場合、時間がかかり面倒です。そのため、このプロセスを自動化し、あなたが常に注意を払うことなく、すべてのレビュアーが迅速に報酬を受け取れるようにするのがベストなのです。
この投稿では、WooCommerceの商品レビュー後にクーポンを送信する方法をご紹介します。
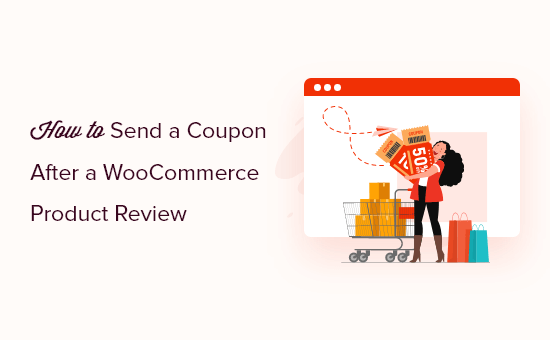
WooCommerce商品レビューの後にカスタマイザーを送る理由
クーポンを送信することは、カスタマイザーがWooCommerceストアに商品レビューを残すことを促す一つの方法です。
あなたのオンラインストアを訪れる人を含め、多くのオンラインショッピング利用者は購入前にレビューを読みます。好意的なレビューは、あなたのビジネスに対する信頼と信用を築くのに役立ち、カスタマイザーは、良いレビューがあるショップほど、より多くの買い物をする傾向があります。
しかし、購入した商品に満足していても、レビューを残さないカスタムは多い。オンライン・ビジネスが商品のレビューをしてもらう1つの方法は、リエンゲージメント・クーポンのような特典を与えることだ。
WooCommerceでは、ビルトイン機能を使って簡単なクーポンを作成することができます。しかし、商品をレビューした特定の顧客に自動的にクーポンを送信することはできません。
また、クーポンコードプラグインの中には、レビューの直後にクーポンコードを送信する機能を持たないものもある。
WooCommerce割引クーポンコードを1つ1つ送信するのは大変な作業なので、プロセスを自動化する方法をご紹介します。
このガイドをいくつかのステップに分けましたので、クイックリンクを使ってナビゲーションしてください:
ステップ1:Uncanny Automatorプラグインのセットアップ
カスタマが商品をレビューした後にWooCommerceクーポンを自動的に送信する最善の方法は、Uncanny Automatorを使用することです。
WordPressとWooCommerceの自動化プラグインとして市場で最も優れており、コードを書くことなく強力なワークフローを作成できます。

Uncanny Automatorは多くのWordPressプラグインやサードパーティツールとシームレスに統合します。 WordPressサイト用のZapierのようなものだと思ってください。
注: 多くの一般的なタスクを自動化できる無料のUncanny Automatorプラグインがあります。しかし、私たちはWooCommerceと統合されているUncanny Automator Proを使用します。
最初のステップは、Uncanny Automatorプラグインをインストールすることです。ヘルプが必要な場合は、WordPressプラグインのインストール方法のガイドを参照してください。
有効化したら、Automator ” Settingsに行き、ライセンスキーを’Uncanny Automator Pro license key’フィールドに入力します。この情報は、Uncanny Automator サイトのアカウントで確認できます。
それが終わったら、『ライセンスを有効化する』をクリックします。

ステップ2:商品レビュー後にクーポンコードを送信する自動レシピを作成する
この時点で、顧客が商品をレビューするたびにクーポンコードを送信する自動ワークフローを作成 する準備が整いました。
Automator ” Add newで、Uncanny Automatorが「レシピ」と呼ぶ最初のワークフローを作成する。
レシピをログイン中のユーザーのために作成するか、すべての人のために作成するかを尋ねられます。我々はカスタマイザーにログインしてもらいたいので、’ログインユーザー’を選択し、’確認’ボタンをクリックしてください。
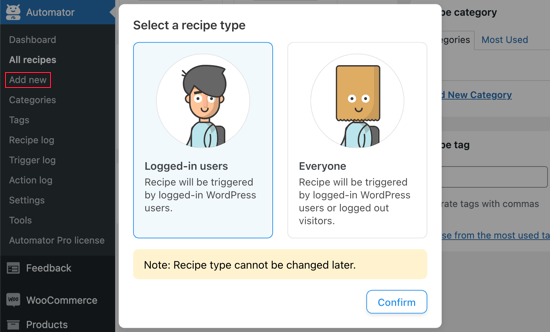
次に、「タイトル」フィールドにレシピの名前を入力します。これは参考用なので、好きなものを使ってください。
Uncanny Automatorは、WordPressサイトに設定されているすべてのWordPressプラグインとサービスを調べ、利用可能な統合を表示します。
Select an integration」で「WooCommerce」をクリックしてください。
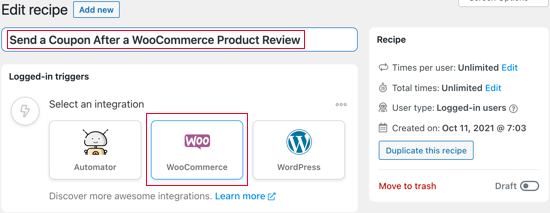
トリガーとは、WordPressブログやサイト上でレシピを開始させるものです。
ドロップダウンメニューで、次のように「ユーザーが製品をレビューする」と入力し、適切なオプションが表示されたらそれを選択します。
次に、アクションをトリガーする条件を選択する必要があります。まず、’Select an integration’の下にあるWooCommerceアイコンをクリックします。
トリガーを選択』で、『レビュー』と入力する。ご覧のように、2つのオプションがあります。
ユーザーが商品をレビューする」を選択した場合、Uncanny AutomatorはWooCommerceのレビューを投稿したユーザーにクーポンコードを即座にメールで送信します。
一方、クーポンコードを送信する前にレビューを手動で承認したい場合は、次のトリガーを選択してください:’A user’s review on a product is approved’.
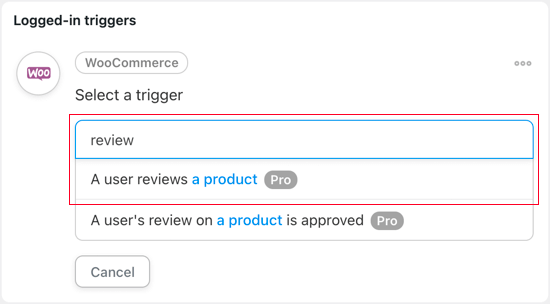
次に、オンラインマーケットプレイスでカスタマイザーが商品をレビューする際にワークフローを実行するか、特定の商品のみをレビューするかを選択する必要があります。
このガイドでは、初期設定の「Any product」を使用します。
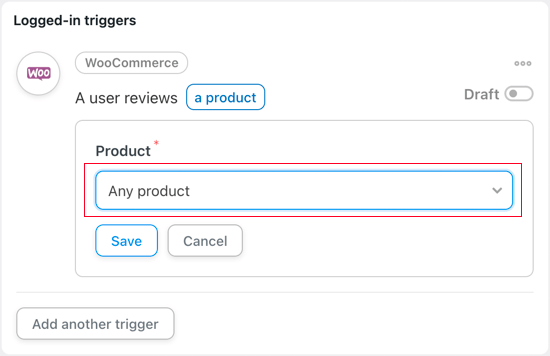
その後、「保存」ボタンをクリックして変更を保存します。
いよいよアクションを設定します。クーポンを設定するには様々な方法があるので、これは少し手間がかかります。
始めるには、’Add action’ボタンをクリックしてください。
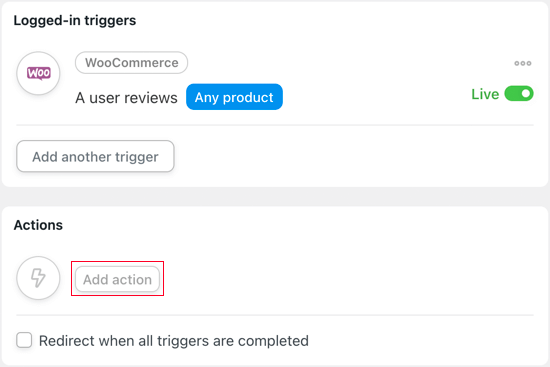
Uncanny Automatorの統合がすべて表示されます。例えば、WooCommerceからSMS通知を送信できるTwilioインテグレーションがあります。
カスタマイザーがレビューを投稿するたびにWooCommerceのクーポンコードを送信したいので、「WooCommerce」を選択します。
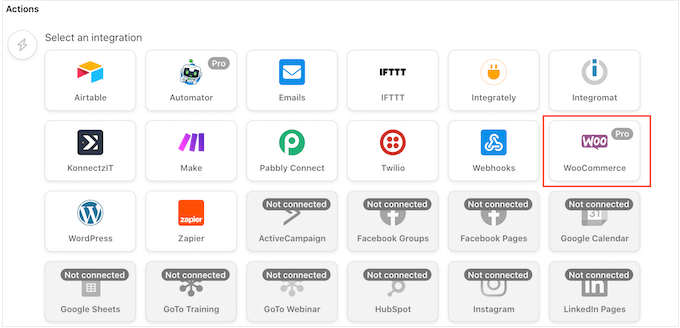
検索バーで、「クーポンコードを生成してユーザーにメールする」とコードタイプで入力し、右のオプションが表示されたらそれを選択する。
クーポンコードを作成するための新しい設定が追加されます。
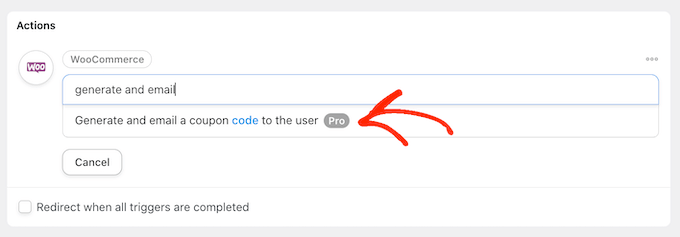
Advanced Couponsのようなプラグインを使ってクーポンを作成した場合は、「クーポンコード」フィールドにコードをタイプするだけです。
すでにクーポンをお持ちでない場合は、空欄のままで結構です。これにより、自動的にクーポンコードが作成されます。
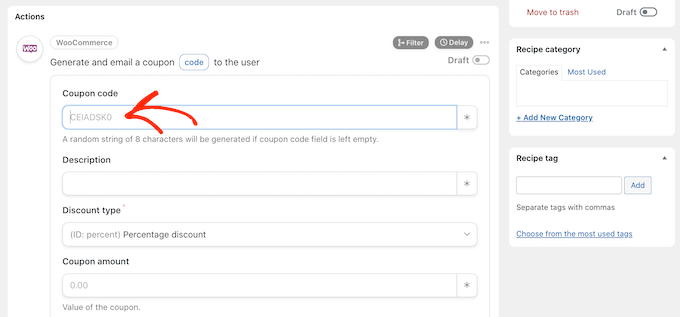
次に、クーポンの説明を「説明フィールド」に入力する必要があります。
割引タイプ」フィールドでは、固定カート割引やパーセンテージ割引など、作成したいクーポンの種類を選択することができます。
このガイドでは、「割引率」を選択します。
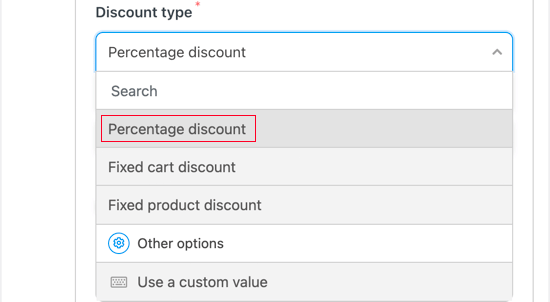
次に、「クーポン金額」フィールドに割引率を入力します。
以下の画像では、カスタマイザーに30%の割引を提供している。
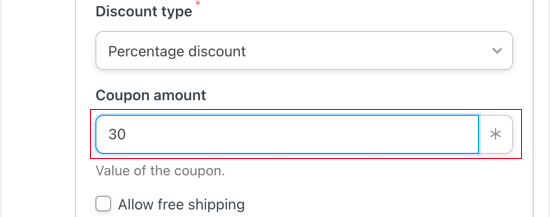
また、「Allow free shipping(送料を無料にする)」にチェックを入れることで、送料を無料にすることもできます。
WooCommerceでクーポンをスケジューリングすることで、時間を大幅に節約することができます。とはいえ、YYYY-MM-DDフォーマットを使用するか、クーポンの有効期限までの日数を入力することで、クーポンの有効期限を設定したい場合があります。
例えば、以下の画像では、クーポンの有効期限は14日間です。
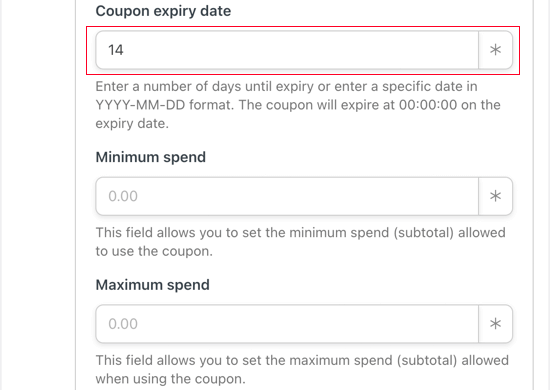
また、クーポンの最低金額と最高金額を設定することもできます。カスタマイザーがどのような購入でもコードを使用できるように、これらのフィールドは空白のままにします。
クーポンに適用できる制限は他にもいくつかあります。個別使用のみ」は、カスタマイザーがこのクーポンを他のクーポンコードと組み合わせて使用することを防ぎます。
また、このクーポンをセール品に使用させたくない場合は、「セール品を除く」にチェックを入れることができる。
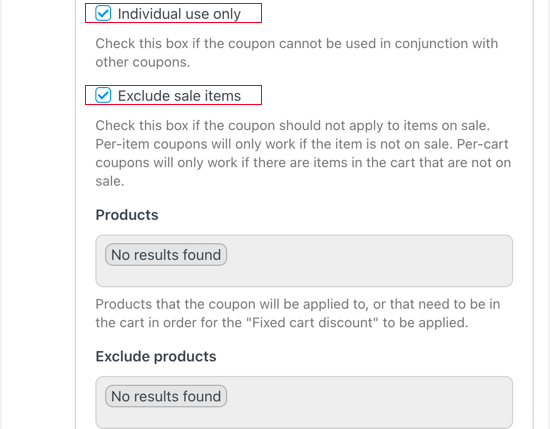
クーポンには、他にも変更できる設定がたくさんあります。例えば、このクーポンの使用を特定の商品に限定することができます。
これらの設定はかなり簡単なので、変更するかどうかを確認するために目を通しておく価値がある。
それができたら、’Usage limit per coupon’ セクションまでスクロールしてください。買い物客はこのクーポンを一度しか使えないはずですので、「1」と入力してください。
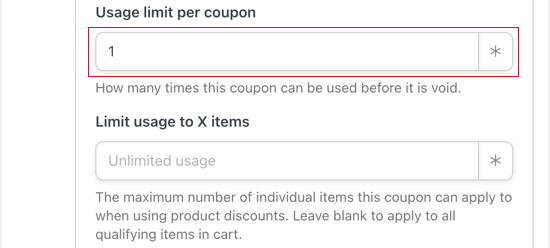
また、買い物客が取引で購入できる項目数を制限することもできます。このガイドでは、WooCommerceのカートにいくつの項目があってもカスタマイザーがこのクーポンを使用できるように、フィールドを空白のままにします。
次に、カスタマイザーがレビューを投稿するたびに送信されるメールを作成することができます。
まず、Fromフィールドに’Admin email’トークンが、Toフィールドに’User email’トークンがあることを確認してください。これらを追加するには、右側の’*’ボタンを使用します。
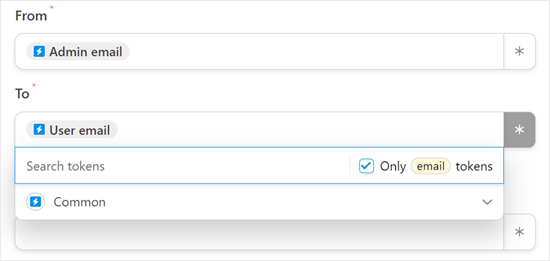
次に、’Subject’フィールドにメールの件名を入力します。
その後、小さなテキストエディターにメールを入力することができます。
買い物客にメールを開いてもらうためには、メールの件名をわかりやすく、説明しやすいものにするとよいでしょう。
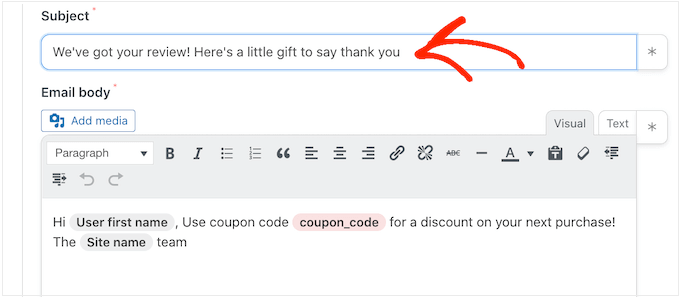
その後、「本文」ボックスでWooCommerceメールメッセージをカスタマイズすることができます。
プレーンテキストを入力することもできますが、買い物客の注文からプレースホルダートークンを追加することで、よりパーソナルなメッセージを作成することもできます。をクリックし、追加したい情報を検索してください。
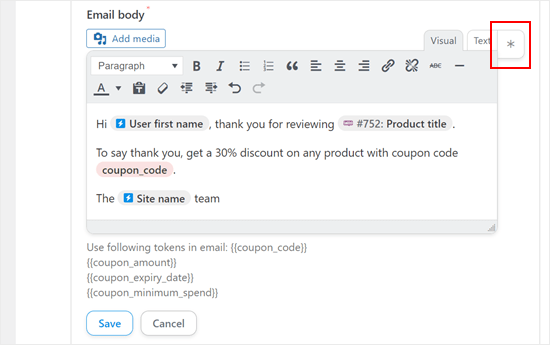
メールに問題がなければ、「保存」ボタンをクリックしてレシピを保存します。
ステップ 3:Uncanny Automator クーポンコードメールレシピの有効化
その後、レシピを有効化することができる。
レシピ」ボックスで「下書き」スイッチをクリックし、代わりに「ライブ」と表示されるようにする。
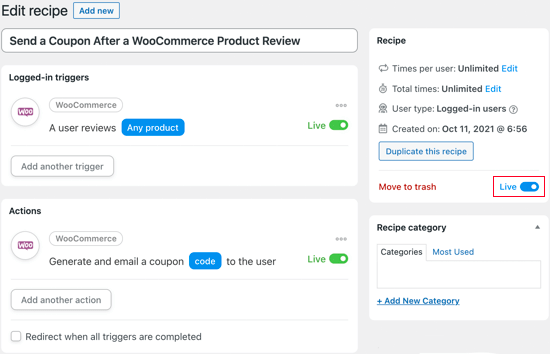
これで、誰かが次のレビューを投稿すると、お礼としてクーポンコードが受信トレイに届く。
プロのヒント WooCommerceのメールが届かないことがあります。これを防ぐために、WP Mail SMTPのようなSMTPプラグインを使用して、メールの配信率を上げることができます。
誰かがレビューを投稿した後に自動メールを送信する以外に、このようなWooCommerceメールを設定することもできます:
- WooCommerceで誕生日・記念日メールを自動送信する方法
- WordPressでWooCommerce購読リマインダーメールを作成する方法
- WooCommerce カート放棄メールの設定方法
- WooCommerceからTwilio SMS通知を送信する方法(ステップバイステップ)
このチュートリアルでWooCommerceの商品レビュー後にクーポンを送信する方法を学んでいただけたでしょうか。また、WooCommerceのお買い物カゴの売上を回復する方法や、あなたのストアに最適なWooCommerceプラグインのリストもご覧ください。
If you liked this article, then please subscribe to our YouTube Channel for WordPress video tutorials. You can also find us on Twitter and Facebook.





Have a question or suggestion? Please leave a comment to start the discussion.