通常、会員制ウェブサイトでは、シングルユーザーのサブスクリプションしか販売できません。しかし、企業がチームメンバー全員を同じアカウントに簡単に追加できるように、グループメンバーシップを販売したいと思うかもしれません。
長年にわたり、私たちは様々なタイプの会員権をユーザーに販売してきました。MemberPressのようなメンバーシッププラグインを使用することで、企業チームに簡単にグループ購読を販売できることを学びました。これにより、プロセスがスムーズになり、サイトのカスタムメンバーシップを作成するために開発者に頼る必要がなくなります。
この投稿では、WordPressで企業チーム向けのグループ会員を簡単に販売する方法をご紹介します。
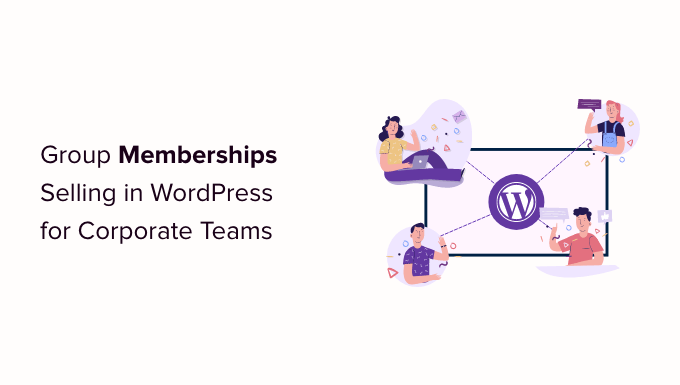
WordPressでグループメンバーシップを作成する理由
WordPressを使ったオンラインブログでお金を稼ぐ方法として、会員登録の販売はよく知られています。しかし、企業は、チーム全体や部署全体など、一度に複数の人々のためにメンバーシップを購入したい場合があります。
グループメンバーシップを提供することで、企業が製品ライセンスを一括購入しやすくなります。また、アカウント管理者は、新しい従業員が入社したときなど、必要に応じてライセンスを簡単に追加または削除できます。
グループ・メンバーシップは、企業チームだけに役立つものではない。
ボランティアグループや非営利団体、教会グループ、あるいは家族であっても、複数の個人契約よりもグループメンバーシップを購入する方が簡単かもしれません。また、教師はグループ・メンバーシップを利用して、生徒のグループ向けにバーチャル教室を開設することもできる。
ということで、WordPressサイトでグループ会員権を販売する方法を見てみましょう。
WordPressで企業チームのグループメンバーシップを設定する
グループメンバーシップを販売する最も簡単な方法は、MemberPressプラグインとCorporate Accountsアドオンを使用することです。
MemberPressは、市場で最高のWordPressメンバーシッププラグインであり、無制限のサブアカウントを持つグループメンバーシップを作成することができます。
さらに、会員がこれらのサブスクリプションを再販売することもできる。例えば、あなたが健康的な食事プランやオンライン・ヨガ・クラスを提供する会員制サイトを運営しているとしよう。
パーソナル・トレーナーやヘルス・フィットネス専門家は、あなたのサイトからコーポレート・メンバーシップを購入し、自分のクライアントにアクセス権を販売することができます。
詳しくは、MemberPressのレビューをご覧ください。
まず、MemberPressプラグインをインストールして有効化する必要があります。詳しくは、WordPressプラグインのインストール方法のステップバイステップガイドをご覧ください。
注意:Corporate Accountsアドオンをインストールするには、MemberPress Plusアカウント以上が必要です。
有効化した後、WordPressダッシュボードのMemberPress ” 設定にアクセスし、ライセンスキーを入力してください。

この情報は、MemberPressサイトのアカウントの下にあります。また、MemberPressを購入した際に届いたメールにも記載されています。
この情報を入力したら、「ライセンスキーを有効化する」をクリックします。
支払い方法の追加
次に、少なくとも1つの決済ゲートウェイを設定し、グループ会員のクレジットカード決済を簡単に行えるようにする必要があります。
MemberPress Proは、PayPal、Stripe、Authorize.netをサポートしています。 これらの支払いゲートウェイを追加するには、「支払い」タブをクリックし、「支払い方法を追加」をクリックします。
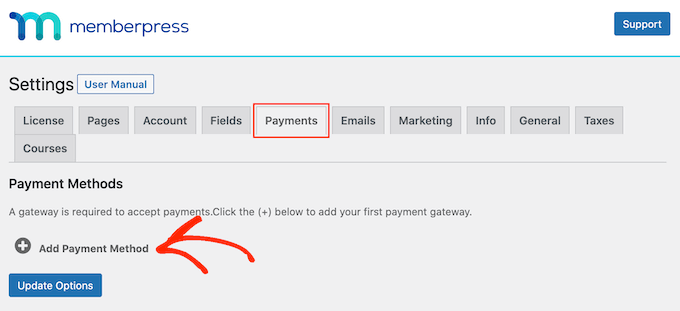
MemberPress Plusプランは、PayPalとStripeの支払いをサポートしています。また、Proプランを購入することで、Authorize.Netを使用することもできます。
ゲートウェイ」のドロップダウンを開き、使用するゲートウェイを選択するだけです。

MemberPressは、この支払いゲートウェイを使用する前に設定する必要があるすべての設定を表示します。
各ゲートウェイには異なる設定があります。例えば、以下の画像ではWordPressにPayPal決済を追加しています。

ゲートウェイの設定が完了したら、「オプションの更新」をクリックして設定を保存します。
ユーザーが支払い方法を選択できるようにすることで、より多くの売上を獲得し、カスタマーエクスペリエンスを向上させることができるかもしれません。サイトに複数のゲートウェイを追加するには、支払い方法の追加をクリックし、上記と同じプロセスを繰り返すだけです。
法人アカウントアドオンのインストール
1つ以上のゲートウェイを追加したら、次は法人会員機能を有効化します。
そのためには、MemberPress ” Add-onsに行き、Corporate Accountsアドオンの隣にある「アドオンのインストール」ボタンをクリックしてください。
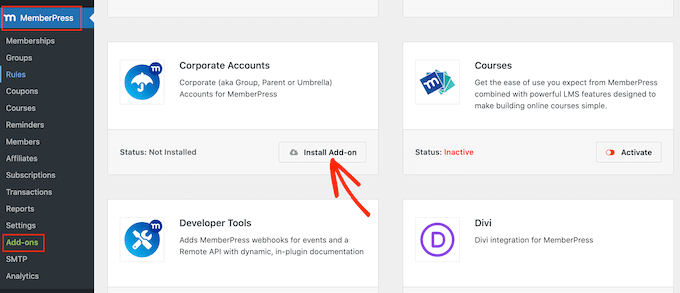
外観が表示されたら、「有効化」ボタンをクリックしてアドオンを有効化する。
会員レベルの設定
その後、MemberPress ” 会員ページで法人会員レベルを作成します。ここで、「新規追加」をクリックします。

まず始めに、法人会員プランのタイトルを入力します。このタイトルはWordPressの管理エリアに表示され、サイトを訪問する人々にも表示されます。
これで、「価格」フィールドに入力して、グループ・メンバーシップの価格を設定する。
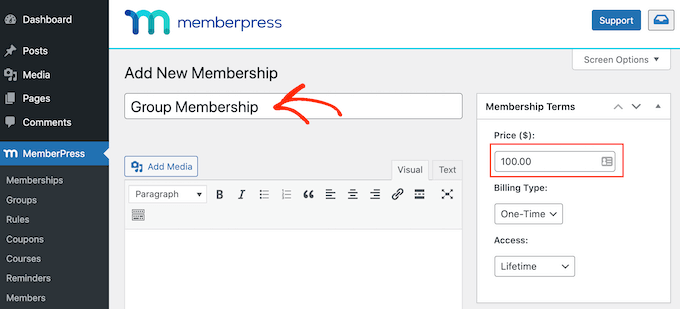
次に、’課金タイプ’ドロップダウンを使用して課金サイクルを作成します。例えば、生涯アクセスに対して1回限りの料金を請求したり、毎月の定期購読を設定したりすることができます。
定期課金」を選択した場合、週、月、四半期、年単位で課金することができます。
以下の画像では、6ヶ月ごとに100ドルを請求している。
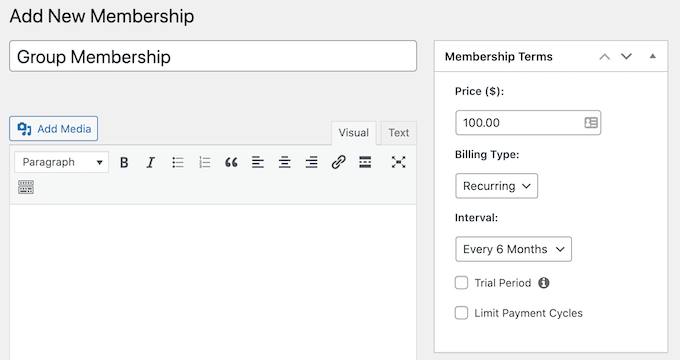
WordPressで定期的な支払いを受け付けることで、請求プロセスを自動化することができます。これにより、時間を大幅に節約でき、一般的に支払いの遅れやミスが少なくなります。また、請求書を手動で送る必要もなくなります。
課金タイプを選択した後、WordPressで無料トライアルを提供するかどうかの選択など、追加設定が必要な場合があります。これらの設定のほとんどは非常に簡単なので、それらに目を通し、必要な変更を加えることができます。
会員レベルの設定に満足したら、「会員オプション」ボックスまでスクロールし、「高度な設定」タブをクリックします。ここで、「このメンバーシップの購読者は法人アカウントです」の隣にあるボックスにチェックを入れます。
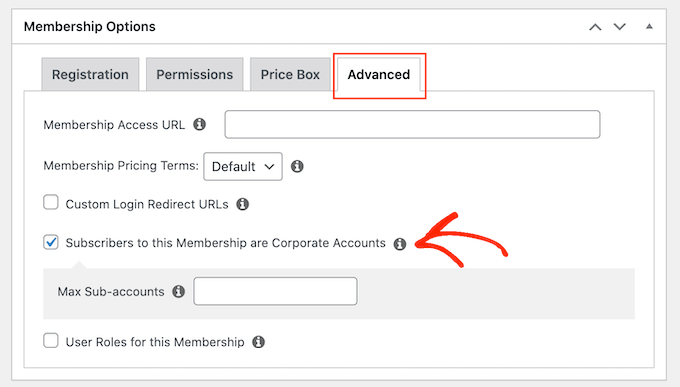
その後、アカウントオーナーがサブスクリプションに追加できるサブアカウントの最大数を設定できる新しいフィールドが表示されます。
コーポレート・メンバーシップのサブスクリプションを購入すると、以下の画像にあるように、アカウントページに「サブアカウント」のリンクが表示されます。
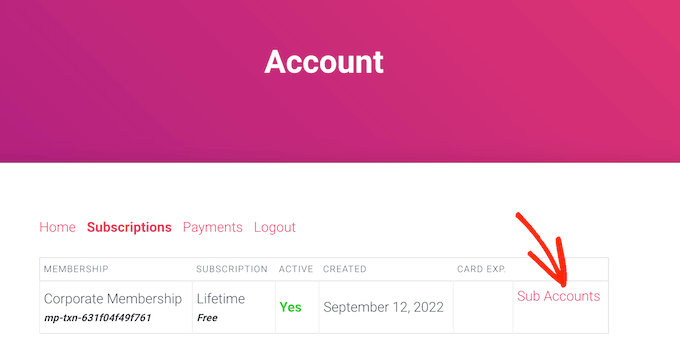
リンクをクリックすると、サブアカウントの残数が表示される。
名前、姓、メール・アドレスなどの情報を入力することで、グループ・アカウントに人を追加することができる。
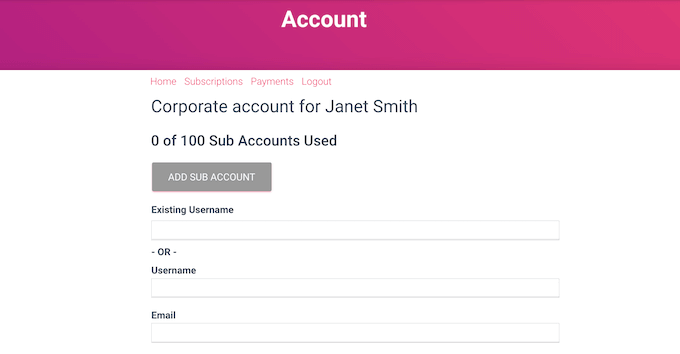
初期設定では、アカウント所有者は無制限にサブアカウントを作成できます。しかし、通常は制限を設けたいものです。こうすることで、アカウントの悪用を防ぐことができます。
これを行うには、単に ‘最大サブアカウント’フィールドに数字を入力します。
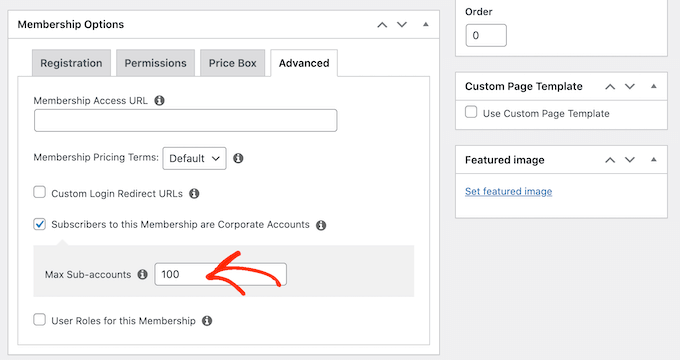
他にもいくつかの設定がありますが、基本的な法人会員契約を作成するにはこれで十分です。
プランの設定に満足したら、「公開する」ボタンをクリックしてください。
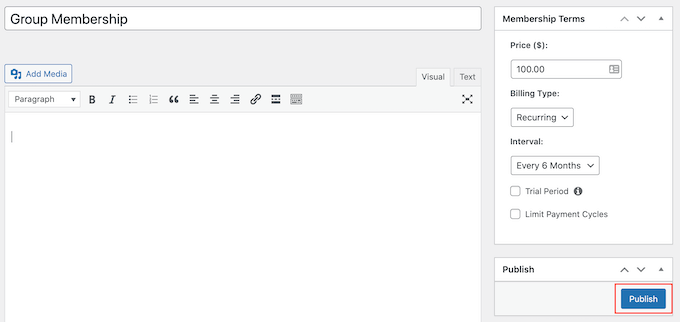
会員レベルを増やすには、上記と同じ手順を踏むだけです。例えば、1~100人のメンバーを追加できるブロンズアカウントや、100人以上のサブアカウントを追加できるシルバーアカウントを作成することができます。
企業チームメンバーがアクセスできるコンテンツの制限
これで、適切な購読者だけがアクセスできるようにコンテンツを制限する準備ができました。これを行うには、メンバーシップルールを作成します。
例えば、「法人会員」の親ページのすべての子ページをロックしたり、「法人」のカテゴリーやタグを持つすべての投稿へのアクセスを制限したりすることができます。そして、このコンテンツをグループメンバーシップに割り当てることで、サブスクリプションを持つ人だけがアクセスできるようにすることができます。
ルールを作成するには、WordPressダッシュボードのMemberPress ” ルールに移動します。そして、「新規追加」ボタンをクリックしてください。

コンテンツとアクセス」設定を使って、さまざまな方法でアクセスを制限することができます。
例えば、個別ページを会員制にするとします。
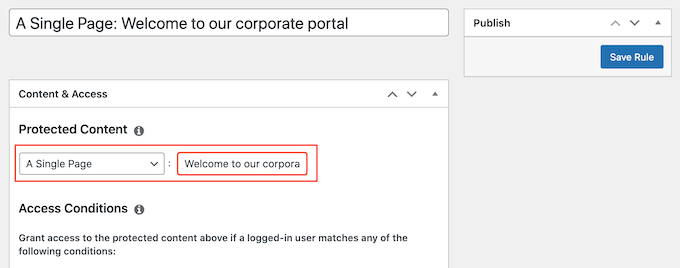
カテゴリーやタグを使って、コンテンツグループ全体へのアクセスを制限することもできます。
例として、「Corporate」タグを持つすべてのコンテンツへのアクセスを制限することにします。より詳細な手順が必要な場合は、WordPressページにカテゴリーとタグを追加する方法のステップバイステップガイドをご覧ください。
特定のタグへのアクセスを制限するには、「保護されたコンテンツ」ドロップダウンを開き、「タグ付けされたすべてのコンテンツ」を選択します。次に、使用したいタグを入力します。
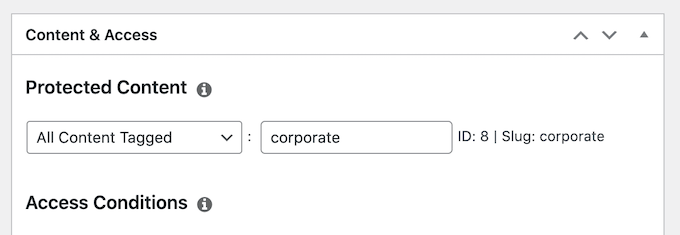
その後、「アクセス条件」のドロップダウンを開き、「メンバーシップ」を選択する。
次に2つ目のドロップダウンメニューを開き、先ほど作成した法人会員レベルを選択します。
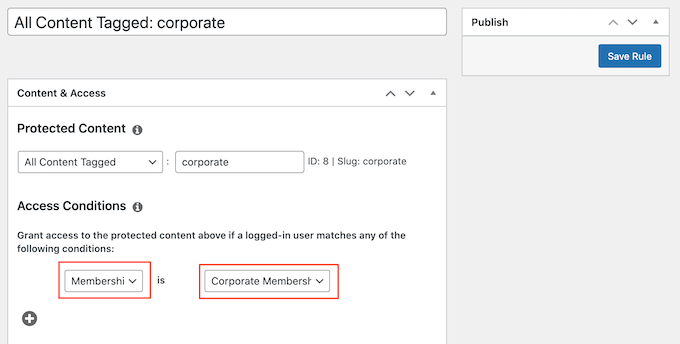
非会員へのプレビュー表示など、他にも試せる設定はたくさんあります。例えば、企業会員でない人に投稿の抜粋を表示することができます。これにより、訪問者に購読を促し、制限されたコンテンツを閲覧できるようにすることができます。
高度な会員規約の作成についてさらに詳しくお知りになりたい方は、WordPress会員サイト作成ガイドをご覧ください。
ルールの設定に満足したら、画面を一番上までスクロールし、「ルールを保存」をクリックします。さらにコンテンツ制限ルールを作成するには、上記と同じプロセスを繰り返すだけです。
この記事で、企業チーム向けにWordPressでグループ会員権を販売する方法をご理解いただけたでしょうか。また、WordPressで会員制イベントを運営する方法や、WordPressの専門家が選ぶ最高のペイウォールプラグインもご覧ください。
If you liked this article, then please subscribe to our YouTube Channel for WordPress video tutorials. You can also find us on Twitter and Facebook.





Christine Contini
This was very helpful. Thanks a bunch, guys!!!
WPBeginner Support
Glad our guide was helpful
Admin