テキストの再編集とは、共有する前に文書から機密情報を非表示にしたり、削除したりすることである。
個人データを保護し、個人情報保護法に従い、機密情報を安全に保つために重要です。一風変わったペイウォールとして使ったり、訪問者が足りない言葉を埋めるゲームに挑戦したりすることもできます。
残念ながら、WordPressでテキストを再編集することは、すべてのテーマやプラグインが簡単にできるわけではないため、厄介な場合があります。私たちは、サイトのデザインや機能を台無しにすることなくテキストを再編集するための適切なツールを見つけるのに苦労している多くのユーザーを見てきました。
この投稿では、WordPressでテキストを再編集する簡単な方法を紹介する。
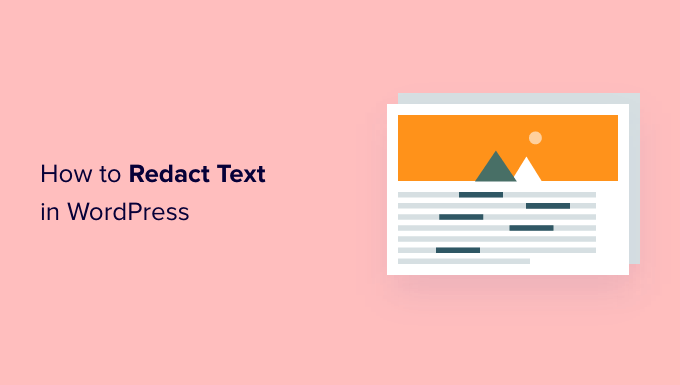
なぜWordPressでテキストを再編集するのか?
再編集とは、テキストの機密部分を黒く塗りつぶして編集することです。機密情報や機微な情報を非公開にしたまま、一般の人と情報やドキュメンテーションを共有する方法です。
そのため、再編集は、プライバシーポリシーに反することなく、実際の事例を共有するのに役立ちます。
例えば、訪問者に優れた履歴書の書き方を紹介するブロガーなら、実際に受け取った履歴書の例をいくつか載せるとよいでしょう。応募者の名前や住所などの個人情報は、再編集を使ってブロックすることができます。
テキストを再編集しても、そのコンテンツはWordPressダッシュボードに存在します。つまり、いつでも簡単に再編集を削除することができます。
再編集は、WordPressの会員制サイトのコンテンツのプレビューにも最適です。訪問者は、再編集を削除し、完全なノーカットバージョンを楽しむためにメンバーシップを購入することができます。
このことを念頭に置いて、WordPressサイトでテキストを簡単に再編集する方法を見てみましょう。
WordPressでテキストを再編集する方法
WordPressでテキストを再編集する最も簡単な方法は、Eyes Onlyプラグインを使うことです。これは、冗長化されたテキストを黒いブロックに置き換えることで機能します。
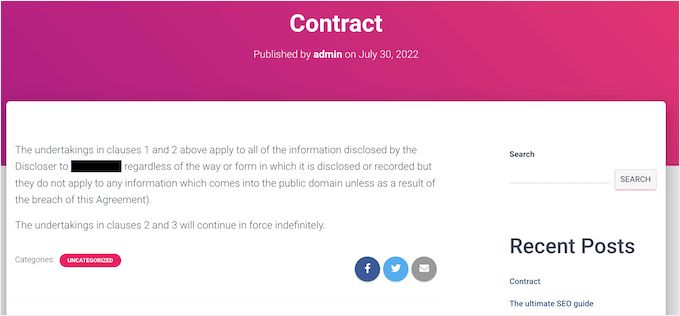
これで、訪問者がブロックをハイライトすると、単に白い文字でREDACTEDと表示される。
これがその例である:
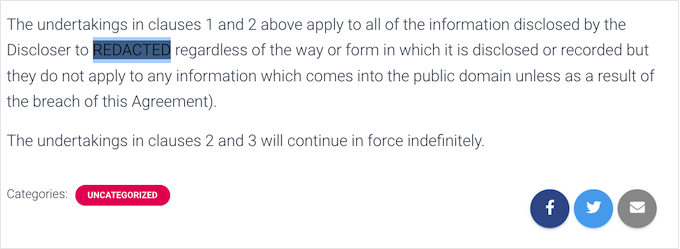
もう一つのオプションは、任意の単語やフレーズを自動的に代替に置き換えることです。例えば、中小企業のサイトでクライアントの名前を使用できない場合、その情報を「クライアント」のような一般的な単語に置き換えることができます。
始めるには、プラグインをインストールして有効化する必要があります。WordPressプラグインのインストール方法については、こちらをご覧ください。
有効化した後、WordPressコードエディターでHTMLを編集することで、任意のテキストを再編集することができます。
まず最初に、WordPressの管理エリアからページまたは投稿を開きます。そして、右上の点線のアイコンをクリックし、「コードエディター」を選択します。
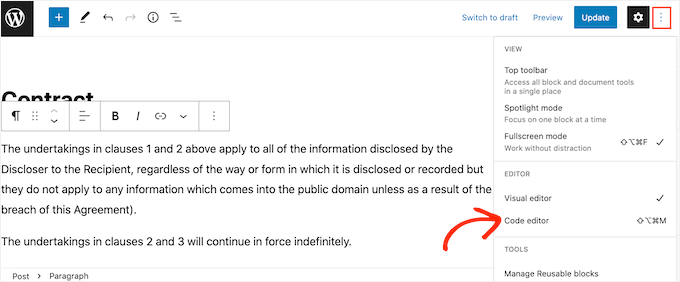
次に、編集したいテキストを探します。
そして本文の最初に、以下のタグを入力する:
[再編集]
では、再編集された文章の最後を見てみよう。
ここで、こう入力する:
[/redact]。
このガイドでは、受取人の名前を「the Recipient」に変更して非表示にします。
コードエディターではこのように表示されます:
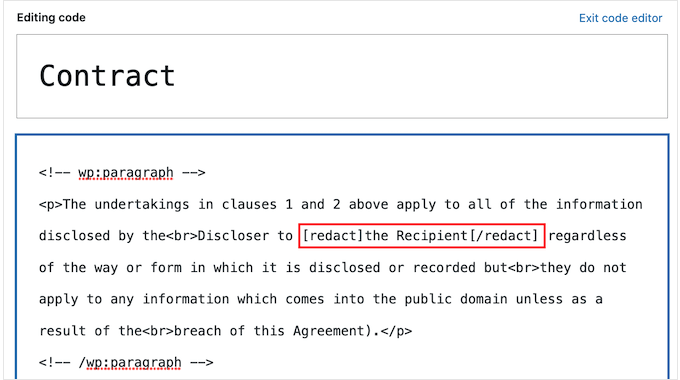
さらにテキストを再編集するには、上記と同じプロセスを繰り返すだけだ。
ブロックエディターに戻りたい場合は、「コードエディターを終了」ボタンをクリックするだけです。
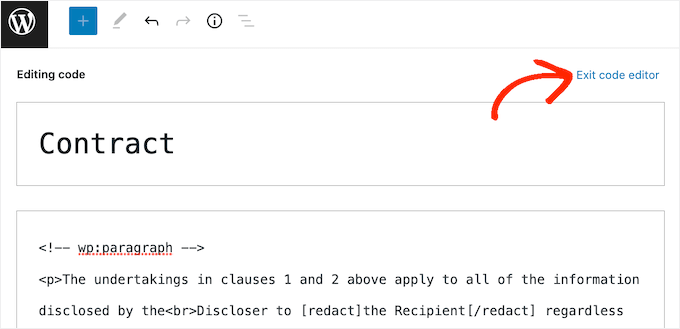
すべてのテキストにタグを追加したら、ページを公開または更新することができます。
WordPressアカウントにログイン中は、テキストが朱書きされているようには見えませんのでご注意ください。テキストが編集されていることを確認するには、アカウントからログアウトするか、ウェブブラウザーのシークレット・タブでページにアクセスする必要があります。
もうひとつのオプションは、特定の単語を自動的に代替語に置き換える設定です。これは、WordPressサイト上で頻繁に言及されるキーワード(機密のサプライヤーや顧客など)を非表示にするのに便利です。
単語を自動的に再編集するようにプラグインを設定することで、サイト上に情報が表示されないようにすることができます。この自動化されたワークフローは、多くの時間と労力を節約することができます。
さらに、冗長化された各単語を代替の単語で置き換えるので、この方法はあなたのページを読みやすく、見やすくすることができます。特に、黒く塗りつぶされたコンテンツがたくさんあるページと比べた場合。
単語や語句を自動的に再編集するには、設定 ” 視線のみ にアクセスしてください。そして、「新規追加」ボタンをクリックしてください。
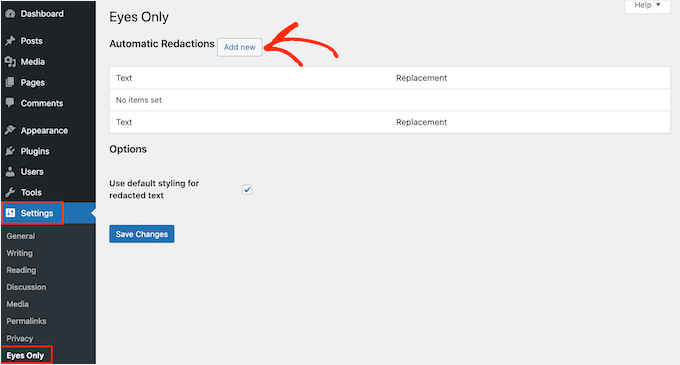
テキスト」フィールドに、自動的に再編集したいテキストを入力します。テキストの置換では大文字と小文字が区別されるので、大文字と小文字の区別に注意してください。
次に、「Replacement」フィールドに表示したいテキストを入力する。
例えば、ここでは『Jane Smith』を『Our Client』に置き換えている。
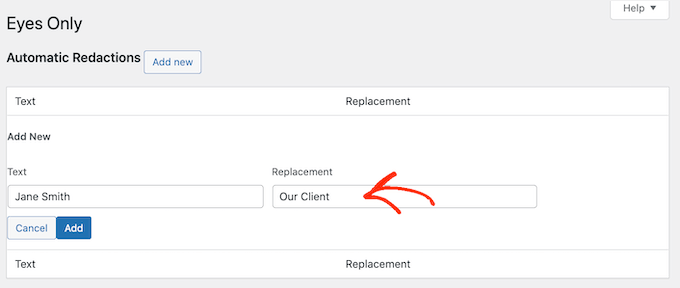
完了したら、「追加」ボタンをクリックします。
より多くの単語やフレーズを自動的に置き換えたい場合は、このプロセスを繰り返すだけです。
すでに述べたように、テキスト置換は大文字と小文字を区別する。ある単語を大文字でも小文字でも置換したい場合は、2つのテキスト置換ルールを区切りで作成する必要がある。
これらのルールのうち1つは大文字で書かれたものを置き換え、もう1つは大文字で書かれていないものを置き換える:
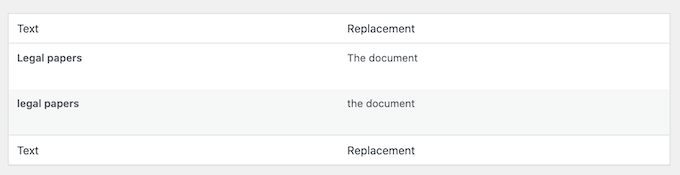
作成した再編集ルールに満足したら、画面下部の「変更を保存」ボタンをクリックします。
プラグインはあなたのサイトをスキャンし、一致したものを自動的に置き換えます。
ある時点で特定の単語やフレーズを非表示にしたくなくなったら、再編集ルールを削除するだけです。これで自動的にマスキングが解除され、WordPressブログやサイト全体に元の単語が表示されます。
再編集ルールを削除するには、設定 ” 目のみ に移動します。
削除したいルールにマウスオーバーし、「Delete(削除)」リンクが外観に表示されたらクリックします。
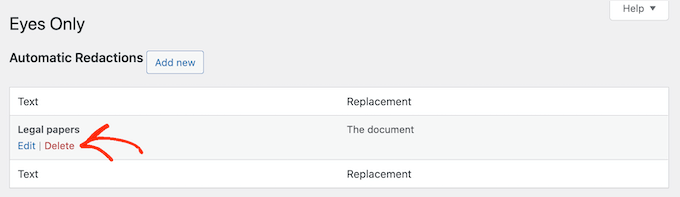
ルールを削除するかどうかを確認する必要があります。
それでもよければ、『はい』をクリックしてください。
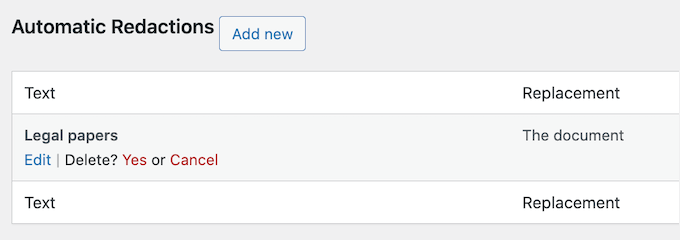
最後に、一番下にある「変更を保存」ボタンをクリックします。
これで、元の単語がある投稿やページにアクセスすると、プラグインがもはやテキストを再編集していないことがわかります。
WordPressでテキストを再編集するクリエイティブな方法
テキストの冗長化は、機密情報の非表示に限定する必要はありません。ここでは、冗長化されたテキストを使ってサイトを盛り上げる革新的な方法をいくつかご紹介します:
- インタラクティブなクイズとゲーム:ストーリーやトリビアの質問の一部を編集し、ユーザーに欠けている単語を推測してもらうことで、楽しい課題を作成できます。
- コンテンツ・ティーザー:再編集を使ってプレミアムコンテンツの一部を非表示にする。これは、訪問者がサインアップしたり、フルアクセスするためにお金を払うように誘う、さりげない行動喚起(CTA)の役割を果たすことができます。
- 教育ツール: オンラインコースや コーチングプログラムのようなeラーニングの文脈では、フラッシュカードや学習教材を学習者にとってより魅力的なものにするために、重要なキーワードを再編集する。
- 謎のブログ投稿:重要な詳細を伏せ、後で明らかにすることで、今後の発表やイベントへの期待感を高める。
このようなクリエイティブなアイデアを模索することで、実用的なツールをオーディエンスの関心を引き、コンテンツを際立たせる機会に変えることができる。
WordPressでテキストを再編集する方法について、この投稿がお役に立てば幸いです。WordPressで人気投稿を表示する方法や、今後予定されている投稿をリストアップする方法については、こちらのガイドもご覧ください。
If you liked this article, then please subscribe to our YouTube Channel for WordPress video tutorials. You can also find us on Twitter and Facebook.





Have a question or suggestion? Please leave a comment to start the discussion.