WordPressサイトのシステム情報を素早く入手する必要がありますか?
システム情報には、ホスティングサービス環境、PHPバージョン、WordPress設定などが記載されています。WordPress のトラブルシューティングに役立つため、サポートを依頼する際にこの情報を共有する必要があります。
このガイドでは、特別な技術的スキルがなくてもWordPressサイトのシステム情報を簡単に取得する方法をご紹介します。
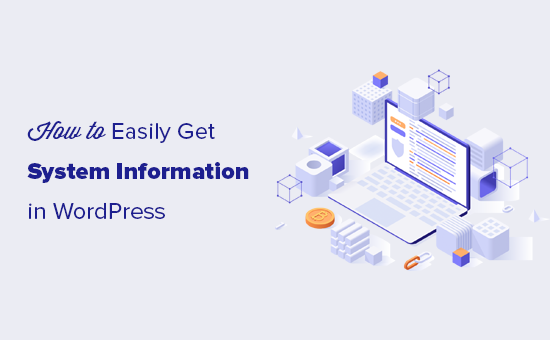
WordPressサイトのシステム情報とは?
WordPressを実行するには、特定のプラットフォームが必要です。このプラットフォームは、WordPressホスティングサービス会社がプロバイダーとして提供します。
Webサーバーソフトウェア(ApacheまたはNGINX)、PHP(プログラミング言語)、データベースソフトウェア(MySQL)など、いくつかのコンポーネントで構成されています。
これらのソフトウェア要素はすべて、WordPressホスティングサービス会社が設定し、あなたのためにセットアップする異なる機能を持っています。このトピックの詳細については、WordPressが舞台裏でどのように動作するかについてのガイドを参照してください。
それとは別に、WordPressの設定もあります。例えば、どのWordPressプラグインやテーマを使用しているか、WordPressサイトがどのように設定されているかによって、異なる設定があります。
これらの情報はすべてシステム情報と呼ばれます。WordPressの一般的なエラーの修正や、その他のサイトのトラブルシューティングに利用できます。
他の開発者は、サポートフォーラムでシステム情報を共有するよう求めるかもしれません。これは、特定の機能があなたのホスティングサービスで利用可能かどうかを素早く判断するのに役立ちます。
とはいえ、技術的なスキルがなくてもWordPressサイトのシステム情報に簡単にアクセスする方法を見てみましょう。
サイトヘルスページを使ってWordPressのシステム情報を取得する
WordPressには、サイトヘルスと呼ばれるツールがビルトインされており、サイトに関するシステム情報に素早くアクセスすることができます。
WordPressの管理エリアにログインし、ツール ” サイトの健全性のページにアクセスすることでアクセスできます。
ここでは、WordPressがサイトの健全性状態レポートを表示し、注意が必要な重大な問題を強調表示します。詳細については、WordPress Site Health の完璧なスコアを取得する方法についてのガイドをご覧ください。
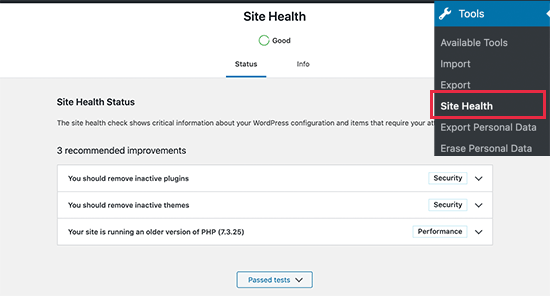
システム情報にアクセスするには、サイト・ヘルス・ページの「情報」タブに切り替える必要があります。
ここから、重要なシステム情報がカテゴリー別にきちんと整理されて表示される。
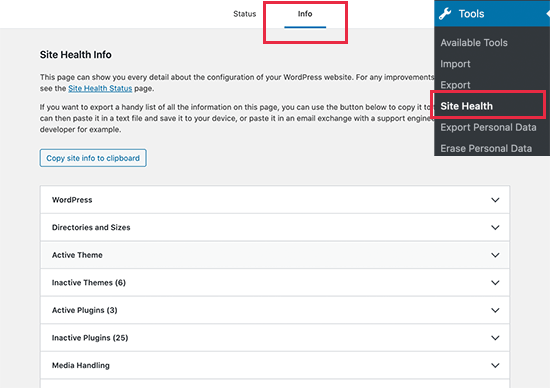
クリップボードにコピー」ボタンをクリックすると、すべての情報がコピーされます。その後、この情報を共有したい場所に貼り付けることができます。
メモ帳やプレーンテキストエディターアプリを使って、プレーンテキストファイルとしてコンピューターに保存するのが理想的です。
特定の情報を探しているのであれば、関連カテゴリーを展開し、その情報だけをコピーすればいい。
拡大すると、以下のサイト情報を見ることができる:
- WordPressインストール
- ディレクトリとサイズ
- 有効化したテーマと無効化したテーマ
- 有効化したプラグインと無効化したプラグイン
- メディア対応
- サーバー構成
- WordPressデータベース
- WordPress定数
- ファイルシステムの権限
たとえば、WordPressホスティングサービスサーバーが使用しているPHPバージョンを探していた場合、「サーバー」セクションでこの情報を見つけることができます。
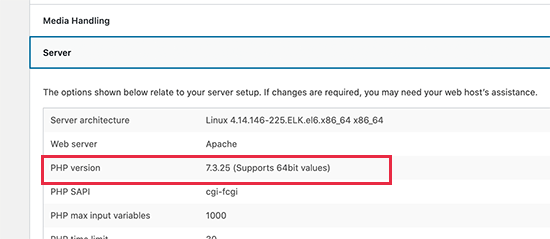
同様に、ファイルサイズのアップロード制限を確認したい場合は、「メディア取り扱い」セクションでこの情報を見つけることができます。
サイト・ヘルス・ツールを使えば、必要なシステム情報をすべて、より見やすく簡単に入手できます。
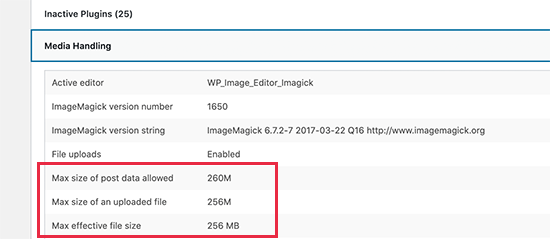
この情報を貼り付け、開発者やサポートチケットと共有する。
WordPress サイトのシステム情報をすばやく取得するのにお役に立てれば幸いです。WordPressエラーのトラブルシューティングの投稿や、専門家が選ぶ最高のWordPressデータベースプラグインもご覧ください。
If you liked this article, then please subscribe to our YouTube Channel for WordPress video tutorials. You can also find us on Twitter and Facebook.





June Nacpil
Hello WP Beginner team,
seems like the recommended plugin is now unavailable for download.
WPBeginner Support
Thank you for letting us know, we’ll be sure to look for an alternative we would recommend
Admin
Stryker Graham
Thanks! That was SUPER easy… You presented all the most relevant info in the first 45 seconds!
Keith Lockhart
Syed,
Have a look at this plugin: http://Wordpress.org/plugins/bns-support. It lists some other useful site things in the sidebar.
Keith – Gr8WhiteNorth