WooCommerceメールのプレビューとテストが必要ですか?
WooCommerceメールをカスタマイズする際、レイアウトをプレビューし、お客様にどのように見えるかを確認することができます。また、お客様の受信トレイに届いているか、スパムメールにならないか、到達性をテストするのも賢い方法です。
この投稿では、WooCommerceのメールを送信前にプレビューする方法をご紹介します。
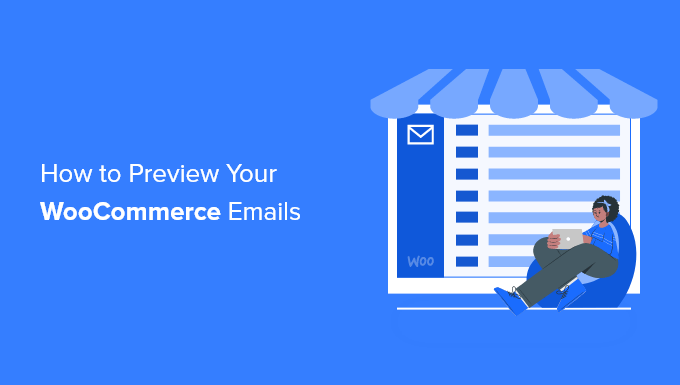
なぜWooCommerceメールをプレビューしてテストするのか?
WooCommerceストアを運営する場合、領収書や注文更新メールがプロフェッショナルに見え、適切な情報があり、迅速かつ確実に配信されることを知る必要があります。
メールの文言や外観をカスタマイズしてブランドと一致させ、顧客に最高のユーザーエクスペリエンスを提供したいものです。
WooCommerceのメールをカスタマイズする際、テストメールを送信することなく、画面上で変更をプレビューできるのは便利です。
WooCommerce ” 設定 ” Eメールページには’ここをクリックしてEメールテンプレートをプレビューする’リンクがありますが、あなたのストアでカスタマイズしたEメールの文言やレイアウトではなく、ダミーのテキストが表示されます。
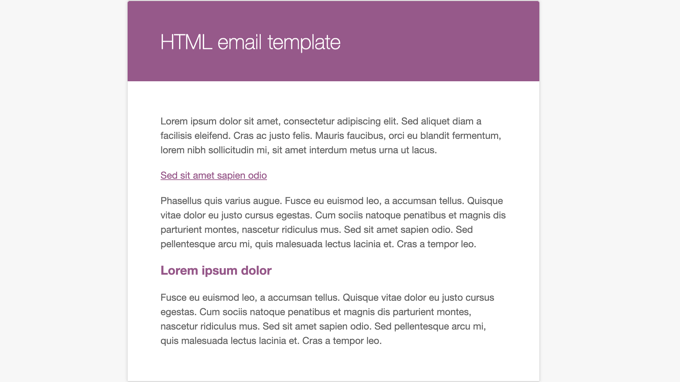
幸いなことに、プラグインを使ってWooCommerceのメールをプレビューすることができます。以下にその方法をご紹介します。
WooCommerceのメールが正しく配信されているかどうかも本当に〜してもよいですか?初期設定では、WordPressのメールは到達性に最適化されていないため、スパムフォルダに入ってしまったり、完全にブロックされてしまうことがよくあるからです。
それでは、WooCommerceストアから送信される各メールのプレビューとテスト方法を見てみましょう。
WooCommerceメールをプレビューする方法
まず最初に、Preview E-Mails for WooCommerceプラグインをインストールして有効化します。さらに詳しく知りたい方は、WordPressプラグインのインストール方法のステップバイステップガイドをご覧ください。
有効化した後、WooCommerce ” プレビューメールページにアクセスし、プレビューするWooCommerceメールを選択する必要があります。
そのためには、「メールを選択」ドロップダウンメニューをクリックするだけです。ここでプレビューしたいWooCommerceメールを選択できます。
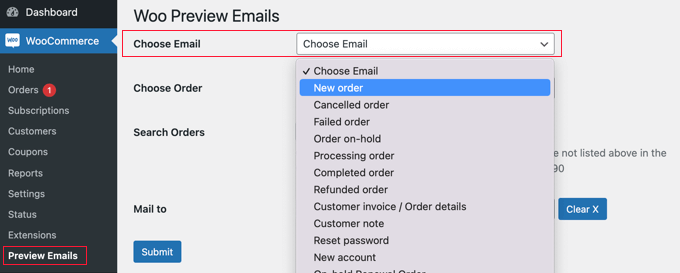
次に、「注文を選択」ドロップダウンメニューから既存の注文を選択する必要があります。
この注文のデータは、メールのプレビューに使用されます。
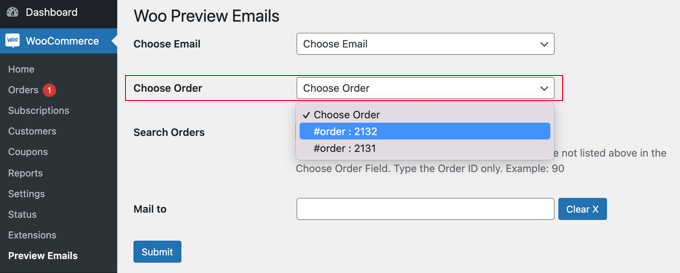
プレビューに使用したい注文がリストに表示されていない場合は、「注文の検索」フィールドを使用して検索することができます。
ヒント: WooCommerceストアがまだ注文を受けていない場合、まずテストモードでStripe決済を行うことでダミー注文を作成できます。
テストメールを送信したい場合は、「Mail to」にメールアドレスを入力してください。画面上でメールをプレビューしたい場合は、空白のままにしてください。
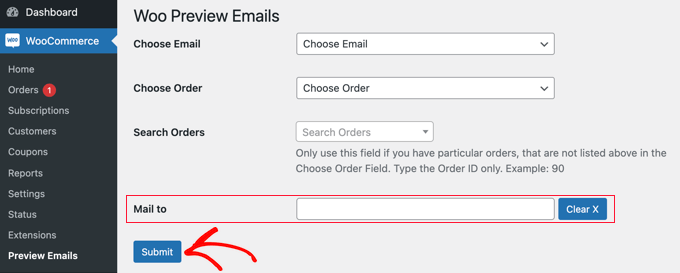
送信」ボタンをクリックすると、選択したメールのプレビューが表示されます。
Mail to’フィールドに記入した場合、テストメールはそのアドレスにも送信されます。
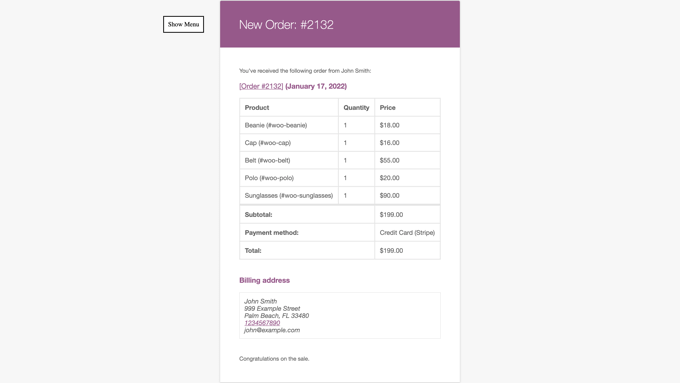
WooCommerceメールのテスト方法
次に、カスタマイザーがメールを受け取るかどうかをテストします。
WP Mail SMTPプラグインのインストールと有効化から始める必要があります。詳しくは、WordPressプラグインのインストール方法のステップバイステップガイドをご覧ください。
WP Mail SMTPには無料版があり、メールの到達性を向上させるために必要な基本的な機能がすべて含まれています。このチュートリアルでは、WooCommerceのメールをテストするために必要なWP Mail SMTP Proを使用します。
Proバージョンには、優先サポート、詳細なメール配信ログ記録、サイトから送信されるメールのコントロールなどの機能も含まれています。
有効化した場合、プラグインをSMTPメーリングサービスで動作するように設定する必要があります。
WP Mail SMTPウィザードは、ステップバイステップでプロセスを進めてくれます。また、Brevo(旧Sendinblue)、Gmail、Microsoft Outlook、Amazon SES、またはホスティングサービスを使用してWP Mail SMTPを設定する方法については、当社のガイドに従ってください。
Brevoをお勧めするのは、1日300メールまで無料だからです。
技術的な詳細を自分で処理したくない場合、EliteプランにはWhite Glove Setupが含まれており、同社のチームがインストールを代行する。

WP Mail SMTPのインストールと設定が完了したら、テストメールを送信することができます。
WP Mail SMTP ” Toolsにアクセスすると、テストページが表示されます。テストメールを送信するメールアドレスを入力し、「メールを送信」ボタンをクリックしてください。

その後、受信トレイにメールが届いているかどうか確認してください。
メールのテストの詳細については、WordPressからテストメールを送信する方法のガイドを参照してください。テストメールの受信に問題がある場合は、WooCommerceが注文メールを送信しない問題を解決する方法をご覧ください。
このチュートリアルでWooCommerceメールをプレビューする方法を学んでいただけたら幸いです。また、WooCommerceのポップアップを作成して売上を増やす方法や、あなたのストアに最適なWooCommerceプラグインのリストもご覧ください。
If you liked this article, then please subscribe to our YouTube Channel for WordPress video tutorials. You can also find us on Twitter and Facebook.





Ilse
Woocommerce doesn’t seem to include a preview option for emails anymore
WPBeginner Support
This is why we currently recommend the plugin from this article to preview the email
Admin