送料割引は、オンラインストアの売上を伸ばすのに最適な方法です。カスタマイザーを満足させ、より多くの商品やサービスを購入してもらうことができます。
とはいえ、WooCommerceで送料割引を追加する最善の方法がわからないかもしれません。
WPBeginnerでは、読者やクライアントを支援する際に、何百ものWooCommerceプラグインをテストし、使用してきました。私たちの経験に基づいて、Advanced Couponsは最高のソリューションです。
この投稿では、WooCommerceで送料割引を提供する方法を紹介します。
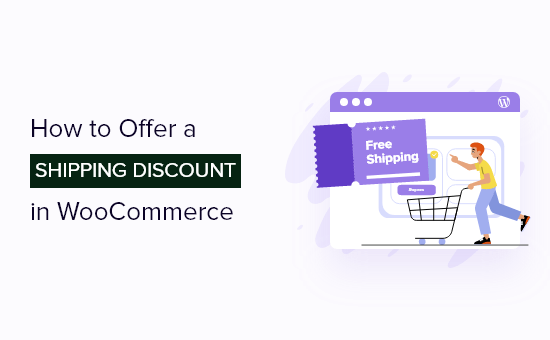
なぜWooCommerceで送料割引を提供するのか?
オンラインショップでより多くの売上を得るための最良の方法の一つは、送料割引を提供することです。送料を無料にすることで、競合店ではなくあなたのショップから購入する理由が生まれます。
実際、eコマースの統計によると、送料無料はオンライン購入の一番の原動力となっている。
送料割引は、お買い物カゴの売上回復にも役立ちます。例えば、カスタマイザーが購入手続きを完了せずにサイトを去ろうとした場合、送料無料を提供する終了意図のポップアップを表示することができます。
送料割引には他にも種類がある。
例えば、注文合計金額に応じて固定またはパーセンテージの送料割引をプロバイダーとして提供したり、会員制サイトに登録した人限定のお得な送料を提供したりすることができます。
それでは、WooCommerceで送料割引を提供する方法を見てみましょう。
WooCommerceで配送割引を提供する
WooCommerceで配送割引を作成する最も簡単な方法は、Advanced Couponsプラグインを使用することです。これは、すべての種類の配送割引を作成することができる最高のWooCommerceプラグインの一つです。
また、BOGO(Buy One Get One)ディールを提供したり、ロイヤリティ・プログラムを作成したり、割引クーポンを自動的に適用したりすることもできる。
注: このガイドでは、アドバンスドクーポンプレミアムバージョンを使用します。しかし、アドバンストクーポンには無料版もあり、始めたばかりであったり、予算が少ない場合には最適です。
まず、Advanced Coupons プラグインと無料版の両方をインストールして有効化する必要があります。ヘルプが必要な場合は、WordPressプラグインのインストール方法のガイドを参照してください。
両方のプラグインを有効化した後、WordPressダッシュボードのCoupons ” Licenseにアクセスしてください。
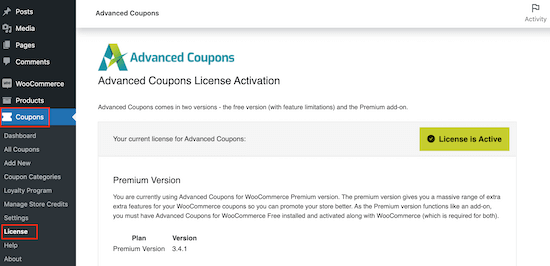
次に、ライセンスキーを「ライセンスキー」フィールドに入力します。このキーは、Advanced Couponsサイトのお客様のアカウントにあります。
有効化したメール」を入力する必要があります。これは、アドバンス・クーポンを購入する際に使用したメール・アドレスです。その後、「Activate Key」をクリックします。
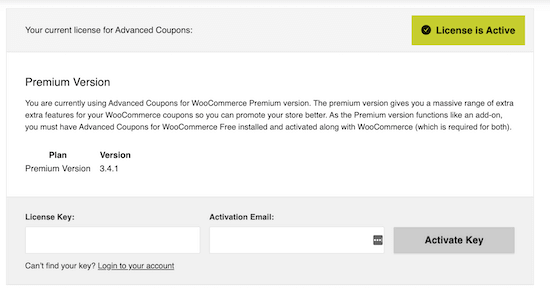
WooCommerceで配送ゾーンを設定する
次に、WooCommerceで配送ゾーンを作成し、配送割引を提供したい地域を設定する必要があります。
まず、WooCommerce ” Settingsにアクセスしてください。
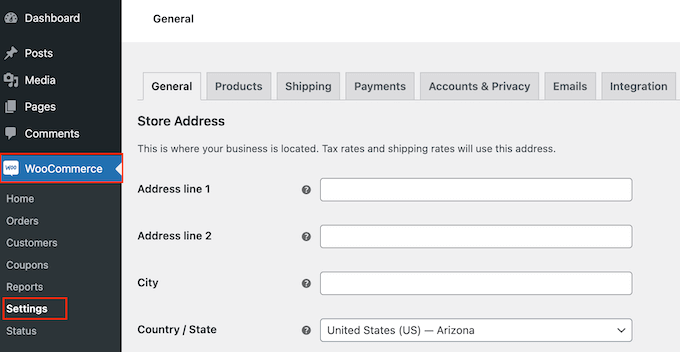
ここで「配送」タブを選択する。
次に、「配送ゾーンを追加」ボタンをクリックしてください。
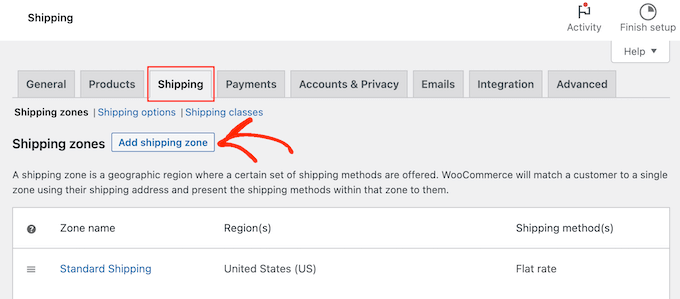
次の画面で、ゾーンの名前を入力し、ドロップダウンメニューから1つ以上の地域を選択します。
そうしたら、「配送方法を追加する」ボタンをクリックしてください。
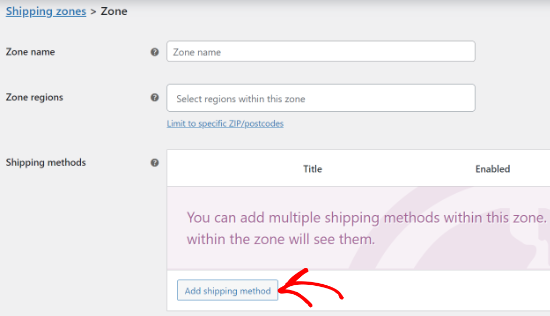
ドロップダウンメニューにさまざまな配送方法が表示されます。一律料金、送料無料、あるいは市内集荷のいずれかを選択できます。
この配送地域内のすべてのカスタマーを送料無料にしたい場合は、「送料無料」をクリックしてください。
ただし、送料割引を設定したい場合は、通常「定額料金」を選択します。そして、買い物客が定額料金の割引を受けるために使用する割引コードを作成することができます。これにより、買い物客がどのように割引を利用するかをよりコントロールすることができ、様々な送料無料キャンペーンを作成することができます。
ご希望の配送方法を選択し、「配送方法を追加」をクリックしてください。
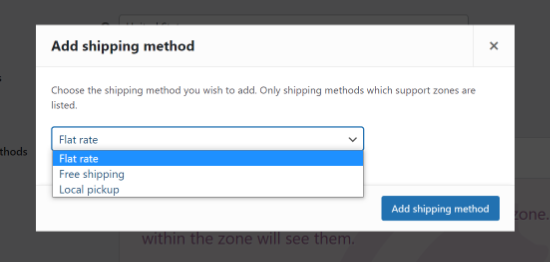
WooCommerceは選択した配送方法を配送ゾーンに追加します。
配送方法を設定するには、マウスオーバーして「編集」ボタンをクリックしてください。
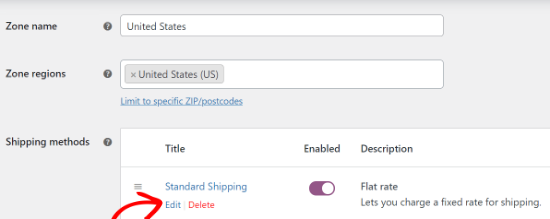
ポップアップウィンドウが表示され、使用できる設定が増えます。この例では、’一律料金’メソッドを使用して、オンラインストアの標準およびエクスプレス出荷オプションを作成しています。
設定は選択した配送方法によって異なります。例えば、’Flat rate’を選択した場合、配送方法のタイトルを変更し、課税状態を追加し、合計送料を入力することができます。
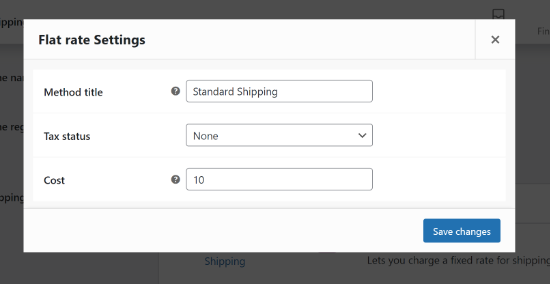
この情報を入力したら、「変更を保存」ボタンをクリックします。次に、「配送ゾーン」タブを選択します。
ここで、あなたのオンラインマーケットプレイスやストアに配送ゾーンが追加されたことが確認できます。
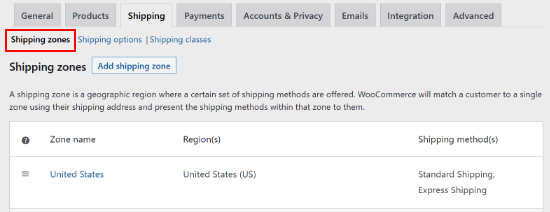
この手順を繰り返すことで、いくつでも配送ゾーンを作成できます。
送料割引クーポンの作成
配送ゾーンを作成したら、カスタマイザーに送料無料または割引を提供するクーポンコードを作成します。
まずは、マーケティング ” クーポンから。

配送クーポンのタイトルを作成できます。
これは、カスタマイザーが実際に入力するクーポンにもなるため、カスタマイザーが覚えやすく、入力しやすいものを使用するとよいでしょう。また、「FREESHIPPING」や「SHIPPING20%OFF」など、作成するオファーを反映させることもできます。
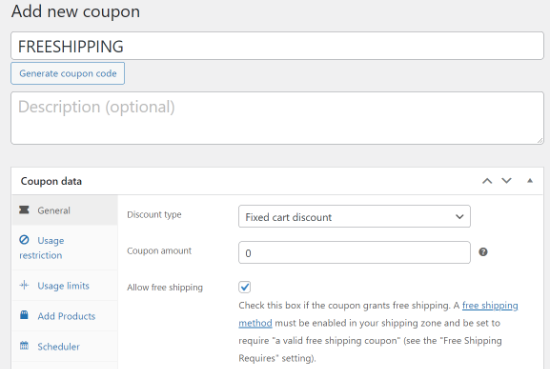
もう一つのオプションは、’クーポンコードをジェネレータ’ボタンを使用して、ランダムな文字列を生成することです。しかし、これはクーポンを複雑にし、覚えにくくする可能性があるため、お勧めできません。
そうしたら、「クーポンデータ」ボックスまでスクロールしてください。ここで、’割引タイプ’ドロップダウンを開き、作成したいオファーの種類を選択します。
パーセンテージクーポン、1枚購入で1枚無料クーポン、無料ギフトクーポンなど、すべて作成可能です。割引額も入力できます。
送料割引を作成するには、ドロップダウンメニューから「固定カート割引」を選択します。次に、「クーポン金額」フィールドに「0」を入力します。
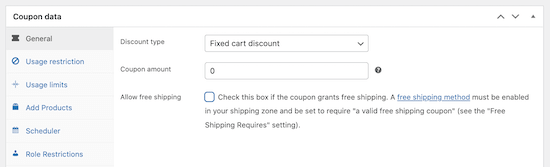
それが済んだら、’Shipping Overrides’タブを選択します。
ここで、「+ Add Shipping Override」オプションをクリックします。
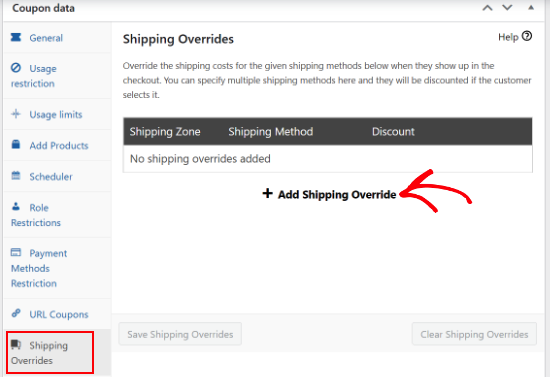
次に、’Shipping Zone’ドロップダウンを開き、買い物客がこのクーポンを使用できるゾーンを選択することができる。
ゾーンに複数の配送方法がある場合は、「配送方法」ドロップダウンメニューを開き、買い物客がこのクーポンを使用できる配送方法を選択することができます。
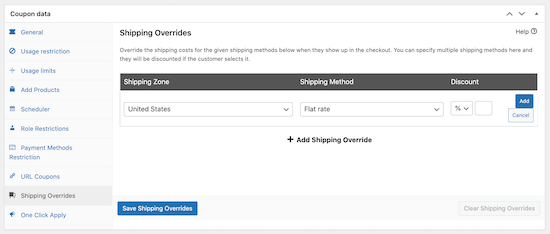
次に、「割引」見出しの下にあるドロップダウンを使って、3種類の割引から選ぶことができる。
アドバンストクーポンには、50%オフなど、送料の合計からパーセンテージを取り除くパーセント割引があります。
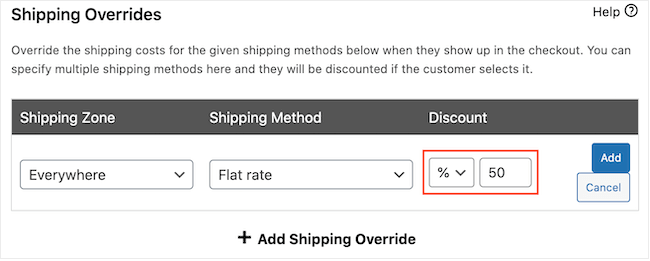
送料を5ドル引きにするなど、固定割引を設定することもできる。
最後のオプションは「上書き価格」で、クーポン使用時に異なる価格を適用します。送料を無料にしたい場合は、ドロップダウンから「上書き価格」を選択し、隣のボックスに「0」と入力してください。
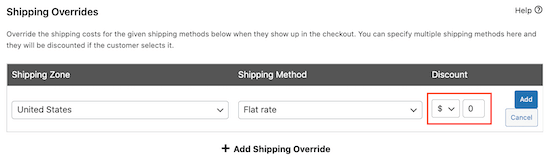
以下の画像では、Express Shippingオプションを50%オフで提供しています。
入力した情報に問題がなければ、「追加」ボタンをクリックしてください。
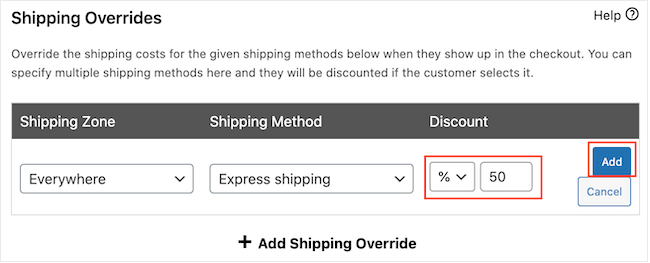
この情報を入力したら、忘れずに「Save Shipping Overrides」をクリックしてください。
送料割引クーポンをカスタマイズすることができます。例えば、「使用制限」タブを選択し、カスタマイザーが送料割引クーポンを使用するための最低金額を入力することができます。
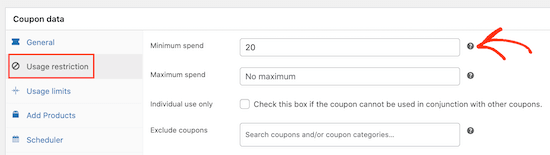
また、他の商品クーポンが適用されている場合、カスタマイザーが送料クーポンを使用しないようにすることもできます。
同様に、買い物客がクーポンを使用できる回数を制限したり、事前にクーポンのスケジュールを設定したり、権限グループの制限を有効化したりすることもできます。
初期設定では、買い物客は送料の割引を受けるためにクーポンコードを入力する必要がある。
しかし、カスタマイザーが送料割引の対象となったときに自動的にクーポンを適用し、コードをタイプする必要がないようにすることもできます。このように、カスタマイザーが送料無料割引を利用できるようにすることで、ショッピング体験を向上させることができます。
クーポンを自動的に適用するには、「クーポンの自動適用」セクションを見つけ、「このクーポンの自動適用を有効化」ボックスをチェックする。
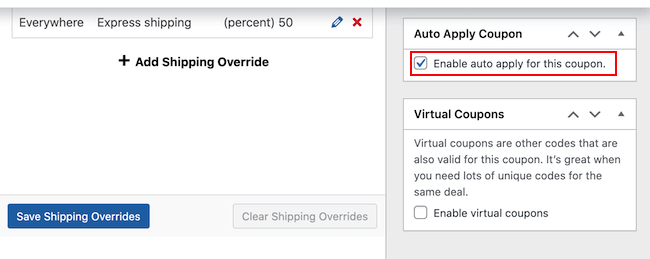
配送クーポンコードの設定に満足したら、「公開する」ボタンをクリックしてください。
その後、WooCommerceストアにアクセスして、送料割引が機能しているかどうかを確認できます。1つ以上の商品をお買い物カゴに入れ、カートページに移動します。
自動適用を有効化した場合、Advanced Couponsは自動的に割引を適用します。
自動適用を有効化していない場合は、「クーポンコード」フィールドに送料割引コードをタイプし、「クーポンを適用」をクリックします。
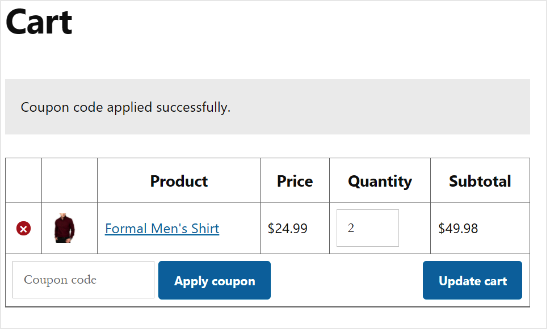
お買い物カゴの合計金額に送料の割引が表示されるはずです。
次の画像は、エクスプレス配送の50%割引を表しています。
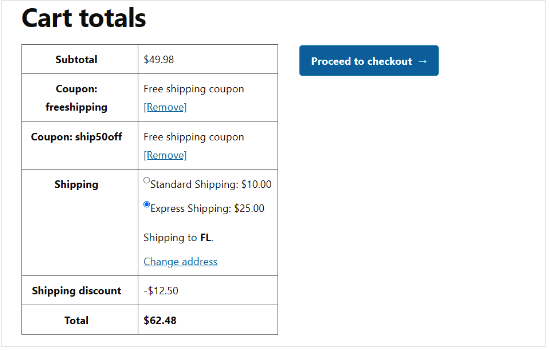
WooCommerceの送料無料割引を宣伝する方法
さて、送料無料クーポンを作成したら、次のステップは、買い物客がクーポンを見つけて利用できるように、オンラインストア全体でそのクーポンを宣伝することです。
これを行う最も簡単な方法は、OptinMonsterを使用することです。OptinMonsterは、サイト訪問者を簡単に有料顧客に変換することができる市場で最高のリードジェネレータツールです。
クーポンコードを表示できる美しいライトボックスポップアップが付属しています。OptinMonsterの高度な表示ルールを使用して、買い物客の場所や時期に応じて異なる送料割引クーポンを宣伝することもできます。
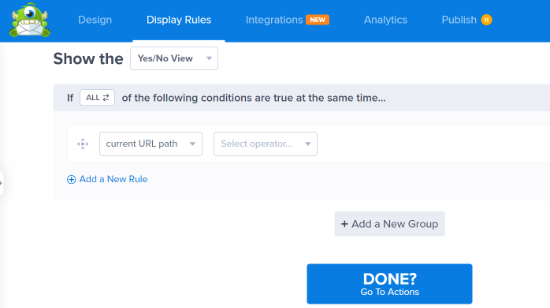
詳しくは、WordPressでクーポンポップアップを作成する方法のチュートリアルをご覧ください。
また、WooCommerce送料無料割引クーポンの利用状況をモニターすることで、何が効果的で何が効果的でないかを確認することができます。
そして、このインサイトを使って、今後のクーポンコードやマーケティングをすべて微調整し、さらに良い結果を得ることができます。例えば、カスタマイザーが最低注文数を超えた場合に送料を無料にすることで、すべての注文の送料を50%オフにするよりも多くの売上を得ることができるかもしれません。
詳しくは、WooCommerceのコンバージョントラッキングの設定方法をご覧ください。
この投稿がWooCommerceで送料割引を提供する方法を学ぶのにお役に立てば幸いです。また、WooCommerceのポップアップを作成して売上を増やす方法や、最適なWooCommerce WordPressテーマについてのガイドもご覧ください。
If you liked this article, then please subscribe to our YouTube Channel for WordPress video tutorials. You can also find us on Twitter and Facebook.





Have a question or suggestion? Please leave a comment to start the discussion.