かつてはメールによる更新はうまくいっていた。しかし、開封率はドロップし、受信トレイは混雑し、重要なメッセージはスパムとして扱われるようになりました。そして、Telegramとの統合を発見したのです。🌟
WordPressとTelegramの接続は、最初は敷居が高く感じるかもしれませんが、その必要はありません。私たちは、多忙なサイトオーナーにとって最もシンプルで信頼できる方法を見つけるために、数え切れないほどの時間をかけてさまざまな方法やプラグインをテストしてきました。
このガイドでは、私たちが個人的に吟味したツールを使って、WordPressサイトとTelegramを統合する最も簡単な方法をご紹介します。複雑なコーディングは必須ではありません。オーディエンスとのより良いつながりを助ける、明確で実行可能なステップだけです。
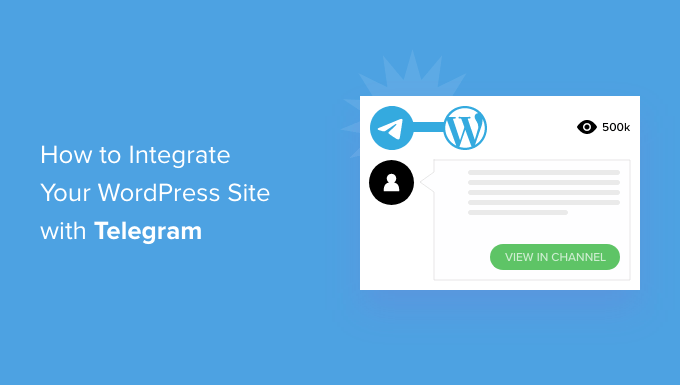
なぜWordPressサイトとTelegramを統合するのか?
TelegramはWhatsAppのような人気のクラウドベースのメッセージングアプリだが、より安全だ。チーム向けコラボレーションプラットフォームとして人気のSlackに似た機能を備えている。
プラグインを使って、WordPressサイトにTelegramを統合するのは簡単です。これは、あなたのサイトで何が起こっているかをユーザーやチームに最新情報として提供する理想的な方法です。
例えば、ブログ投稿を自動的にTelegramチャンネルで共有することができます。また、WordPressの通知をTelegramに送信することで、サイトで注意が必要なすべての最新情報を得ることができる。
それを念頭に置いて、WordPressサイトとTelegramを統合する方法をご紹介します。この投稿で取り上げるすべてのステップを簡単にご紹介します:
準備はいいかい?さっそく始めよう!
WordPressとTelegramの接続:初期設定
最初に行う必要があるのは、WP Telegram (Auto Post and Notifications)プラグインをインストールして有効化することです。詳しくは、WordPressプラグインのインストール方法のステップバイステップガイドをご覧ください。
プラグインを有効化すると、WordPressの管理ダッシュボードに「WP Telegram」という新しいメニュー項目が追加されます。それをクリックすると、プラグインの設定ページに移動します。
ページの「基本」タブに、WordPress統合のためのTelegramの設定方法が簡単にまとめられています。これらのステップを順を追って説明します。
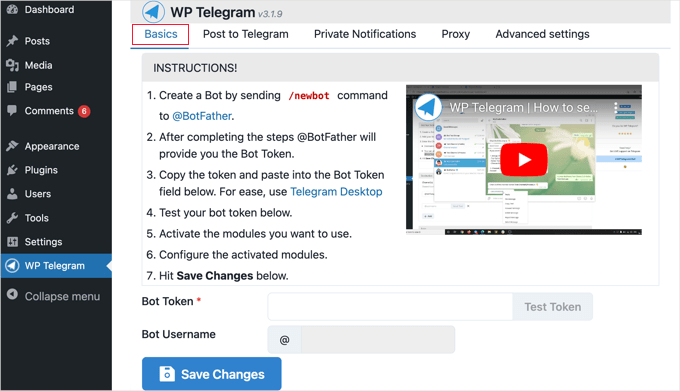
Telegramをすでに使っていない場合、最初の仕事はモバイル端末にインストールし、アカウントを登録することだ。各アカウントは電話番号にリンクされているため、これはモバイルで行う必要がある。
テレグラムのアプリページにアクセスし、AndroidまたはiOS用のアプリをダウンロードしてインストールするだけだ。
サインアップ後、コンピューター上でTelegramを実行することもできる。macOS、Windows、Linux、ウェブ用のバージョンが利用できる。
ボットを使ってWordPressとTelegramを統合します。ボットを作成するには、Telegramで@BotFatherを検索し、そのユーザーをクリックしてチャットを開始するだけです。
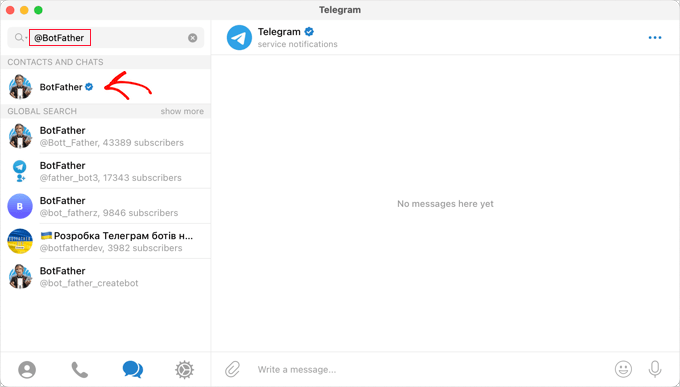
このボットとチャットする際に使用できるTelegramコマンドのリストが表示されます。
チャット内で/newbotと入力してください。
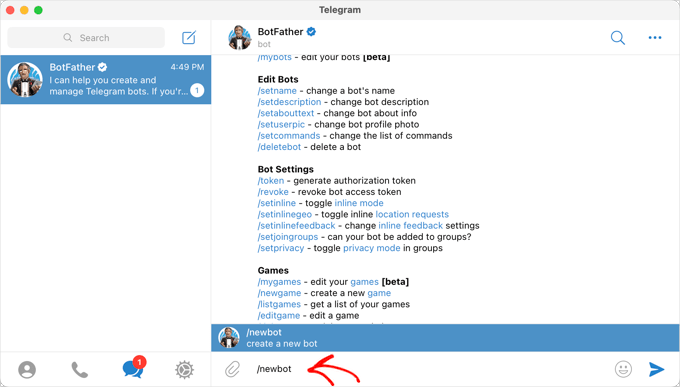
新規ボットが作成され、名前を聞かれます。好きな名前をつけてください。
この場合、’Bot for WP Telegram’と入力するといいだろう。
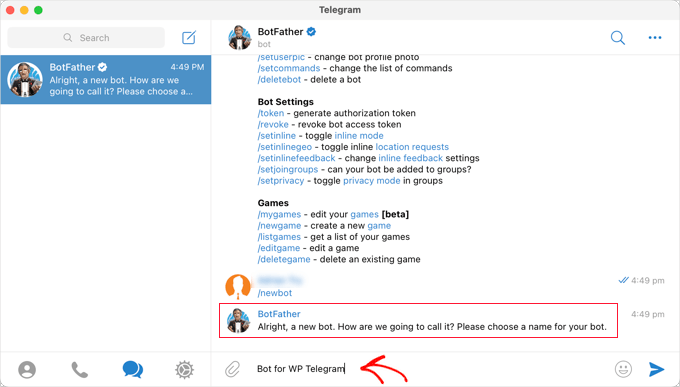
次に、ボットのユーザー名を選択する必要があります。ユニークで、末尾が’bot’である必要がある。
このチュートリアルでは、XYZ_wptelegram_botと入力します。
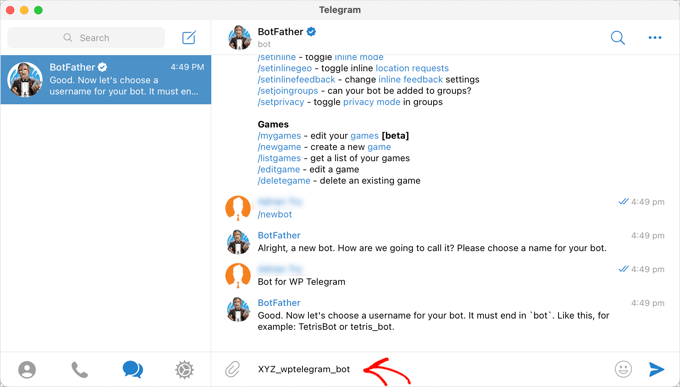
これでTelegramボットの作成は完了です。
トークンがチャットウィンドウに表示されます。このトークンはボットのコントロールに使用しますので、本当に〜してもよいですか?
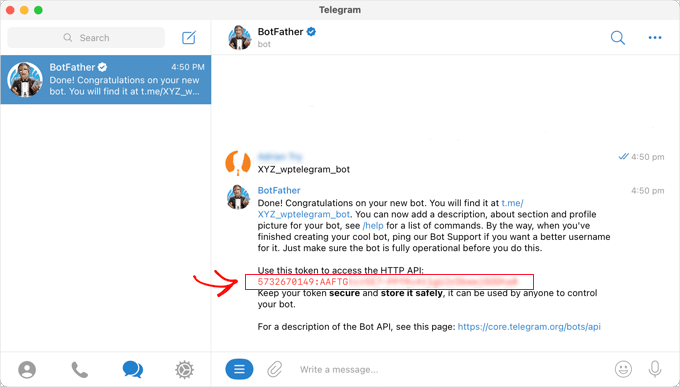
トークンをクリップボードにコピーしよう。
その後、サイトに戻り、トークンをWP TelegramのBot Tokenフィールドに貼り付けます。
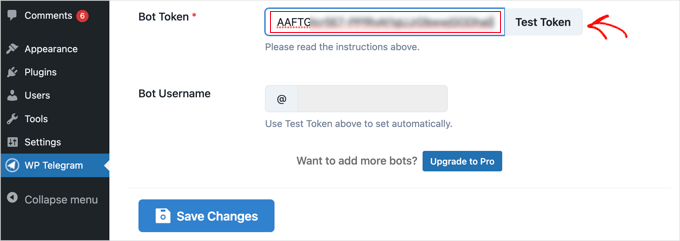
それが済んだら、「Test Token」ボタンをクリックしてください。
トークンはこの特定のボットに接続されているため、「ボット・ユーザー名」フィールドは自動的に入力されます。
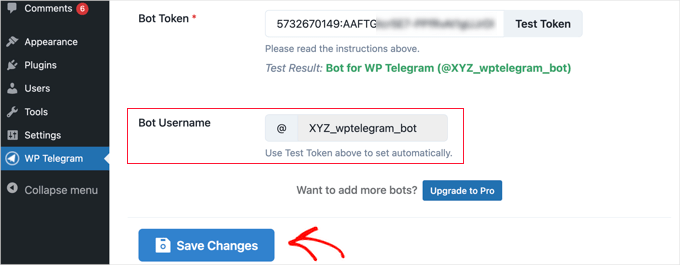
変更を保存」ボタンをクリックして、設定を保存することを忘れないでください。
おめでとうございます、TelegramとWP Telegramプラグインの初期設定が完了しました。
次に、WordPressの投稿をTelegramに送信したり、WordPressの通知を自分自身に送信したりするようにプラグインを設定することができます。
WordPressの投稿をTelegramに統合する
プラグインダッシュボードの「Post to Telegram」タブにいることを本当に〜してもよいですか?
このページでは、投稿が公開されたときに自動的にTelegramに送信されるようにプラグインを設定します。
まず、「有効化」スイッチを「オン」の位置に切り替える必要がある。
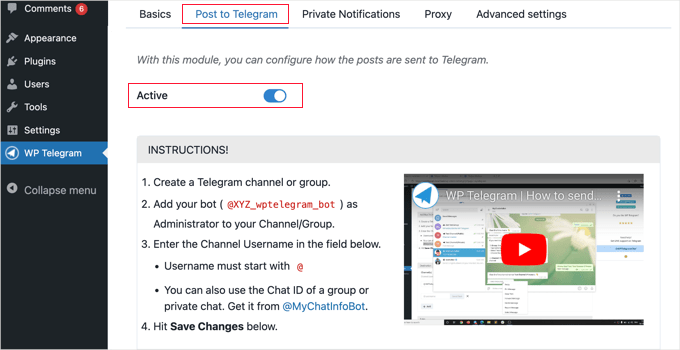
WordPressの投稿をTelegramに送信する方法が表示されます。
テレグラムでチャンネルを作成する
テレグラムの公開チャンネルをすでにお持ちでない場合は、作成する必要があります。
そのためには、Telegramアプリに戻る必要がある。
次に、画面上部の「新規」アイコンをクリックし、ドロップダウンメニューから「新規チャンネル」をクリックします。
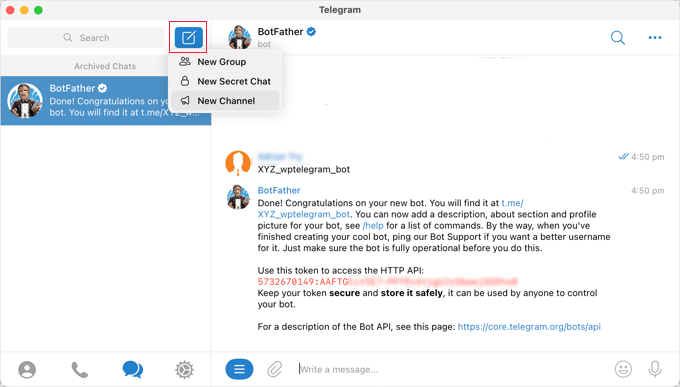
次の画面では、Telegramチャンネルとは何かについての説明が表示されます。
ページの下にある’Create Channel’リンクをクリックする必要があります。
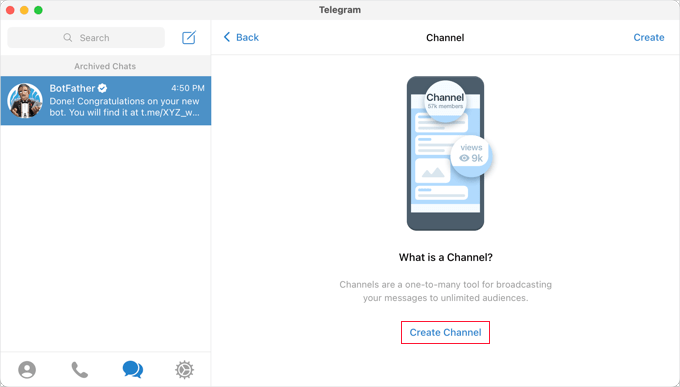
ここで、チャンネル名と説明を付ける必要があります。
これは公開チャンネルになるので、適切な名前をつけることを忘れないでください。
その後、ページ右上の「次へ」をクリックする。
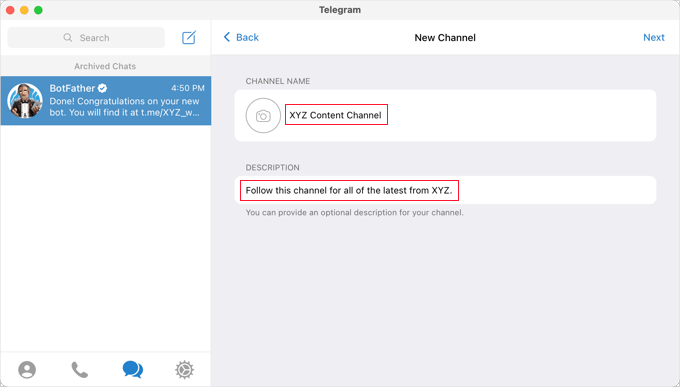
最後に、ユーザーが購読できるようにチャンネルを公開しましょう。
また、簡単に見つけて参加できるように、公開リンクを作成してください。https://t.me/ の後にユニークなIDを入力するだけです。
後でWordPressでプラグインを設定するときに必要になるので、IDをメモしておくとよいだろう。
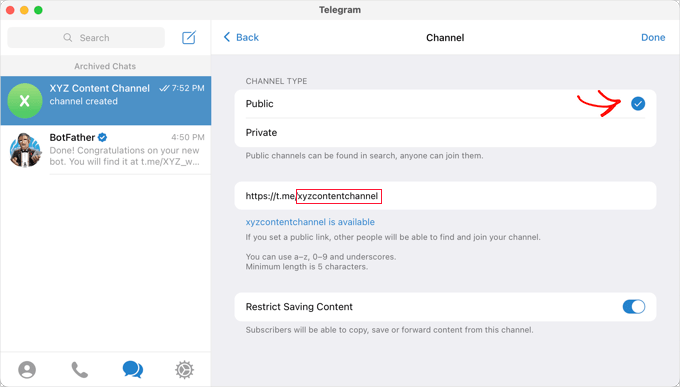
完了」をクリックすると、Telegramチャンネルが作成され、管理者としてボットを追加する必要があります。
テレグラムでチャンネルを選択した状態で、画面右上の「…」メニューをクリックし、ドロップダウンメニューから「情報」を選択する必要があります。
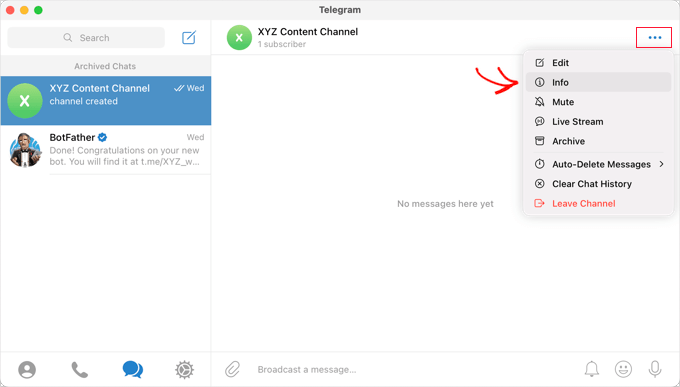
この画面にはチャンネルに関する情報が表示され、チャンネルを設定するためのボタンやメニューが用意されています。
管理者」メニューをクリックして展開してください。
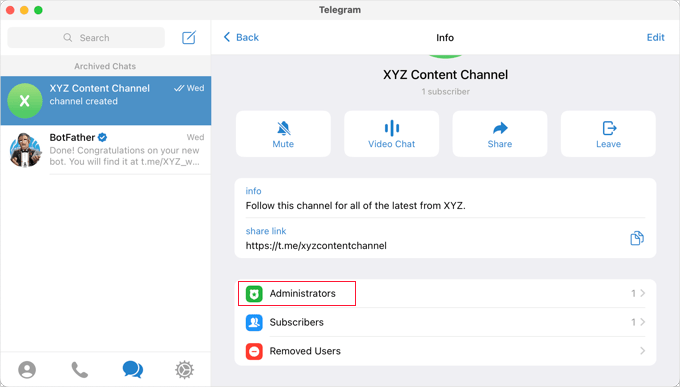
ここで、「管理者を追加」リンクをクリックして、新しい管理者を追加することができます。
ポップアップで、先ほど作成したボットのユーザー名を入力し、下のリストにあるボット名をクリックします。
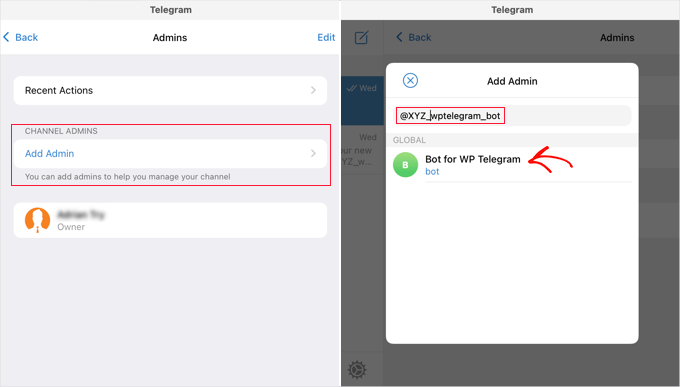
次の画面では、ボットの権限が表示されます。
そのままでも構いませんが、『メッセージの投稿』が有効化されていることを確認してください。
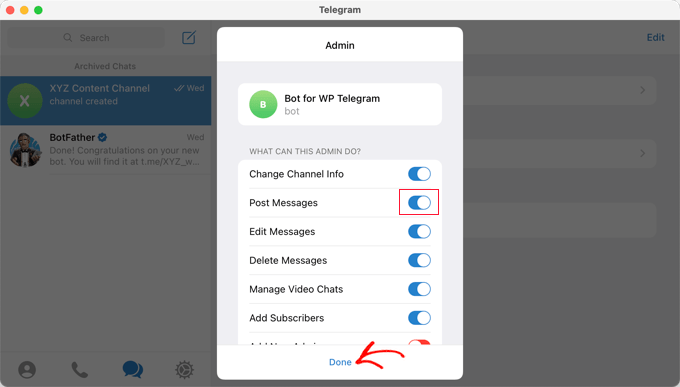
ポップアップの下部にある「完了」をクリックすると、あなたのボットがチャンネルの管理者として追加されます。
テレグラムではこんな感じ:
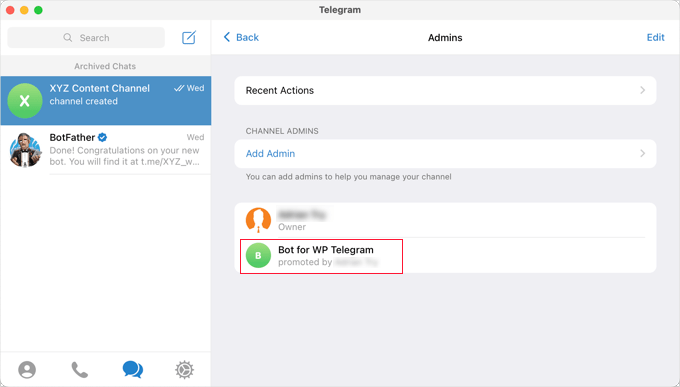
WordPressにTelegramチャンネルやグループを追加する
プラグインの設定を完了するためにWordPressサイトに戻り、「Post to Telegram」タブにいる必要があります。
Destination’セクションで、’+ Add’ボタンをクリックします。
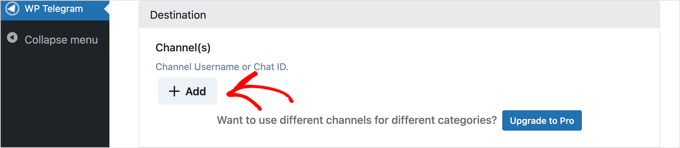
先ほど作成したチャンネルまたはグループIDを入力することができます。これは、あなたが作成したパブリック・リンクの最後の部分です。
その後、’Send Test’ボタンをクリックして、グループまたはチャンネルにテストメッセージを送信し、接続がうまくいくことを確認することができます。
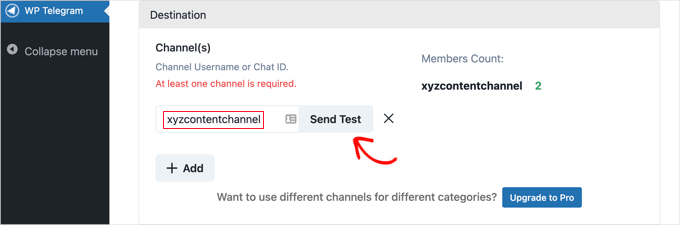
初期設定の「これはテストメッセージです」というポップアップが表示されます。
好きなようにカスタマイズして、「OK」ボタンをクリックしてください。
プラグインのセットアップに成功すれば、Telegramのチャンネルやグループにテストメッセージが表示されるはずです。
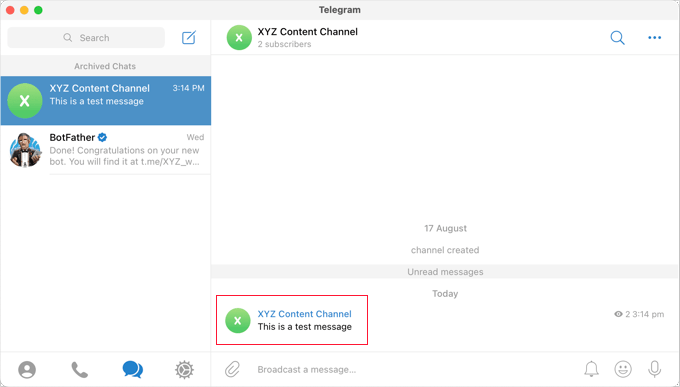
WordPressの投稿をTelegramに送信するためのその他の設定
これでサイトに戻り、プラグインの設定を終えることができる。
Rules’セクションで、新しい投稿が公開されたときに送信するボックスにチェックが入っていることを確認してください。お望みであれば、既存の投稿を更新したときにテレグラムに投稿する2つ目のボックスにもチェックを入れることができます。
その後、Telegramでブロードキャストしたい投稿タイプのボックスにチェックを入れる。初期設定では「投稿」にチェックが入っていますが、お好みで「ページ」にチェックを入れることもできます。
カスタム投稿タイプがある場合、追加のチェックボックスがあるかもしれません。例えば、WooCommerceの商品ページ、BuddyBossのフォーラム、Envira Galleryの画像や動画ギャラリーなどです。
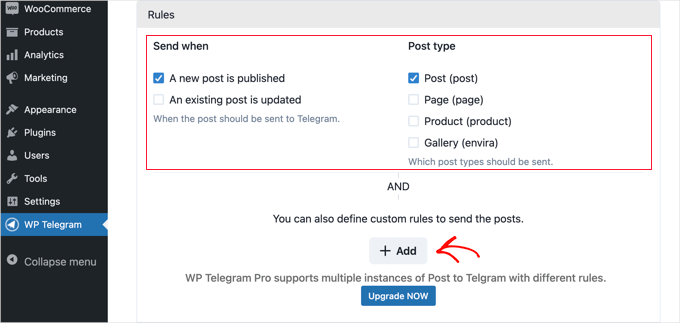
カスタムルールを追加して、Telegramに送信する投稿をさらにカスタマイズすることができます。
例えば、下のスクリーンショットは、投稿が「Top Posts」カテゴリーにある場合のみTelegramに送信するルールを示している。
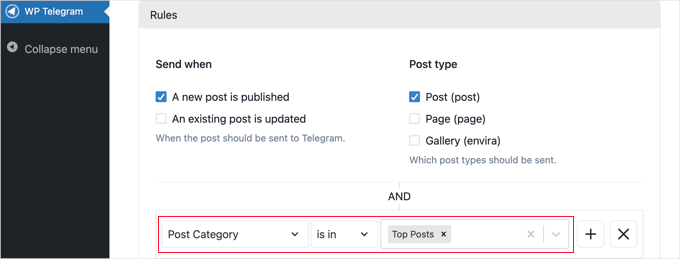
WP Telegramプラグインには、投稿の送信方法をカスタマイズできる他の多くのオプションが付属しています。必要に応じてチェックし、調整することができる。しかし、初期設定のままでもほとんどのサイトで問題なく動作します。
設定に満足したら、ページを一番下までスクロールし、「変更を保存」ボタンをクリックして設定を保存します。
投稿を作成または編集する際、WordPressエディターに新しく「Send to Telegram」設定が表示されます。
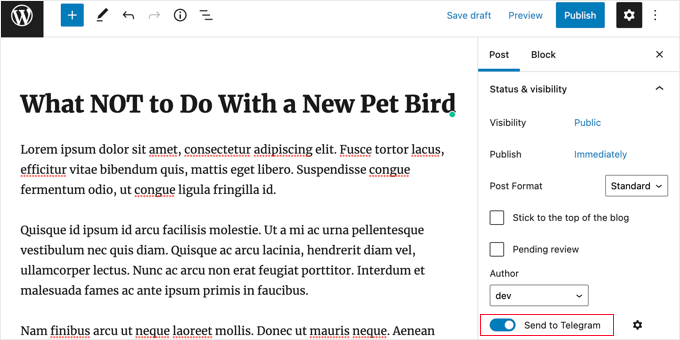
初期設定ではオンになっています。Telegramに投稿を送信したくない場合は、オフに切り替えてください。
設定したルールに一致する投稿を公開すると、次の投稿が自動的にTelegramチャンネルまたはグループに送信されます。
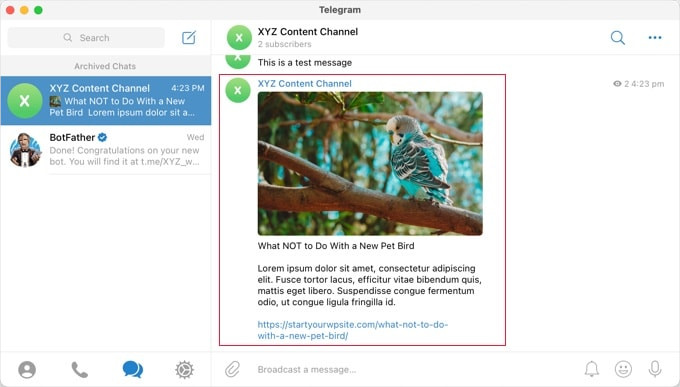
WordPressの通知をTelegramに送る
WP Telegram」ページの「Private Notifications」タブにいることを本当に〜してもよいですか?
このページでは、WordPressの通知を個人またはTelegramのグループに自動的に送信するようにプラグインを設定できます。
まず、「有効化」スイッチを「オン」の位置に切り替える必要がある。
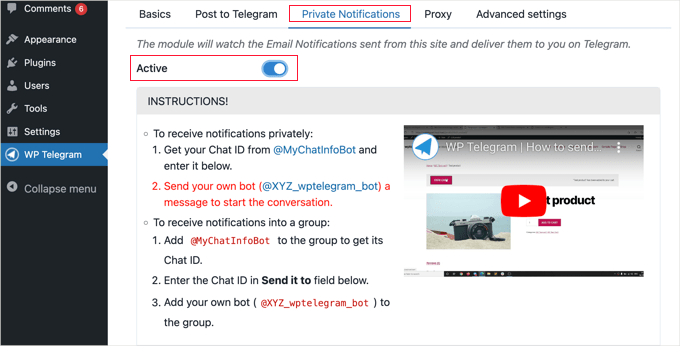
WordPressの投稿をTelegramに送信する2種類の方法が表示されます。
WordPressからTelegram上の個人に通知を送る
この方法は、WordPressから一人だけに通知を送りたい場合に最適です。
WPテレグラムプラグインにテレグラムの「ユーザーチャットID」を教える必要があります。
IDを知るには、Telegramで@MyChatInfoBotを検索し、「連絡先とチャット」の下にある最初の検索結果をクリックする必要がある。
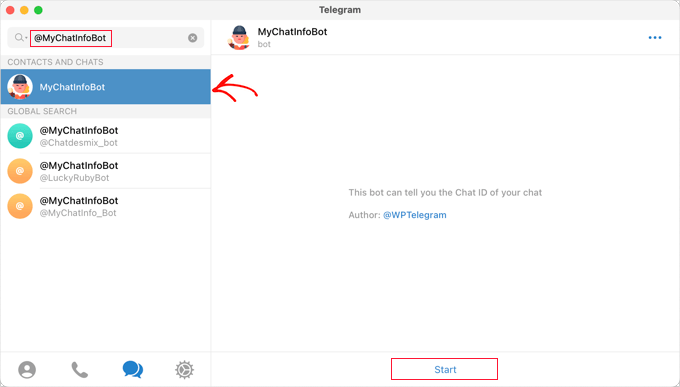
その後、画面下の「Start」をクリックするだけで、ボットとのチャットが開始される。
最初のメッセージで、ボットはあなたの「チャットID」を赤く表示します。
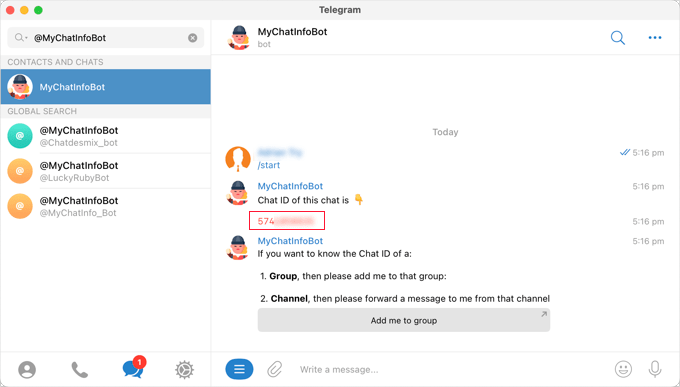
チャットIDをクリップボードにコピーして、サイトに戻りましょう。
下のスクリーンショットにあるように、「Notification Settings(通知設定)」セクションに、あなたの管理者メールアドレスがあります。ここでWordPressの管理者通知がメールで送信されます。
このアドレスに通知が送信されるたびに、WordPressはプラグイン設定で入力したTelegramユーザーにも通知を送信します。
必要であれば、別のメールアドレスを使用することもできます。すべてのメールアドレスに送信される通知を受信するには、「if email goes to」フィールドに「any」と入力するだけです。
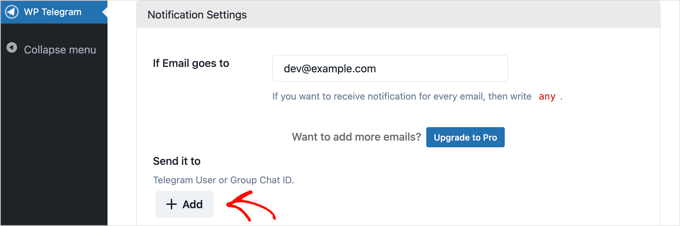
次に、コピーした「ユーザーチャットID」を入力する必要があります。追加」ボタンをクリックしてください。
送信先」の下に新しいフィールドが表示されるので、ここにIDを貼り付ける。
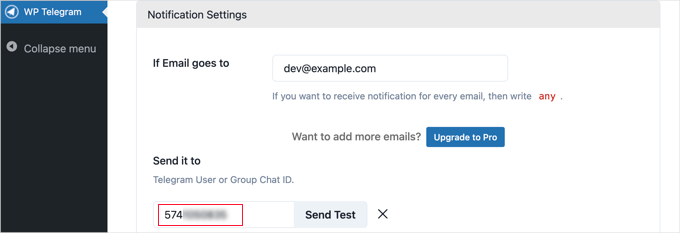
テスト送信」ボタンはまだクリックしないでください。
ボットはTelegram上でチャットを開始できないため、先に作成したボットと会話を開始する必要がある。
Telegramに戻り、セットアップ段階で作成したボットの名前を検索する必要があります。ボットをクリックしたら、画面下の「Start」をクリックして会話を始めることができる。
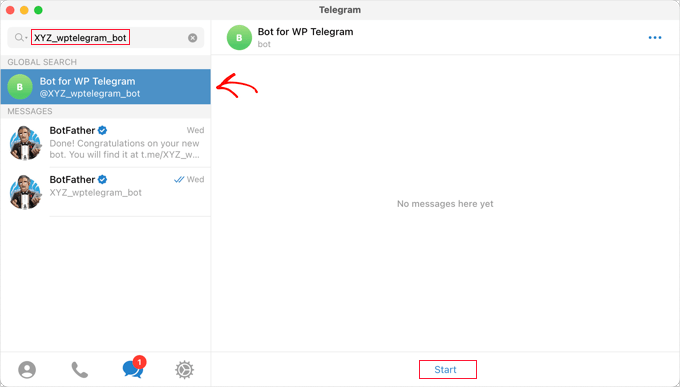
WordPressに戻り、「Send Test」ボタンをクリックします。すると、ポップアップメッセージが表示されるので、「OK」をクリックしてください。
WordPressの’ユーザーチャットID’の横に確認が表示され、メッセージが成功したかどうかを知らせます。また、メッセージが実際に投稿されていることを確認するためにテレグラムをチェックする必要があります。
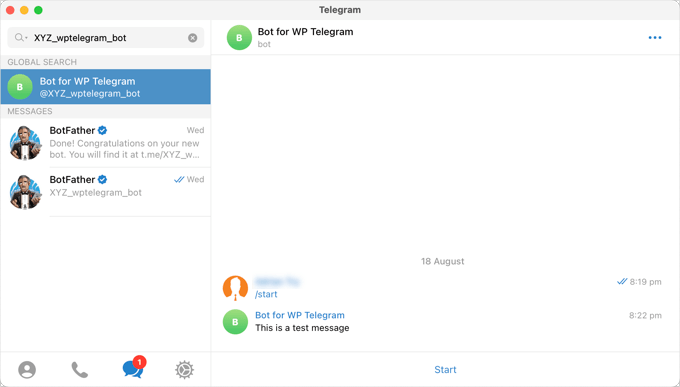
さて、WordPressサイトに戻り、ページを一番下までスクロールして、「変更を保存」ボタンをクリックして設定を保存しましょう。
おめでとうございます!あなたのサイトに管理者通知が送信されるたびに、Telegramメッセージが届くようになりました。
WordPressからTelegramのグループに通知を送る
この方法は、WordPressサイトでチームと一緒に仕事をしていて、その一部またはすべてにTelegramの管理者通知を見せたい場合に最適です。
この方法の手順は、上記のテレグラムで個別ユーザーに通知を送信する方法と似ています。ただし、WordPressに「ユーザーチャットID」を貼り付ける代わりに、「グループチャットID」を貼り付ける必要があります。
チーム用のTelegramグループがすでにない場合は、作成する必要があります。
Telegramチャンネルが単に情報を投稿するためのものであるのに対し、グループのメンバーは互いにコミュニケーションをとることができる。また、グループに所属する人をコントロールすることもできる。
テレグラム画面の上部にある「新規」アイコンをクリックし、ドロップダウン・メニューから「新規グループ」を選択します。初期設定では非公開グループになります。
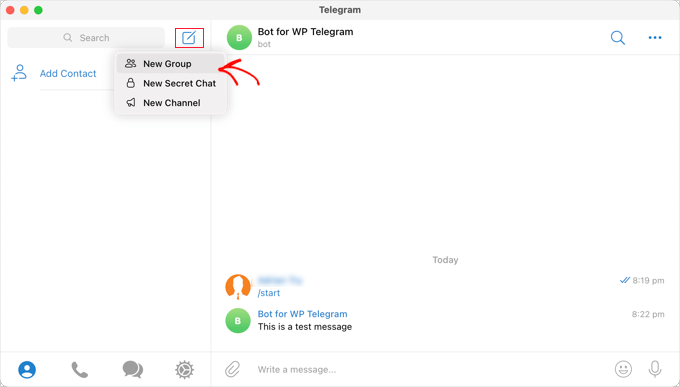
その後、グループに参加させたい他のメンバーを追加する必要があります。
あなたは自動的にグループに追加され、少なくとも1人のメンバーを追加する必要があります。
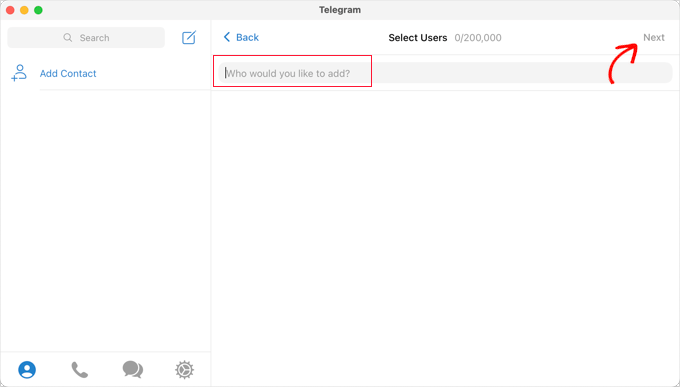
チームメンバーを追加したら、画面上部の「次へ」をクリックします。
最後に画面上部の「作成」をクリックすると、グループが作成される。
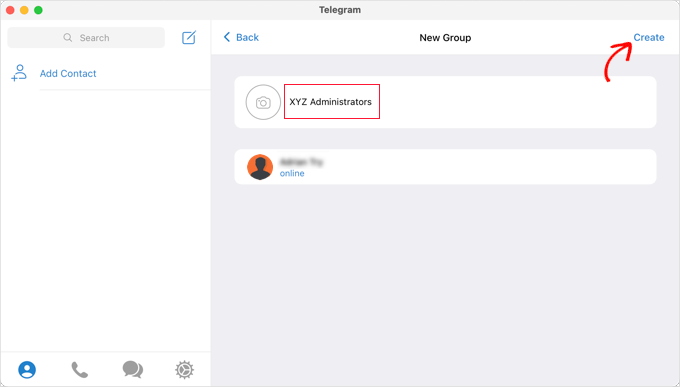
グループを作成し、チームメンバーを追加したら、2つのボットを追加する必要があります。
まず、@MyChatInfoBotを追加し、WordPressのプラグイン設定に貼り付けるグループIDを確認できるようにする。
次に、プラグインがWordPress通知を送信できるように、独自のボットを追加する必要がある。
画面上部のグループ名をクリックすると、グループの「情報」ページを開くことができます。そこで「追加」ボタンをクリックして新規メンバーを追加します。
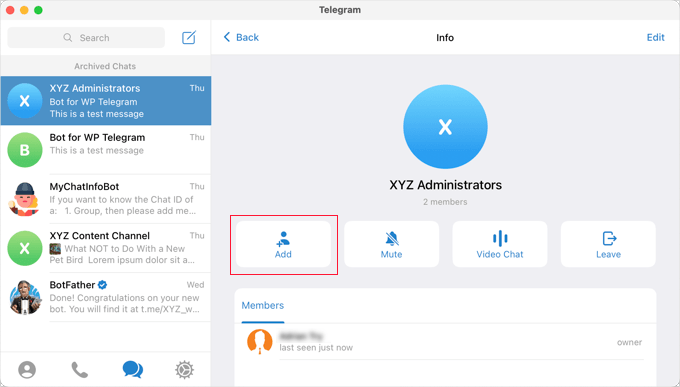
次に、「Add Members」フィールドに@MyChatInfoBotと入力し、検索結果で@MyChatInfoBotをクリックする。
次に、Telegramの初期設定時に作成したボットで同じことをする。
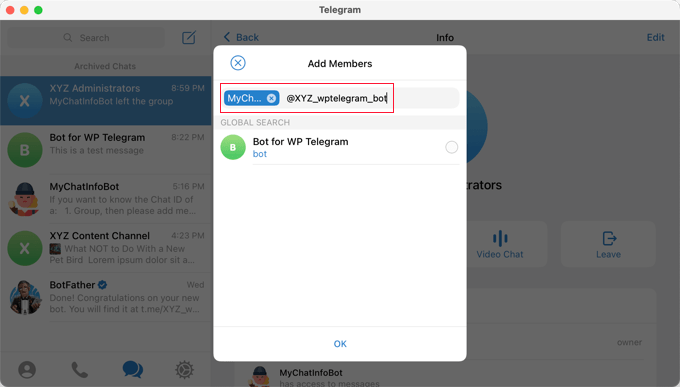
本当に〜してもよいですか? ‘OK’をクリックして、2つのボットをグループメンバーとして追加します。
すると、@MyChatInfoBotボットが自動的にあなたのグループIDをチャットに追加したことがわかります。
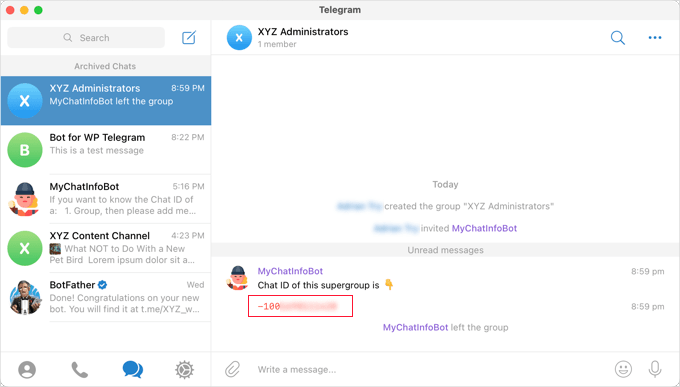
次に、このIDをWordPressサイトの「送信先」セクションに貼り付けます。
これで、’Send Test’ボタンをクリックして、すべてが正しく設定されていることを確認することができます。
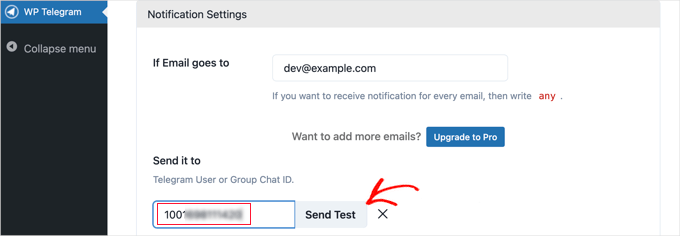
プラグインが初期設定のメッセージをポップアップ表示しますので、必要に応じて変更してください。その後、「OK」ボタンをクリックしてください。
では、Telegramアプリに切り替えて、テストメッセージが投稿されたことを確認してください。
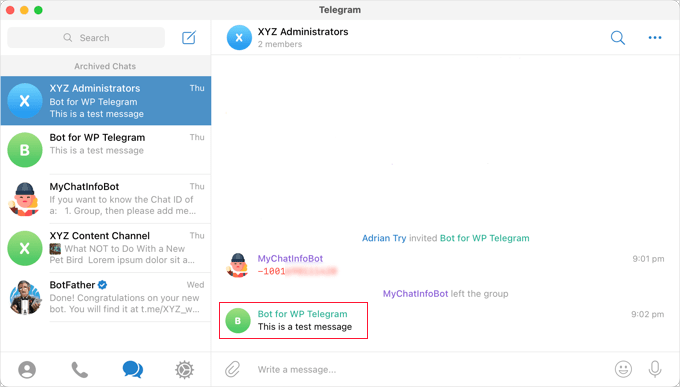
おめでとうございます!WordPressの通知がTelegramグループに送信されます。
WordPressサイトとTelegramの連携 FAQ
このセクションでは、WordPressとTelegramの統合に関するよくある質問にお答えします。
WordPressにTelegramボタンを追加するには?
Social Snapのようなソーシャルメディアプラグインを使用して、WordPressサイトにTelegramボタンを追加することができます。一般的な手順としては、プラグインをインストールし、Telegramアカウントに接続し、ボタンの設定をカスタマイズする。
詳しい手順は、WordPressにソーシャルシェアボタンを追加する方法をご覧ください。
テレグラムはビジネスサイトに役立つか?
もちろんです!Telegramは、カスタマイザーと直接、安全にコミュニケーションできるため、ビジネスサイトに最適です。更新を送ったり、質問に答えたり、告知用のチャンネルを作ることもできるので、視聴者とのエンゲージメントが簡単になります。
チャットボットを統合するのに適したサイトビルダーは?
WordPressは、その幅広いプラグインのおかげで、チャットボットを統合するための素晴らしいオプションです。カスタマーサポートにチャットボットを使用したい場合は、Heroic KBを使用することができます。販売に関するお問い合わせには、ChatBotをお勧めします。また、無料のソリューションをお探しなら、HubSpotがあります。
詳しくは、WordPressにチャットボットを追加する方法をご覧ください。
このチュートリアルで、WordPress サイトと Telegram を統合する方法を学んでいただけたでしょうか。次に、WordPress でソーシャルメディアのフォロワー数を表示する方法を学んだり、専門家が選んだ最高のオンラインコミュニティプラットフォームをチェックしたりすることもできます。
If you liked this article, then please subscribe to our YouTube Channel for WordPress video tutorials. You can also find us on Twitter and Facebook.





TheiotaGuy
notifcaster does not work anymore
That plugin seems to have been abandoned. No updates from last 3 years (only stable tag updated).
Please update your tutorial
WPBeginner Support
Depending on the plugin some do not need to update the code itself to continue working but thank you for letting us know about notifcaster
Admin
Pawlik
Notificaster isn’t working anymore :/ too bad
Amira
Hi. Could I send notification to telegram when someone fill in the form in my wordpress website?
Thanks.
alin
how ican send from telegram to my blog in wordpress?
alin
thank you for this post
i need Sending Notifications From telegram to wordpress
amin
hi
i use zapier to send my posts to telegram,i want to know can i use a code at the end of my post that show “inline buttons”? or is there any plugin for showing this buttons?
alin
How do to send messages from telegram to wordpress with zapier ?
Farid
Great plugin it is very useful
Thank you for your tutorial
and many thanks to this plugin author Mr Amir
MIGUEL DE CABO
HI THERE:
NEED YOUR HELP PLEASEEEEE.
we have recently formed a non-profit Association in favor of parents of autistic children. We have built a web page using a WordPress theme. We want to have a discussion Forum within our web page using Telegram which must me syncronized with our mobile phone, Ipads, etc, etc to make it more user-friendly since we have several subgroups within that discussion Forum (so that we can upload info at all times, etc). We don’t want just notifications, we don’t want a chat… We want to replicate within our web page what we have on our mobile phones. In other words, I would like to synchronize my Telegram Desktop app with that in my Iphone (which works wonders) but now in our WP Site.
Many Thanks in advance.
Regards
Miguel de Cabo
Jorge León
I’ve looking for ways to embed a Telegram channel on a wordpress static page. Do you know if this is possible?
Ted
+1
vahid mohammadi
hi thanks for your helpfull article thanks
thanks
my question is can i use this Plugin or some thing else to notify users after their login
its for more security and i need to do it using SMS or telegram and i think telegram is better choice because its free
is there any ways……
amin
hi.yeap.
there is a way, but it will send too all of your users.
e.g if Ahmad loge to site then your page send notifi to ahmad &mohsen&…all listed users
Kingsley
Nice, someone did similar thing with whatsapp for my blog, about sending post to telegram can it be down automatically?
Ted Wiberg
Hello!
Awesome tutorial, implemented.
But a question.
Will for example sites forms gets sent to my Telegram now?
WPBeginner Support
Yes, it would send form emails to Telegram as well. For privacy you may want to keep those notifications limited to a individual user or a private group.
Admin