多くの賢いサイトオーナーは、投稿アイデアの候補をCSVスプレッドシートに保存しており、ライターのブロックに悩まされることがないようにしている。
しかし、ある時点で投稿を書き始めたくなるもので、手作業で各項目をWordPressにコピー&ペーストするのは時間を有効に使えない。特に、ブレインストーミングで考えたアイデアの長いリストを持っていたり、多くの異なるブロガーと共同作業をしている場合はそうだ。
下書きをひとつひとつ手作業で作成し、タイトル、カテゴリー、タグ、その他のコンテンツを追加するのに時間を費やす必要はありません!もっと簡単な方法があります。
この投稿では、CSVスプレッドシートからWordPressに何百、何千もの投稿アイデアをインポートする方法を紹介します。これにより、編集ワークフローを整理して改善し、本当に重要なこと、つまり優れたコンテンツを書くことに集中する時間を増やすことができます。
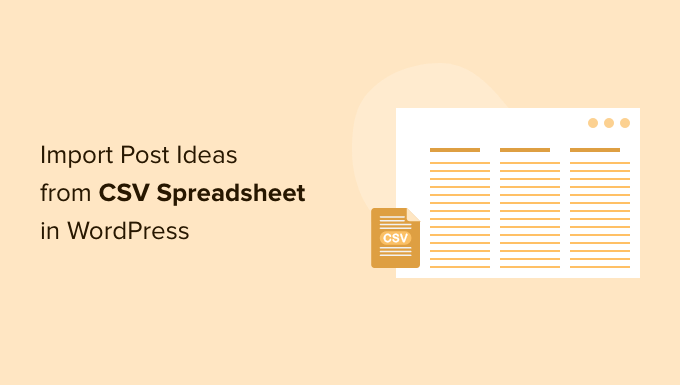
編集ワークフローをパワーアップ:投稿アイデアの自動インポート
WordPressサイトのオーナーの多くは、コンテンツをスプレッドシートで計画し、各投稿を新しい行として追加している。投稿につけるタグや誰が書くべきかなど、他の情報を記録するためにスプレッドシートを使うこともできる。
スプレッドシートは、あなたのサイトに他のWordPressユーザーや投稿者を加え、チームとして今後のコンテンツを計画したい場合に特に役立ちます。また、各自が取り組むべきことを正確に把握することができます。
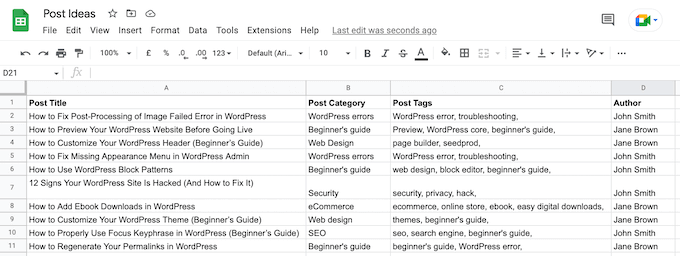
ある時点で、これらのアイデアをWordPressブログの下書きにし、書き始める準備をする。
一つのオプションは、WordPressダッシュボードの投稿 ” 新規追加エリアに入り、投稿タイトルを入力し、投稿タグなどの情報をスプレッドシートから追加する方法です。しかし、この方法は面倒で、人為的なエラーの可能性が多く、時間がかかるのでお勧めしません。
WordPressプラグインを使ってCSVスプレッドシートから投稿アイデアをインポートするという設定もある。インポートプロセスを自動化することで、編集ワークフローを改善しながら、すべての情報がエラーなくWordPressに追加されるようにすることができます。
下書きを作成し、瞬時にアイデアをインポートすることで、より多くの時間を実際のコンテンツ執筆に費やすことができます。その方が時間を有効に使えることは、すべて同意できる!
それを念頭に置いて、WordPressでCSVスプレッドシートから投稿アイデアを素早く簡単にインポートする方法を見てみましょう。
カテゴリー:WordPressでCSVスプレッドシートから投稿アイデアをインポートする方法
WordPressでCSVスプレッドシートから投稿アイデアをインポートする最も簡単な方法は、WP All Importを使うことです。このプラグインは、スプレッドシートの投稿ごとに新しい下書きを自動的に作成することができ、非常に時間の節約になります。
また、簡単なドラッグ&ドロップのインターフェースで、CSVスプレッドシートの異なるカラムをWordPressの異なるコンテンツにマッピングすることができます。これは、すべての情報が正しくコピーされることを保証するものです。
また、スプレッドシートのカラムにpost_typeや post_statusなどの特別なラベルを使用する必要もなく、非常にユーザーフレンドリーなプラグインです。
インポートを始める前に、スプレッドシートを見直すことをお勧めします。CSVファイルに間違ったデータが含まれていると、インポート時に問題が発生する可能性があります。
また、スプレッドシートに追加できる情報がないか考えてみましょう。例えば、投稿ごとにゲストブロガーの候補を追加することもできます。
WordPressダッシュボードにインポートした後、各投稿にこの情報を手作業で追加する必要がなくなるので、時間の節約になります。
ファイルのアップロード
スプレッドシートの情報に満足したら、次のステップはWP All Importプラグインをインストールして有効化することです。詳しくはWordPressプラグインのインストール方法をご覧ください。
有効化したら、すべてインポート ” 新規インポートに進みます。
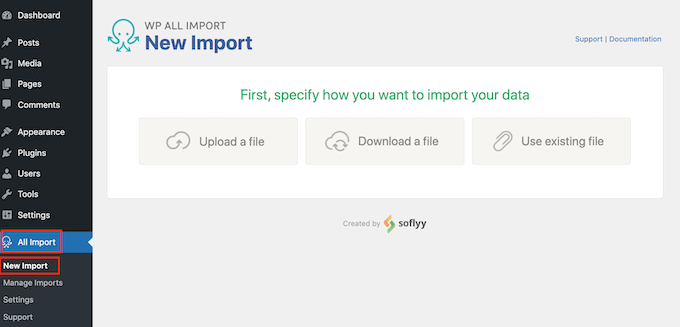
WP All Import Proプラグインは、ファイルのURLを使用したり、FTP経由で情報をインポートするなど、いくつかの異なる方法でCSVファイルをインポートすることができます。FTPについて聞いたことがない場合は、FTPを使用してサイトに接続する方法についての完全ガイドを参照してください。
しかし、WP All Importの無料版では、コンピューターからCSVファイルをインポートするだけです。私たちの意見では、ほとんどのWordPressブログやサイトにはこれで十分です。
その状態で、「ファイルをアップロード」ボタンをクリックし、インポートしたいCSVスプレッドシートを選択します。
WP All Importは、スプレッドシートの行ごとに新しい投稿を作成することも、WordPressサイトにすでに存在する投稿にスプレッドシートのデータを追加することもできます。
投稿のアイデアごとに新しい下書きを作成したいので、先に進み、「新規項目」をクリックする。その後、『新規作成』のドロップダウンを開き、『投稿日:』をクリックするだけです。
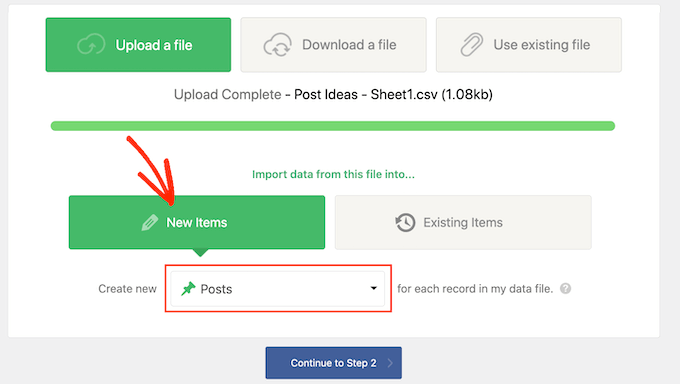
そうしたら、「ステップ2に進む」ボタンをクリックしてください。
フィルターの設定(オプション)
WP All Importは新規投稿の数と各投稿に追加されるデータを表示します。インポートを事前にプレビューするために、矢印をクリックしてこれらの投稿をスクロールすることができます。
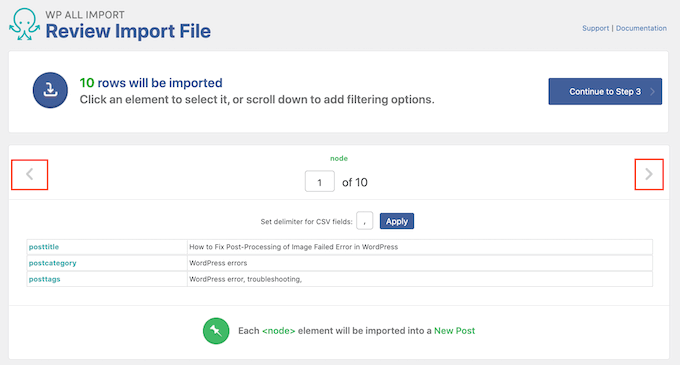
初期設定では、WP All ImportはCSVスプレッドシートからすべての情報をインポートします。
スプレッドシート内のすべてのアイデアをインポートしたくない場合は、フィルターを作成できます。例えば、フィルターを使用して、特定のタグを持つ投稿アイデアや特定の投稿シリーズに属する投稿アイデアのみをインポートすることができます。
フィルタを作成するには、先に進み、クリックしてフィルタリングオプションの追加セクションを展開します。
フィルターを作成するために使用できるドロップダウンとフィールドが表示されます。以下の画像では、タグ「Beginner’s guide」を持つ投稿アイデアのみをインポートしています。
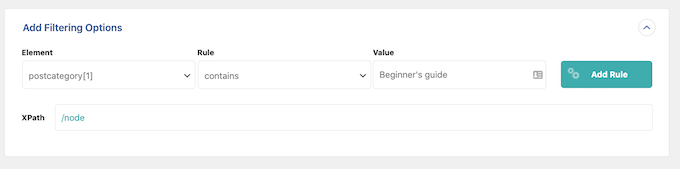
スプレッドシートをどのように整理したかによって、異なるオプションが表示されるかもしれません。
フィルターが完成したら、「Add Rule」ボタンをクリックします。
WP All Importはフィルターを作成します。このフィルターをインポートに適用するには、「Apply Filters to XPath」ボタンをクリックしてください。
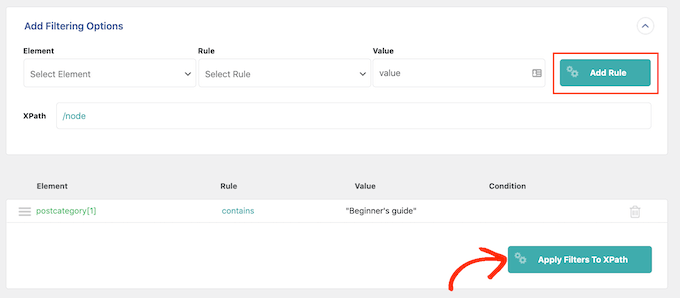
画面上部の投稿プレビューが更新され、フィルターを通過した投稿のみが表示されるようになります。
インポートにさらにフィルターを追加したいですか?上記の手順に従ってください。
複数のフィルターを作成した場合は、「AND」をクリックすることで、すべてのフィルターを通過したコンテンツのみをインポートするようにWP All Importに指示することができます。
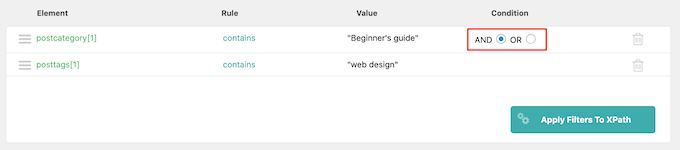
もう一つのオプションは、「OR」ラジオボタンをクリックして、1つ以上のフィルターを通過した投稿アイデアをインポートすることです。
これらのオプションのいずれかを選択したら、先に進み、「Apply Filters To XPath」をクリックします。以前と同様に、プレビューを使用して、WP All Importがスプレッドシートとフィルターに基づいて作成する投稿を正確に確認することができます。
自分の価値観を地図にする
プレビューに満足したら、画面を一番下までスクロールし、「ステップ3に進む」をクリックする。
スプレッドシートの各カラムをWordPress投稿のエリアにマッピングする画面が表示されます。
右側には、WP All Importが各投稿に対してインポートするデータの異なる「カテゴリー」を示すボックスがあります。
左側には、投稿のタイトル、SEOタイトル、コンテンツ、WordPressで複数著者のブログを運営している場合は著者名など、データを表示できるすべてのエリアがあります。
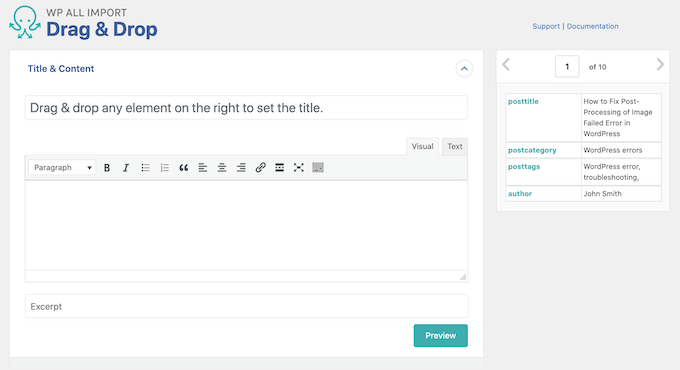
マッピングを作成するには、右側のボックスでデータのカテゴリーを見つけるだけです。そして、WordPressでこの情報を表示したいエリアにドラッグしてドロップします。
次の画像では、’posttitle’をタイトル・フィールドにドラッグしているのがわかる。これは、この情報が投稿のタイトルに使われることを意味します。
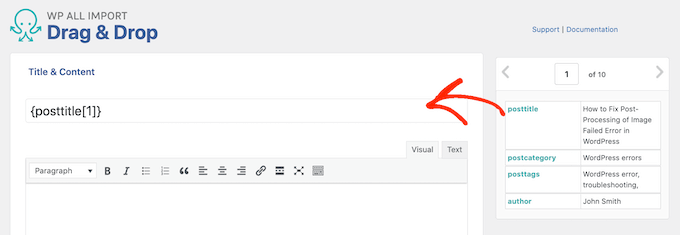
マッピングを作成するために、特別な手順が必要な場合があります。例えば、カテゴリーとタグの情報をスプレッドシートからインポートするには、「タクソノミー、カテゴリー、タグ」セクションをクリックして展開する必要があります。
カテゴリー」または「タグ」にチェックを入れます。
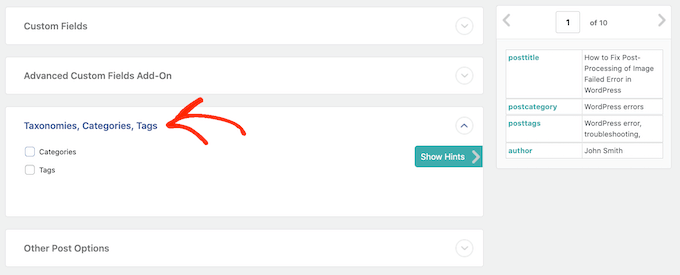
これにより、WordPressがスプレッドシートからカテゴリーやタグをどのようにインポートするかを設定できる新しい設定がいくつか追加されます。例えば、WordPressで投稿ごとに1つのカテゴリーを強制するようにWP All Importに指示します。
以下のスクリーンショットでは、たとえ個別投稿が複数のカテゴリーを持つことになっても、スプレッドシートからすべてのカテゴリーをインポートするようにWP All Importに指示している。
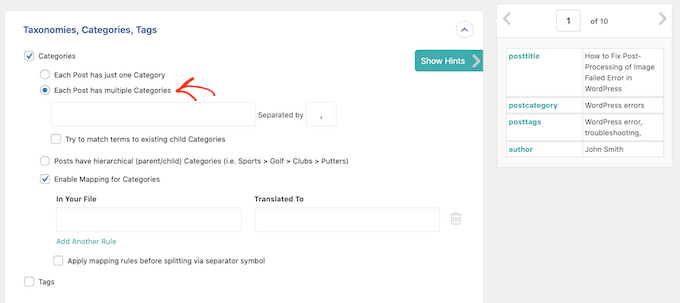
通常、スプレッドシートのタグとカテゴリーを、WordPressダッシュボードにすでに存在するカテゴリーとタグにマッピングします。こうすることで、WP All Importが重複したタグやカテゴリーを作成するのを防ぐことができ、検索エンジンの検索結果に表示されるサイトが変わる可能性があります。
カテゴリーとタグが検索エンジン最適化にどのように影響するかについては、コンテンツを分類するためのSEOベストプラクティスに関するガイドをご覧ください。
プラグインがスプレッドシート内の値をWordPressの既存のカテゴリーやタグに一致させようとする場合は、「Try to match terms to existing child Categories / Tags」にチェックを入れてください。
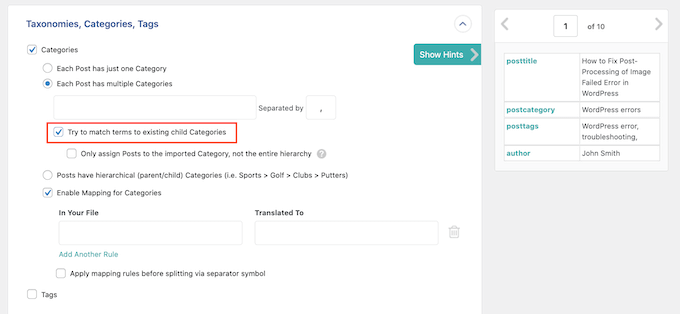
その後、右側のボックスでスプレッドシートのカテゴリーまたはタグの値を見つけるだけです。
次に、ドラッグ&ドロップでマッピングを作成する。
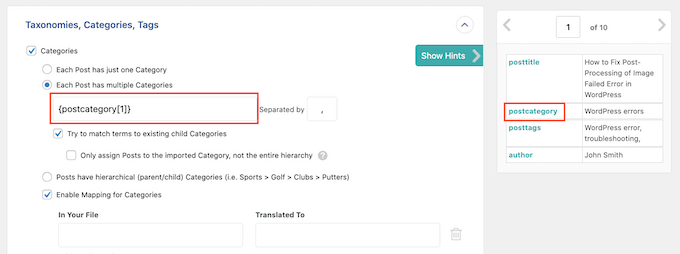
次に、「その他の投稿オプション」セクションをクリックして展開します。
インポートの設定
WP All Importでは、新しい投稿を下書きとして作成するか、または公開することができます。通常、各投稿アイデアを下書きにしたいでしょうから、「下書き」ラジオボタンをクリックしてください。
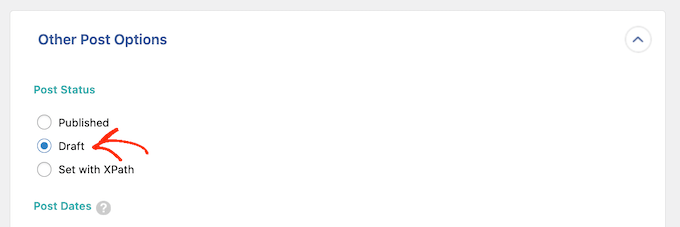
それができたら、投稿日にコメントやトラックバック、ピンバックを許可するかどうかを選択できます。
例えば、新規投稿のコメントを完全に無効化したい場合は、「コメント」セクションの「クローズ」ラジオボタンをクリックして選択するだけです。
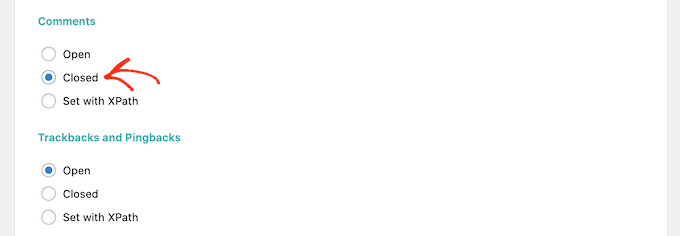
もしスプレッドシートに投稿者や投稿URLのスラッグとして使いたい値があれば、ドラッグ&ドロップでマッピングを作成するチャンスです。
例えば、スプレッドシートに投稿アイデアごとに投稿者を設定している場合、この値を「投稿者」フィールドにドラッグ&ドロップします。
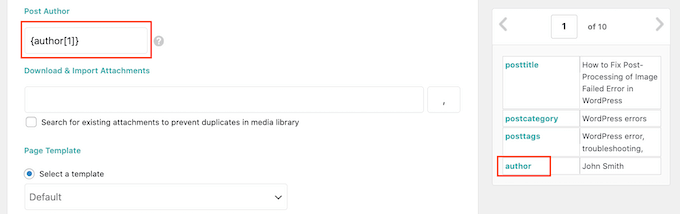
もっとたくさんの設定を試すことができます。しかし、ほとんどの投稿アイデア・スプレッドシートにはこれで十分でしょう。
スプレッドシートの値をWordPressダッシュボードにマッピングし終えたら、画面を一番下までスクロールし、「ステップ4に進む」をクリックします。
固有の識別子を追加する
WP All Importは、各レコードに一意な識別子を設定するよう求めてきます。この例では、レコードはあなたが作成する各新規投稿です。
ある時点で、同じスプレッドシートを再インポートしたくなるかもしれません。例えば、ブレインストーミングの後、新しいブログ投稿のアイデアをスプレッドシートに追加し、そのアイデアをWordPressにインポートしたいとします。
一意の識別子により、WP All Importはすでにインポートされたレコードと新規のレコードを識別することができます。このようにして、コンテンツの重複を避けることができます。
WP All Importはまた、一意の識別子を使用して、前回スプレッドシートをインポートしたときからレコードが更新されているかどうかをチェックします。もしそうであれば、WP All Importは過去の投稿を新しい情報や変更された情報で更新することができます。
一意の識別子を設定する最も簡単な方法は、「自動検出」ボタンをクリックすることです。WP All Importは使用したい一意の識別子を選択します。
投稿アイデアの場合、これは通常投稿タイトルになります。
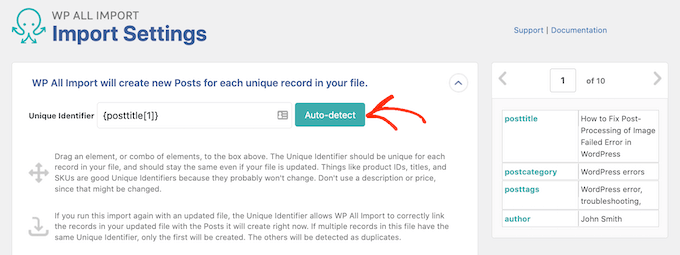
もう一つのオプションは、右側のボックスの値を「一意識別子」フィールドにドラッグ&ドロップして使用することである。
インポートの繰り返し
次のステップは、WP All Importが新規または変更されたデータをどのように扱うかを設定することです。
ここで、通常、CSVスプレッドシート内の新しい投稿アイデアに対して投稿を作成したいと思うでしょう。これを行うには、’Create new posts from records newly present in your file’ ボックスをチェックするだけです。
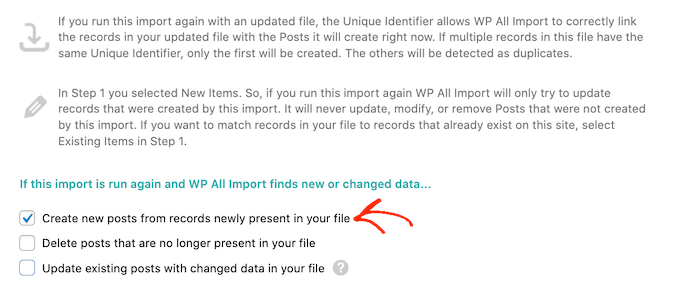
スプレッドシートを使って、過去の投稿に変更を加えることもできます。例えば、以前のWordPress投稿に適用したい新しいタグを作成することができます。
CSVスプレッドシートの各投稿にタグを追加し、更新されたファイルを再インポートするのは、WordPressダッシュボードで各投稿を開き、タグを手入力するよりもはるかに簡単です。
最初のステップは、WP All Importに既存の投稿の新しいデータや変更されたデータをどのように扱うべきかを指示することです。まず、’Update existing posts with changed data in your file’にチェックを入れ、’Choose which data to update’をクリックします。
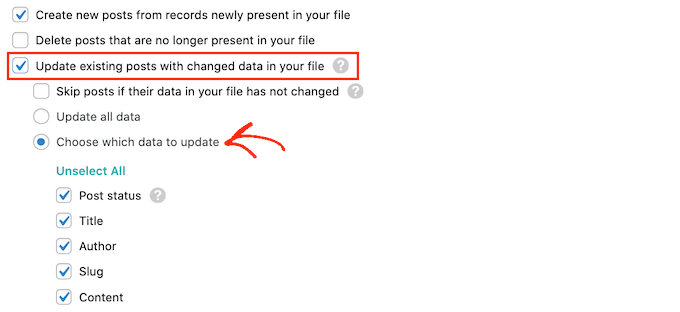
投稿者、投稿タイプ、投稿タイルなど、WordPressデータのすべての種類のリストが表示されます。WP All Importが新しい情報や変更された情報を更新するように、それぞれのデータにチェックを入れてください。
タグとカテゴリーの更新に関しては、プラグインは若干異なる処理を行う。
WP All Importがタグとカテゴリーをどのように更新するかを設定するには、「タクソノミー(カテゴリーとタグを含む)」にチェックを入れます。
ここで、いくつかの選択肢がある。
最もシンプルな設定は、投稿の既存のタグやカテゴリーを更新または削除することなく、新規タグやカテゴリーを追加することです。そのためには、「新規追加のみ」のラジオボタンをクリックしてください。
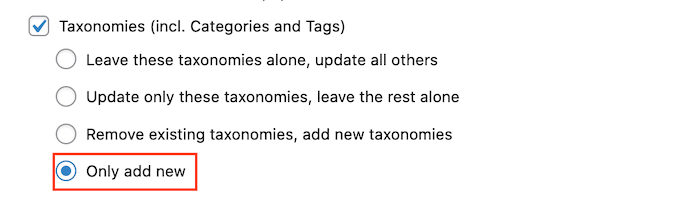
もう一つのオプションは、新規タグやカテゴリーを追加し、スプレッドシートにないタグやカテゴリーを削除することです。
これを行うには、これらのラジオボタンのいずれかをクリックします:
- これらのタクソノミーはそのままにして、他のすべてを更新する。
- 既存のタクソノミーを削除し、新しいタクソノミーを追加します。
そして、表示された新規フィールドをクリックします。この設定をタグに適用するには、post_tagをクリックします。
この設定をカテゴリーに適用したい場合は、post_categoryを選択するだけです。
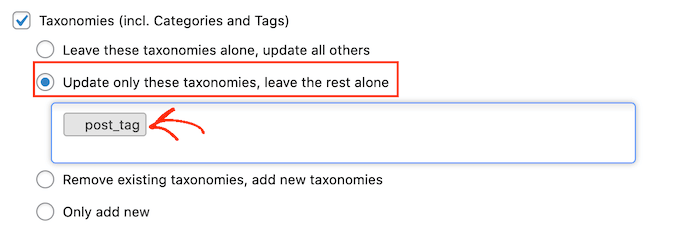
投稿アイデアのインポート
インポートの設定に問題がなければ、画面下の「Continue」ボタンをクリックします。
WP All Importでは、インポートしようとしているすべての情報と、インポートによって作成される投稿の概要が表示されます。
このまま進めてよろしければ、「Confirm & Run Import」ボタンをクリックしてください。
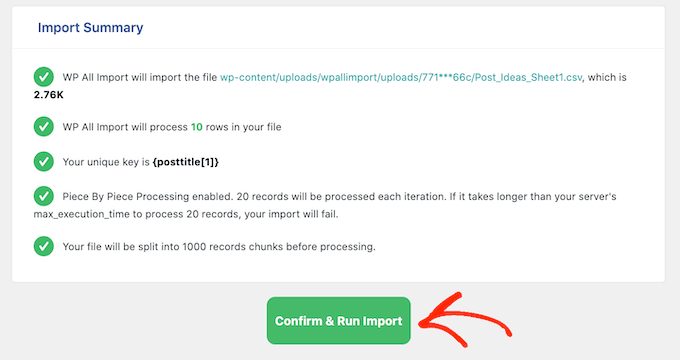
WP All Importは、CSVスプレッドシートから投稿のアイデアをインポートし、スプレッドシートの各行の下書きを作成します。これで、あとはすべて投稿を書き、WordPressでスケジュールを立てるだけです。
この投稿が、WordPressでCSVスプレッドシートから投稿のアイデアをインポートする方法を学ぶのにお役に立てば幸いです。また、WordPressに最適なライティングアシスタントソフトウェアや、投稿日の読みやすさを向上させる方法についてもご紹介しています。
If you liked this article, then please subscribe to our YouTube Channel for WordPress video tutorials. You can also find us on Twitter and Facebook.





Chris Daly
Really Simple CSB has not been updated in over 3 years. It’s not deprecated but it is not compatible with any current version of WordPress. I attempted to get it to work in WP 4.8 and it said it imported the posts but I could not find them in the wp_post table.
Rob Braddock
Do you know if there is any way to schedule the publish date of posts through the CSV import? I know there are plugins to set up a routine schedule for publishing, but I can’t find an easy way to bulk edit the individual publish date for individual posts
Mia
Rob,
You can use Import/Update tool like WP Ultimate CSV Importer. It helps you schedule your future posts to be published in a routine basis. At the same time, you can also update the previously published data by updating your existing Post. You can update the published date either with Post ID, Title or slug.
Heidi Pungartnik
Great tip, very helpful, especially for large imports! Thanks