ブログ、オンラインマガジン、コンテンツが多いサイトのいずれを運営している場合でも、単語数の統計をトラッキングすることで、貴重な洞察を得ることができます。
どの投稿の長さが最もトラフィックとエンゲージメントを高めるかを特定し、コンテンツ戦略を最適化するのに役立ちます。
WPBeginnerでは、コンテンツに無駄なものがなく、魅力的であり続けるよう、ライターに文字数に気を配るよう促しています。量より質を重視することで、読者を詳細な情報で圧倒することなく、価値を提供することを目指しています。
この記事では、WordPressでワードカウントの統計情報を簡単に取得する方法を順を追ってご紹介します。
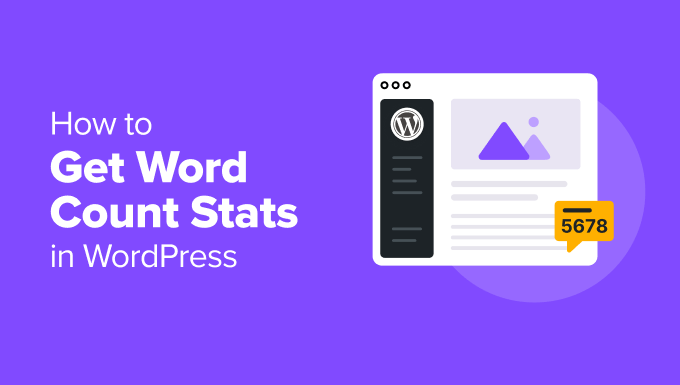
なぜWordPressウェブサイトのワードカウント統計を取るのか?
WordPressウェブサイトの単語数をトラッキングしたい理由はたくさんあります。
フリーランスのライターなら、単語ごとに料金を請求するかもしれないし、クライアントが厳しい単語数目標を設定しているかもしれない。
WordPressブログに複数の投稿者を追加している場合、その投稿者のワード数統計をモニタリングすることで、サイトに最も貢献している投稿者を特定することができます。
この洞察は、複数著者のブログをより効率的に管理するのに役立つ。例えば、単語数の多い著者に報酬を与えたり、パフォーマンスの低い著者とのミーティングを予定したりすることができる。
ウェブサイトを担当しているのがあなた一人であっても、単語数の統計は興味深いものです。ワード数が時間とともにどのように変化するかを見ることで、パターンを見つけたり、より生産的になる方法を見つけることができるかもしれません。
それでは、WordPressでワード数の統計情報を取得する方法をいくつかご紹介しましょう。特定の方法に直接ジャンプしたい場合は、以下のリンクをご利用ください:
方法1:WordPressで記事の単語数をチェックする
WordPressのブロックエディターでは、ページや投稿の単語数を簡単に確認することができます。
記事やページの内容を書くだけで、右側のブロックパネルで単語数と推定読書時間を見ることができます。
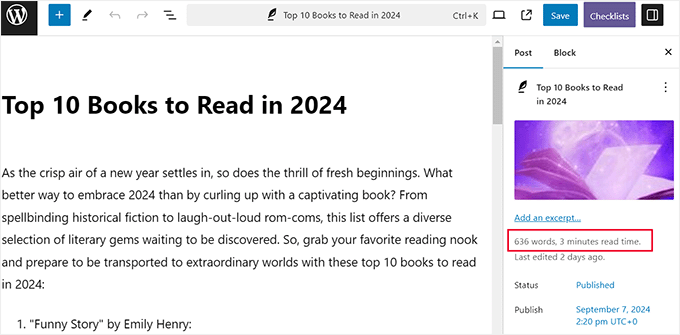
ただし、ここでは文字数を見ることはできない。
そのためには、画面上部の「ドキュメントの概要」ボタンをクリックする必要がある。すると左側にカラムが開き、そこで「アウトライン」タブに切り替える必要があります。
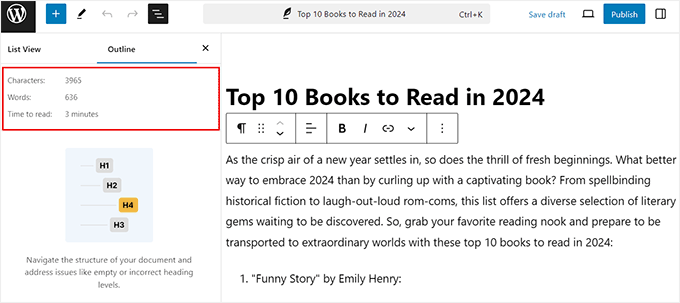
あなたの投稿やページの単語数、文字数、推定読書時間を表示できるようになりました。さらに良いことに、このワードカウントは、あなたが書き続けると自動的に更新されます。
字数制限がある場合は、字数制限を超えないようにする手軽で簡単な方法です。
方法2:プラグインでワードプレスの詳細な単語数統計を取得する
特定の著者、投稿の種類、またはウェブサイト全体のワードカウント統計を見たい場合は、この方法が適しています。
これらの詳細な統計情報を得る最も簡単な方法は、Just Writing Statisticsを使うことです。この無料プラグインは、月、著者、投稿タイプに基づいて、あなたが書いた文字数を表示します。
カスタム投稿タイプを使用している場合は、カスタム投稿の統計情報も表示できます。
まず、Just Writing Statisticsプラグインをインストールし、有効化する必要があります。WordPressプラグインのインストール方法については、こちらをご覧ください。
有効化したら、WordPressのダッシュボードから Writing Statistics “ Statisticsページにアクセスしてください。プラグインは、すべてのコンテンツの単語数をカウントするか、特定の日付範囲内に作成されたコンテンツのみをカウントするかを尋ねます。
サイト全体の総単語数を計算するには、「このサイトのすべてのコンテンツを一度にカウントする」オプションをクリックします。次に、「ライティング統計の計算」ボタンをクリックします。
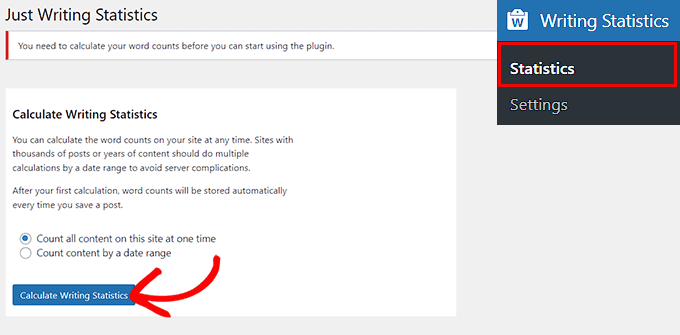
Just Writing Statisticsは、サイトに投稿やページを追加すると、自動的に統計情報を計算し続けます。つまり、最新のワード数統計を見るために毎回「計算」ボタンをクリックする必要がなくなります。
これで、いつでも統計情報を見ることができます。「ライティング統計 ” 統計」ページにアクセスし、「すべてのコンテンツ」タブに切り替えると、すべてのコンテンツの単語数を見ることができます。
この画面では、さまざまな投稿タイプの合計ワード数が、公開済み、予定済み、未公開のコンテンツに分けて表示されます。
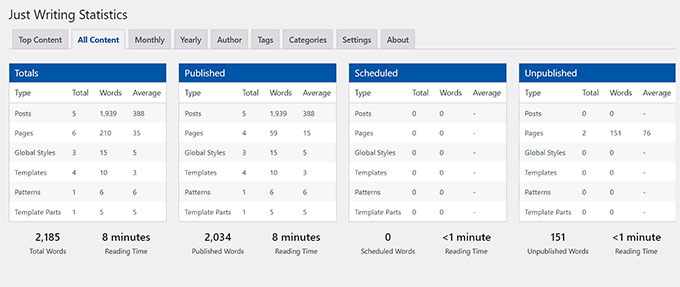
また、全コンテンツタイプの総単語数を表示する「総単語数」フィールドも表示されます。
この数字は、公開コンテンツと未公開コンテンツを合算したもので、訪問者がウェブサイト上で実際に目にする文字数とは限りません。また、全コンテンツの合計読了時間を見ることもできます。
そして、下にスクロールすると、ページ、投稿、テンプレート、パターン、グローバルスタイルの単語数とアイテム数を示すグラフを見ることができます。
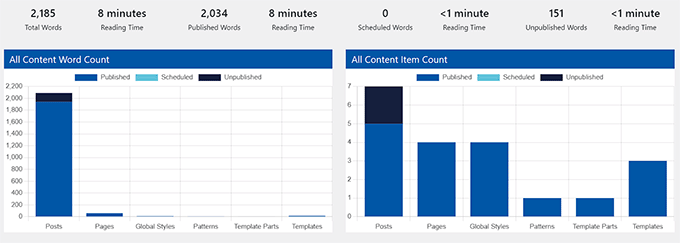
特定の月の単語数を見たい場合は、「月別」タブをクリックするだけです。
これにより、最も生産性の高かった月や、他の月に比べて書いた文字数が少なかった時期などの傾向を見つけることができる。
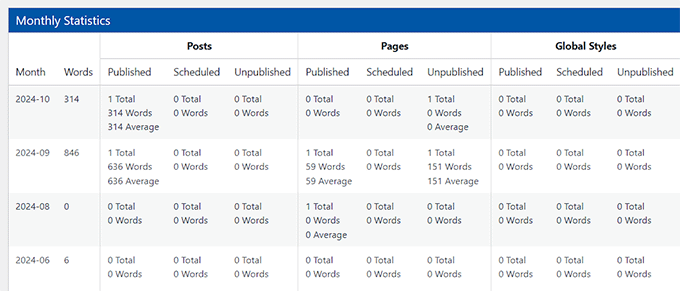
さらに、複数著者のブログを持っているなら、「著者」タブを見てみるといいだろう。
これにより、あなたのサイトの著者別の単語数統計を調べることができます。
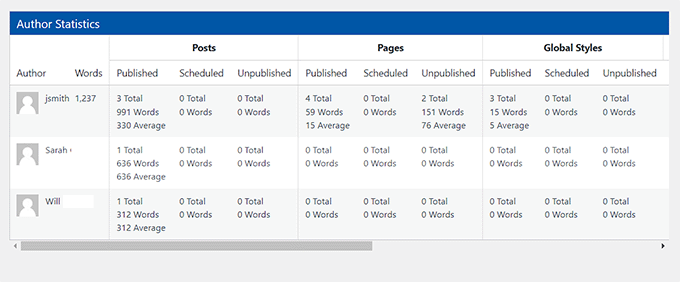
このページでは、各著者が投稿した総単語数のグラフも見ることができます。これは、どのコンテンツが最もエンゲージメントとトラフィックを牽引しているかを理解するのに役立ちます。
💡Expert Tip: 異なる単語数が投稿のパフォーマンスにどのように影響するかをトラッキングするには、MonsterInsightsを使用することができます。このプラグインはGoogleアナリティクスと直接統合され、どの投稿がトラフィックを促進し、コンバージョンを生み出しているかを確認することができます。
記事のエンゲージメントやユーザーの行動に関する詳細なレポートを閲覧することができます。これらのインサイトを定期的にチェックすることで、より高いパフォーマンスと一致するワードカウントパターンを特定することができ、より良い結果を得るために今後のコンテンツを最適化するのに役立ちます。
詳しくは、WordPressサイトの訪問者をトラッキングする方法のチュートリアルをご覧ください。
方法3:コードを使ってWordPressに単語数の統計を追加する方法
通常の投稿画面で単語数を確認したい場合、またウェブサイトにカスタムコードを追加しても構わない場合は、この方法が最適です。
投稿 ” すべての投稿画面の各投稿の横にワードカウントを表示するコードスニペットを簡単に追加することができます。これは、あなたのサイトの最長の投稿を見つけたり、必要なワード数を満たしていない投稿をチェックする簡単な方法です。
しかし、コードを追加するのは厄介で、小さなエラーでサイトが壊れたり、アクセスできなくなったりする可能性があることを覚えておいてください。そのため、WPCodeをお勧めします。あなたのウェブサイトにカスタムコードを追加する最も簡単で安全な方法です。
私たちのデモサイトで徹底的にテストし、超ユーザーフレンドリーであることがわかりました。さらに詳しく知りたい方は、WPCodeのレビューをご覧ください。
まず、WPCodeプラグインをインストールし、有効化する必要があります。詳しくは、WordPressプラグインのインストール方法のチュートリアルをご覧ください。
注: WPCodeには無料プランがあり、このチュートリアルで使用することができます。しかし、我々はより多くの機能をアンロックするためにプロバージョンを使用します。
有効化したら、WordPressダッシュボードからコードスニペット ” + スニペットの追加ページに移動します。ここで、「カスタムコードを追加(新規スニペット)」オプションの下にある「スニペットを使用」ボタンをクリックします。

カスタムスニペットの作成」ページが表示されますので、お好みに応じてコードスニペットの名前を追加してください。この名前はどこにも表示されません。
その後、右側のドロップダウンメニューからコードタイプとして「PHP Snippet」を選択します。
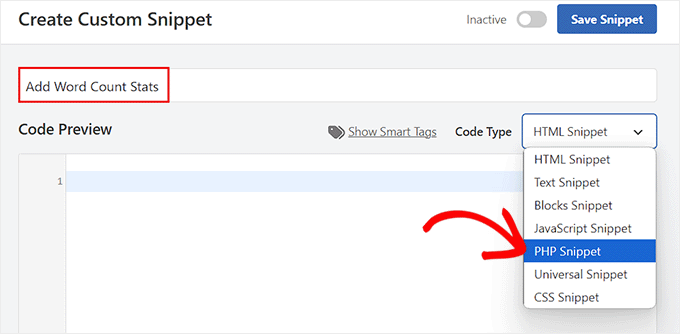
次に、以下のカスタムコードを「コードプレビュー」ボックスに追加します:
1 2 3 4 5 6 7 8 9 10 11 12 13 14 15 16 17 18 19 20 21 22 23 24 25 | add_filter('manage_posts_columns', 'wpbeginner_add_column');function wpbeginner_add_column($wpbeginner_wordcount_column) { $wpbeginner_wordcount_column['wpbeginner_wordcount'] = 'Word Count'; return $wpbeginner_wordcount_column;} //Link the word count to our new column//add_action('manage_posts_custom_column', 'wpbeginner_display_wordcount'); function wpbeginner_display_wordcount($name) { global $post; switch ($name){ case 'wpbeginner_wordcount': //Get the post ID and pass it into the get_wordcount function// $wpbeginner_wordcount = wpbeginner_get_wordcount($post->ID); echo $wpbeginner_wordcount; }}function wpbeginner_get_wordcount($post_id) { //Get the post, remove any unnecessary tags and then perform the word count// $wpbeginner_wordcount = str_word_count( strip_tags( strip_shortcodes(get_post_field( 'post_content', $post_id )) ) ); return $wpbeginner_wordcount;} |
次に、「挿入」セクションまでスクロールダウンし、「自動挿入」モードを選択する。
このコード・スニペットは、有効化されると自動的にあなたのウェブサイトで実行されます。

一番上までスクロールして、”Inactive “スイッチを “Active “に切り替えなければならない。
次に、「Save Snippet」ボタンをクリックして、設定を保存します。
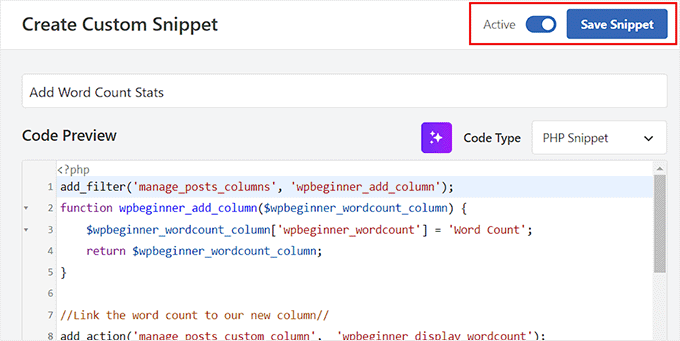
WordPressのダッシュボードからPosts ” All Posts画面にアクセスします。
ここでは、各投稿の単語数が新しいカラムに表示されます。
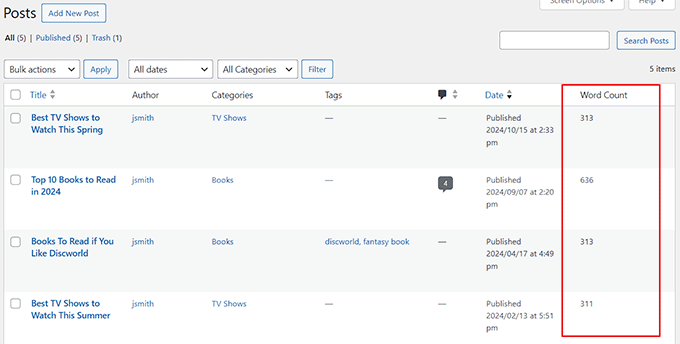
ボーナス:ワードプレスの投稿に最低ワード数を設定する
ワードカウント統計の表示方法がわかったところで、WordPressの投稿に最低ワードカウントを設定することもできます。これは、複数の著者がいるブログで、著者が薄くて価値の低いコンテンツを公開するのを防ぎたい場合に特に役立ちます。
ライターが質の高いコンテンツを送信するようになり、ウェブサイトのランキング上昇につながります。最近の調査によると、3,000ワード以上の投稿は、500ワード未満の投稿よりも138%多くの訪問者を獲得していることが明らかになっている。
そのためには、PublishPress Checklistsプラグインをインストールして有効化する必要があります。詳しくは、初心者向けWordPressプラグインのインストール方法をご覧ください。
起動したら、ワードプレスのダッシュボードからチェックリストのページに移動し、左の列から「コンテンツ」タブに切り替える。
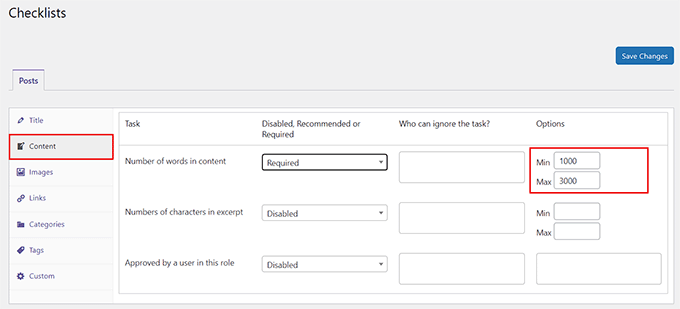
次に、ドロップダウンメニューから「コンテンツの単語数」タスクを「必須」に設定します。その後、「オプション」セクションで記事の最小ワード数と最大ワード数を設定できます。
設定が完了したら、「変更を保存」ボタンをクリックして設定を保存します。詳しくは、チュートリアル「WordPressの投稿に最小ワード数を設定する方法」をご覧ください。
このガイドがWordPressで単語数の統計を取る方法を学ぶのにお役に立てば幸いです。また、WordPressのエディタにブログ記事のチェックリストを追加する方法や、WordPressに最適なライティングアシスタントソフトウェアのトップピックもご覧ください。
If you liked this article, then please subscribe to our YouTube Channel for WordPress video tutorials. You can also find us on Twitter and Facebook.





Jiří Vaněk
Thank you for the guide, I’ll try using the snippet because I don’t want to unnecessarily go the route of an external plugin and burden WordPress. Since I sometimes post short updates on the website, I still try to maintain a minimum article length of 300 words. Until now, I used to write articles in LibreOffice first to see the word count. Now I won’t have to
WPBeginner Support
You’re welcome, in case it was a concern, not all plugins cause a slowdown on your site, we would recommend taking a look at our article below for more on this:
https://www.wpbeginner.com/opinion/how-many-wordpress-plugins-should-you-install-on-your-site/
Admin
Bernardo K.
Awesome. We are using the code block and it is working very good.
WPBeginner Support
Glad to hear the code is working!
Admin
WPBeginner Support
You would want to try checking under the document overview section in the outline tab.
Admin
Dave
The ‘i’ icon is missing with 6.2 update. Can’t find it anywhere. Any ideas?
Shelley Johnson
The little ‘i’ icon is gone! How do I get it back?
WPBeginner Support
You would want to check the top-right under the … and check your preferences. If ‘Reduce the interface’ is enabled then that is the most likely reason why you don’t see it.
Admin
john
Thanks for the code (method 3). Is there a way to make the column sortable by clicking header?
WPBeginner Support
Not at the moment but we will look into the possibility for the future.
Admin
Shardha
How can we count total number of another competitor’s website?? Suppose a website has 30 articles, how can we count total number of words in those 30 articles, since it is other’s website?
WPBeginner Support
We do not have a recommended method for that at this time.
Admin
Melanie
i cannot find the widget to count words, help!
WPBeginner Support
You would want to reach out to the plugin’s support to see if it is an error with the plugin itself.
Admin
Ricard
Thanks for the post! Great info! But as always I’d like to know more and more :D. Is there any method to know how many words have all the comments (approved) in a post, or in all posts of some category… or even all the posts in your website.
Thanks!!
WPBeginner Support
We do not have a recommended method for that at the moment.
Admin
Haley Hines
I’ve integrated user profiles into the sidebar of my site. I’d like to pull how many words that specific user has written into the profile. Is there an easy way to do this since I have this plugin installed?
Christian Karasiewicz
Now if only this would integrate with Google Analytics to show authors how well their posts were performing.
Amy
Really informative, thanks.
Gretchen Louise
The writers at my contributor blog are going to love seeing the stats from this!
Editorial Staff
Yes, this is a pretty nuts stat when you look at it.
Admin
Jigar Doshi
I would love to check-out the plugin and check for myself the total number of words I’ve written over-all.
But, I’m not really sure I would like to show it to the whole world.
[P.S : I would only prefer showing the total pageviews to the world :P]
Editorial Staff
Jigar, you don’t have to show the count to the whole world. You can just use it for your personal use in the admin panel.
Admin