サイトオーナーとして、サイトに小さな変更を加えるだけでも、訪問者に影響を与える可能性があります。WPBeginnerでは、Google アナリティクスにサイトメモや注釈を追加することで、すべてを把握する簡単なコツをユーザーに教えています。
注釈を使用して、WordPress サイトの主な変更や、ウェブサイトのトラフィックに影響を与えるその他のイベントを記録できます。これらのメモは、さらなる洞察を発見し、サイトのトラフィックの変化にコンテキストを提供するのに役立ちます。
この投稿では、WordPressでGA4のサイト注釈とメモを取得する方法を紹介します。
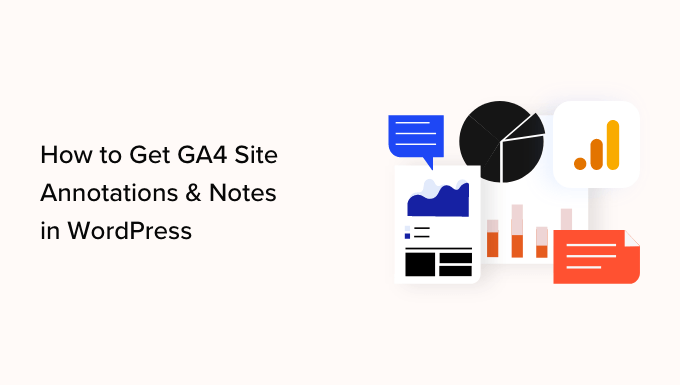
Google アナリティクス注釈とは?
Google アナリティクス注釈は、アナリティクスレポートに記録できる短いメモです。サイトのトラフィックに影響を与える内部的な変更をトラッキングするのに役立ちます。
例えば、新しいメールキャンペーンの送信、ソーシャルメディアへの投稿、広告キャンペーンの実施など、特定の日に行った変更を記録することができます。
また、新しいランディングページを公開したり、メタ情報を編集したり、サイトデザインを更新したりなど、WordPressブログのコンテンツに変更を加えた場合も記録できます。
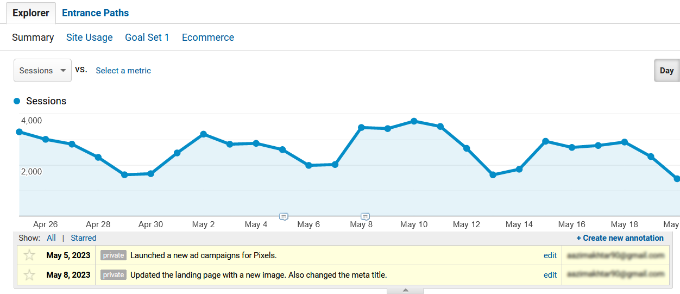
サイトノートとGoogleアナリティクスレポートのデータを使用することで、サイトのトラフィックが変化した原因を正確に把握することができます。
特定の日に新しい広告キャンペーンを開始し、Googleアナリティクスに注釈を追加したとしよう。次にトラフィックの統計情報を表示し、変化が見られたら、それは新しいキャンペーンのせいかもしれないとわかるでしょう。
これはまた、あなたの動きをバックトラックする必要性を排除します。ノートブックやソーシャル・プロフィール、更新ログ記録などを見て、特定の日に行った変更を見直す必要はない。
なぜWordPressでGA4の注釈とメモを取得するのか?
残念ながら、Googleアナリティクス4(GA4)にはサイトノートとアノテーションはまだありません。
GA4は、Googleによる人気のアナリティクス・プラットフォームの最新バージョンです。同じアカウントでサイトとモバイルアプリからの訪問者をトラッキングすることができます。それに加え、新バージョンではサイトデータの収集・処理方法が変更されています。
Googleアナリティクス4とユニバーサルアナリティクスには多くの違いがある。そのひとつが、ユニバーサルアナリティクスでは利用できたサイトノートと注釈がないことだ。
ユニバーサルアナリティクス(UA)はサンセットし、サイトトラフィックデータの処理を終了しました。これは、あなたのプロパティにサイトノートを追加できなくなることを意味します。さらに、UAプロパティはまもなく閉鎖されるため、既存の注釈は削除されます。
WordPressダッシュボードから手動でメモを作成したり、サイトの主な変更を記録したりする必要があります。
ということで、WordPressでGoogleアナリティクス4のアノテーションとサイトノートを取得する方法を見てみましょう。
WordPressでGA4アノテーションとサイトノートを取得する方法
WordPressでGA4の注釈とメモを取得する最も簡単な方法は、MonsterInsightsを使用することです。MonsterInsightsはWordPressのための最高の解析プラグインであり、コードを編集したり開発者を雇ったりすることなく、Googleアナリティクスを超簡単に設定することができます。
MonsterInsightsサイトノート機能では、トラフィックレポートやWordPressコンテンツエディターから直接注釈を追加することができます。さらに、サイトノートを簡単にコントロール・管理する機能も備えています。
詳しくはMonsterInsightsのレビューをご覧ください。

このチュートリアルでは、MonsterInsights Proバージョンを使用します。MonsterInsightsProバージョンには、サイトノートが含まれており、カスタマイズ可能なカテゴリー、ノートにスクリーンショットやメディアを追加する機能など、より多くの機能が含まれているからです。
プロバージョンでは、eコマーストラッキング、リンクトラッキング、フォームコンバージョントラッキング、高度なダッシュボードレポートなどの高度な機能もご利用いただけます。
しかし、MonsterInsights Lite版もありますので、まずはそちらをご利用いただき、アナリティクスレポートにサイトノートを追加してください。
まず、MonsterInsightsプラグインをインストールし、有効化する必要があります。WordPressプラグインのインストール方法については、こちらをご覧ください。
有効化すると、MonsterInsightsセットアップウィザードが表示されます。ウィザードの起動」ボタンをクリックしてください。

ここから、画面の指示に従ってWordPressにGoogleアナリティクスを設定します。詳しくは、WordPressにGoogleアナリティクスをインストールする方法をご覧ください。
WordPressでサイトノートと注釈を追加する
WordPressでGoogleアナリティクスを設定したら、MonsterInsightsのレポートにサイトノートを追加できるようになりました。
まず、WordPressの管理画面からInsights ” Reportsに行き、’Overview’レポートを開く必要があります。その後、グラフの下にある「サイトノート」オプションをクリックしてください。
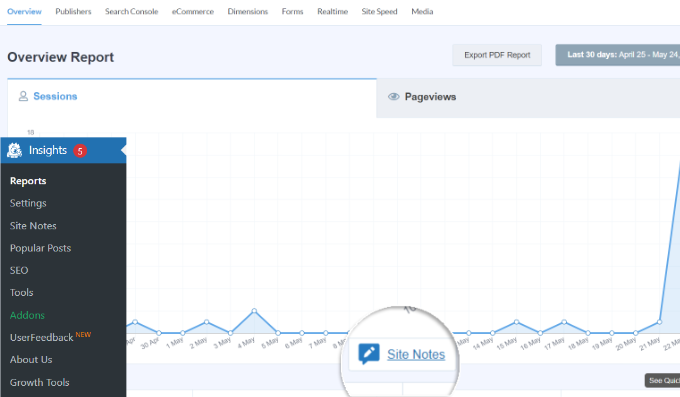
オプション設定がさらに表示されます。
新規サイトノートを追加」ボタンをクリックしてください。
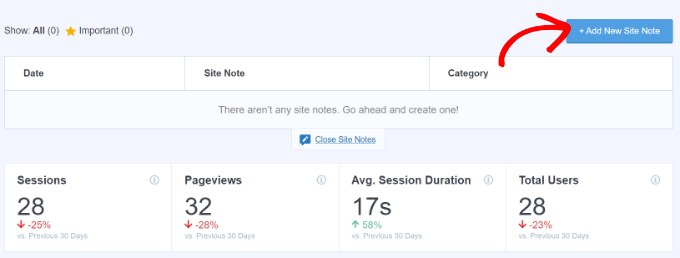
その後、サイトノートの詳細を入力する必要があります。
まず日付を選択します。次に、ブログ投稿の変更やメールマガジンの送信日など、サイト注釈の詳細を投稿タイプに入力するだけです。
MonsterInsightsでは、サイトノートに添付できるメディアファイルを選択することもできます。例えば、WordPressのメディアライブラリにアップロードしたキャンペーンのスクリーンショットや動画などです。
Google アナリティクス注釈のカテゴリーを選択するオプションもあります。MonsterInsightsの初期設定では3つのカテゴリーが用意されていますが、さらに追加することも可能です。初期設定のカテゴリーは、ブログ投稿、サイト更新、プロモーションです。
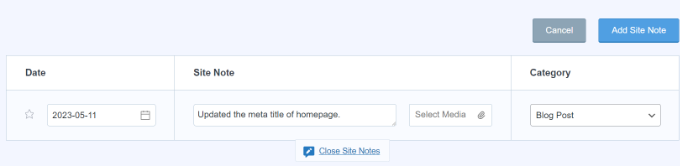
詳細を入力したら、「サイトノートを追加」ボタンをクリックするだけです。
そして、グラフの下にあるすべてのサイトノートを表示することができます。

MonsterInsightsでサイトノートを管理する
また、WordPressの管理画面からInsights ” Site Notesにアクセスすることで、Googleアナリティクスのアノテーションを管理することができます。
ここには、すでに追加したサイトノートがすべて表示されます。さらに、「サイトノートを追加」ボタンをクリックすると、さらに注釈を挿入することができます。
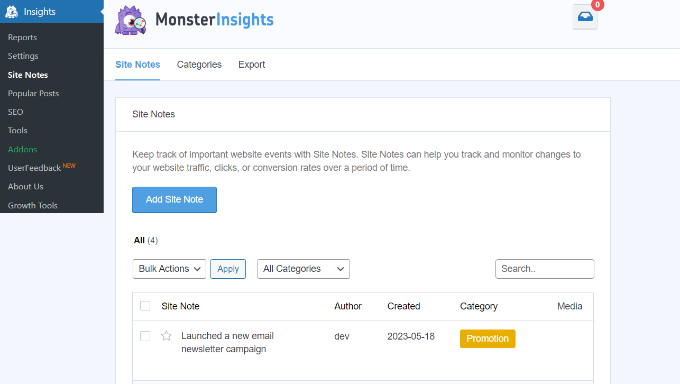
次に、「カテゴリー」タブに切り替えて、サイトノートのカテゴリーをカスタマイズすることができます。
MonsterInsightsでは、「新規カテゴリー追加」ボタンをクリックすることで、さらに注釈カテゴリーを追加することができます。新規カテゴリーの名前を入力し、お好きな色を選択してください。
既存のカテゴリーを編集する設定もあります。例えば、プロモーションカテゴリーを編集し、名前を変更し、新しい色を選択することができます。
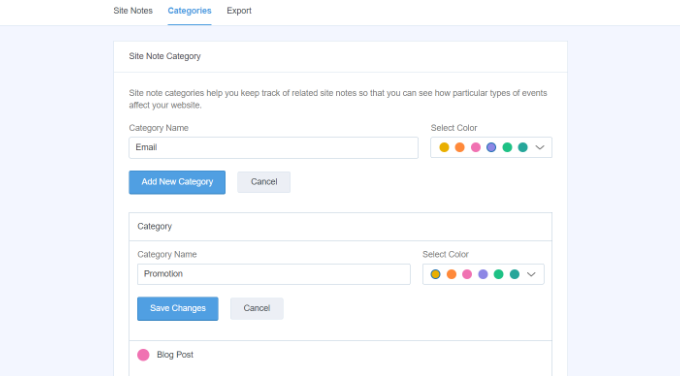
最後に、サイトノート設定の「エクスポート」タブに切り替えて、注釈を保存することができます。
MonsterInsightsがCSVファイルを作成し、コンピューターに保存します。エクスポートされた注釈は、将来の使用や分析に使用できます。
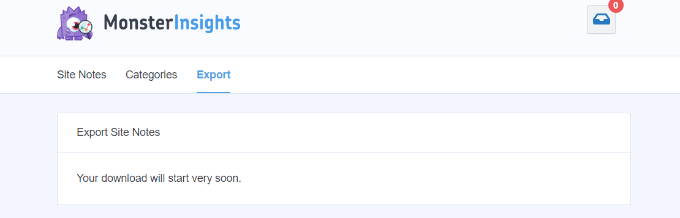
WordPressコンテンツエディターでサイトノートを追加する
MonsterInsightsサイトノート機能を使用するもう一つの利点は、WordPressのコンテンツエディターからノートを追加できることです。
これは、ブログ投稿やランディングページを公開したり変更したりする場合にとても便利です。すぐにメモを取ることができ、MonsterInsightsのレポートに表示されます。
まず、新しい投稿やページを追加したり、既存の投稿やページを編集する必要があります。
ここから、右側にある「投稿」設定パネルを開き、「MonsterInsights」までスクロールするだけです。ここから、「サイトノートを追加する」のトグルを有効化する必要があります。その後、メモを入力し、カテゴリーを選択します。
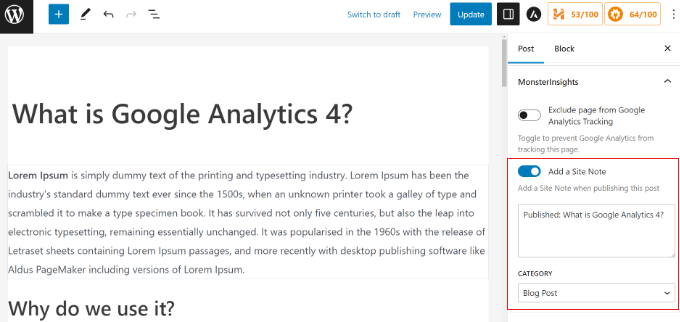
ページや投稿が公開されると、自動的にMonsterInsightsにアノテーションが作成されます。WordPress管理画面のInsights ” Site Notesから表示できます。
この投稿が、WordPressでGA4のサイト注釈とメモを取得する方法を学ぶのにお役に立てば幸いです。また、WordPressのSEOに関するガイドと、WordPressユーザーに最適なGoogleアナリティクスソリューションのエキスパートピックもご覧ください。
If you liked this article, then please subscribe to our YouTube Channel for WordPress video tutorials. You can also find us on Twitter and Facebook.





Ralph
UA was so much better than GA4. It was more simple, easier to find everything and I feel it gave more information. Now we have to use seperate tools for that. Good thing we always have good plugins for wordpress and can compensate for GA4 changes.
As always great, helpful guide.