404エラーはWordPressサイトオーナーにとって悪夢です。また、訪問者を悩ませ、サイトの検索エンジンのランキングを下げてしまうこともあります。
そのため、404エラーが発生した場合は、迅速な対応が不可欠です。⚠️
このようなエラーをメールアラートすることで、可能な限り迅速に対応することができます。また、問題に迅速に対処できれば、サイトやユーザーへの悪影響を減らすことができます。
この投稿では、WordPressで404エラーのメールアラートを設定する方法を説明します。
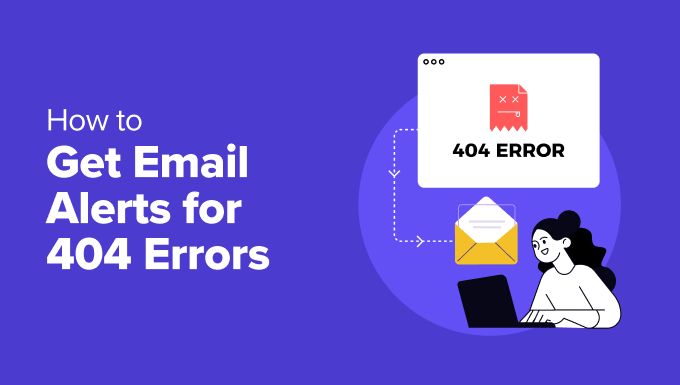
404エラーとは何か、なぜ404エラーを修正することが重要なのか?
404エラーとは、サイトのページが見つからないことを意味します。ページが削除されたり、URLにタイプミスがある場合など、存在しないページを誰かが訪問しようとしたときに発生します。
さらに、これらのエラーはWordPress.comからインストール型のWordPress.orgに移行した場合やドメインを変更した場合に特によく見られます。
このようなエラーは訪問者をイライラさせます。404エラーにぶつかると、サイトが壊れていると勘違いして離れてしまい、トラフィックを減らしてしまうかもしれません。
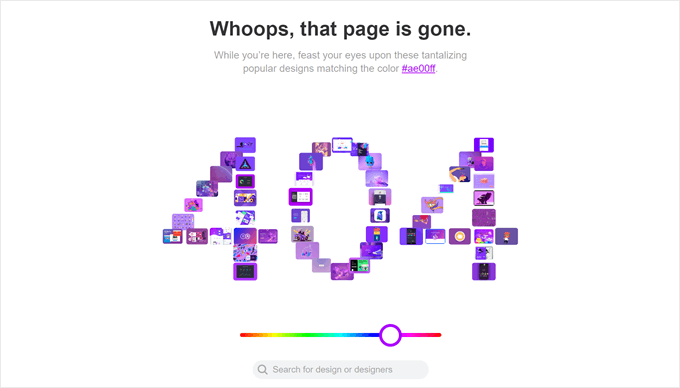
検索エンジンも404エラーを好まない。
頻繁な404エラーは、あなたのサイトが十分にメンテナンスされていないことを検索エンジンに知らせます。404エラーはサイトのランキングを下げ、潜在的な訪問者に見つけてもらうことを難しくします。
404エラーを解決することで、優れたユーザーエクスペリエンスと検索エンジン最適化(SEO)を維持することができます。その結果、コンバージョンを安定させ、さらに向上させることができます!
WordPressで404エラーのメールアラートを受け取る方法
404メールアラートを設定することは、エラーを迅速に解決する上で大きな助けとなります。このアラートは、404エラーが発生した際に即座に通知するため、訪問者や検索エンジンのランキングに影響が出る前に問題に対処することができます。
では、WordPressで404エラーのメールアラートを設定する方法を、ボーナスヒントとリソースとともにご紹介します。このガイドで紹介することのすべてを簡単に説明します:
さっそく始めよう!
WordPressで404エラーのメールアラートを設定する
最初に行う必要があるのは、404 to 301プラグインをインストールして有効化することです。ヘルプが必要な場合は、WordPressプラグインのインストールに関するステップバイステップガイドを参照してください。
有効化した後、404 to 301 ” 404 Settingsでプラグインを設定する必要があります。
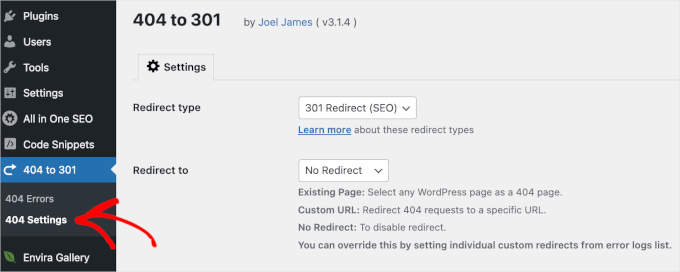
ここから、リダイレクトタイプとして「301リダイレクト」を選択しましょう。次に、リダイレクト先フィールドにページを選択するか、カスタムURLを挿入します。ユーザーをどのページにもリダイレクトさせないこともできます。
その下にあるEメール通知チェックボックスにチェックを入れ、Eメールアドレスをプロバイダーしてください。最後に、「変更を保存」ボタンをクリックし、設定を保存します。
プラグインをテストするには、サイト上の存在しないページにアクセスします。例えば、inyoursite.com/page404と入力してください。受信トレイに404エラーのメールが届くはずです。
404メールアラートのトラブルシューティング
このプラグインを使用する際に遭遇する可能性のある最も一般的な問題は、Gmailアカウントにメールが届かない場合があるということです。これは、404 to 301プラグインが「宛先」と「送信元」の両方のフィールドで同じメールアドレスを使用するためです。
このメールはGmailサーバーから発信されていないので、Gmailはこのメールをなりすましとみなし、自動的に破棄する可能性がある。
この問題を解決するには、GmailのSMTPサーバーを使ってWordPressメールを送信します。
もう一つの解決策は、wordpress@example.com のような独自ドメイン名でメールアカウントを作成することです。ほとんどのWordPressホスティングサービスプロバイダーでは、独自ドメイン名のメールアカウントを無制限に作成することができます。
メールアカウントを作成したら、SMTP設定を確認する必要があります。ウェブホスティングサービスにお問い合わせください。Bluehostユーザーは、ヘルプページでメールの設定を確認できます。
詳細がわかったら、WP Mail SMTPプラグインをインストールして有効化しましょう。ヘルプが必要な場合は、WordPressプラグインのインストール方法をご覧ください。
注:WP Mail SMTPは、メールが確実に配信され、ユーザーのスパムフォルダに入らないようにするための最高のWordPressプラグインです。WPBeginnerではこのプラグインの大ファンで、WP Mail SMTPのレビューでさらに詳しくご紹介しています。
そして、セットアップウィザードに従ってSMTPメーラーに接続するだけです。幸いなことに、WP Mail SMTPはGmail SMTP用のワンクリックインストールも提供しています。

セットアップウィザードが終了したら、404メールアラートを受信するためのすべての設定が完了しているはずです。
ボーナス:AIOSEOを使ってリンク切れを修正し、404ログ記録を有効化する
404エラーの原因を理解することは、問題を解決するためにとても重要です。多くの場合、これらのエラーはサイトのリンク切れが原因で発生します。リンク切れには次のようなものがあります:
これを助ける素晴らしいツールは、AIOSEOのBroken Link Checkerです。リンク切れのサイトをスキャンし、リンク切れの特定と修正を容易にします。
さらに、AIOSEOには404ログを有効化する機能があります。これにより、404エラーの発生をトラッキングすることができ、ユーザーがどこで問題に遭遇しているかについての貴重な洞察を得ることができます。

Broken Link Checkerのレビューと AIOSEOのレビューで、プラットフォームについての詳細をご覧ください。
それでは、WordPressサイトのリンク切れをチェックし、404エラーを追跡する方法を見てみましょう。
AIOSEOによるBroken Link Checkerを使用してリンク切れをスキャンする
まず、Broken Link Checker by AIOSEOをインストールしましょう。WordPressプラグインのインストール方法については、こちらをご覧ください。
有効化した後、Broken Link Checkerを使用するには、AIOSEOアカウントに接続する必要があります。リンク切れ“ リンク切れにアクセスし、’設定’タブに切り替えてください。
ここから「既存のアカウントに接続」ボタンをクリックし、購入時にサインアップしたアカウントを選択します。
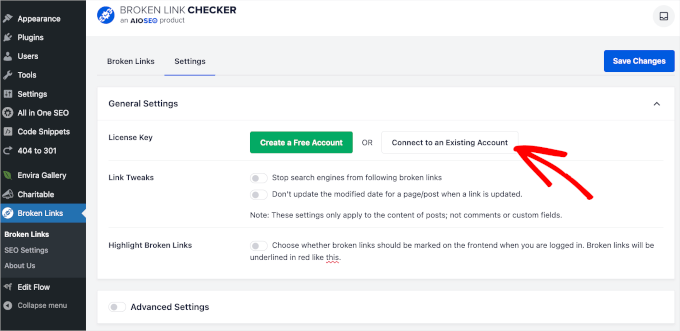
アカウントに接続した後、「リンク切れ」タブに戻ることができます。
その後、サイトのリンク問題のリストにアクセスし、修正することができる。
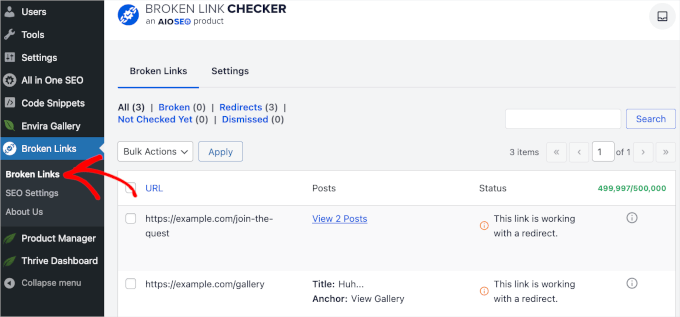
リンク切れを修正するには、まずリンクの上にマウスオーバーし、5つの利用可能なオプションを見つけます。
EditURL』を選択し、正しいURLを入力してください。
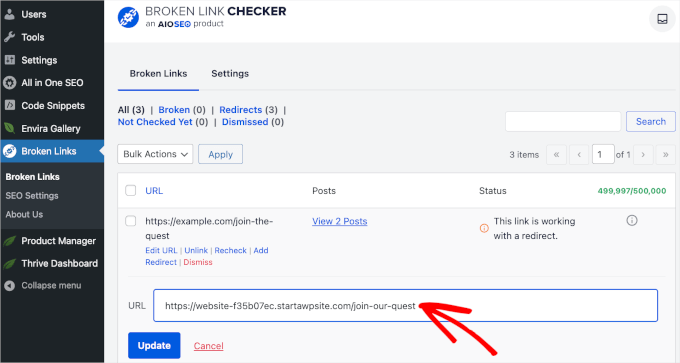
リンク解除’オプションでリンクを削除することができます。リダイレクトを追加’をクリックし、AIOSEOのリダイレクトマネージャーを使用してリダイレクトを設定することもできます。
リンクを修正したら、忘れずに「更新」をクリックして変更を保存してください。
AIOSEOを使って404ログ記録を有効化する
まず、あなたのWordPressサイトにAIOSEO Proプラグインをインストールして有効化する必要があります。ヘルプが必要な場合は、WordPressプラグインのインストールに関するステップバイステップガイドを参照してください。
有効化したら、All In One SEO ” General Settingsにアクセスしてください。
その後、ライセンスキーを入力するだけで、AIOSEO proプランのプレミアム機能をすべてアンロックできます。ライセンスキーはAIOSEOアカウントにあります。
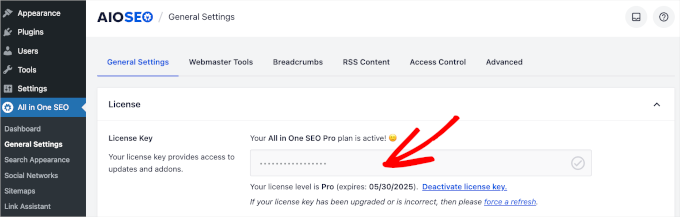
プラグインが有効化したら、次はリダイレクトの有効化と設定を行います。
これを行うには、WordPressダッシュボードのAll In One SEOセクションに移動し、「リダイレクト」オプションをクリックします。
その後、「Activate Redirects(リダイレクトを有効化する)」ボタンをクリックすると、リダイレクトが開始されます。

すると、「リダイレクト」パネルにアクセスできるようになります。
ここから「設定」タブに切り替えます。
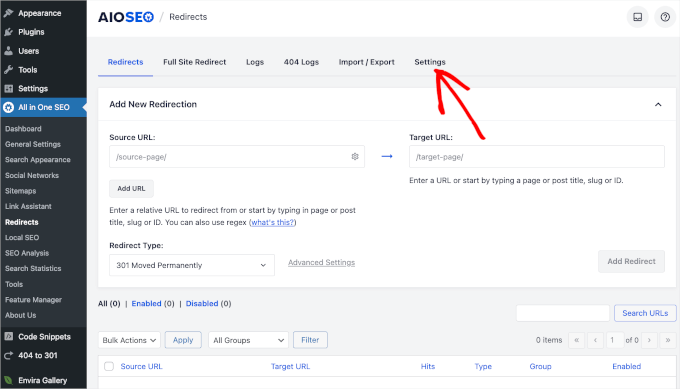
ログイン中、プラグインがサイトのリンク切れを監視できるように、「404ログ記録」を有効化する必要があります。
ログ記録期間も設定します。サーバーを円滑に稼動させるために、1ヶ月以内に設定することをお勧めします。例えば、私たちはログ記録期間を毎週に設定しています。
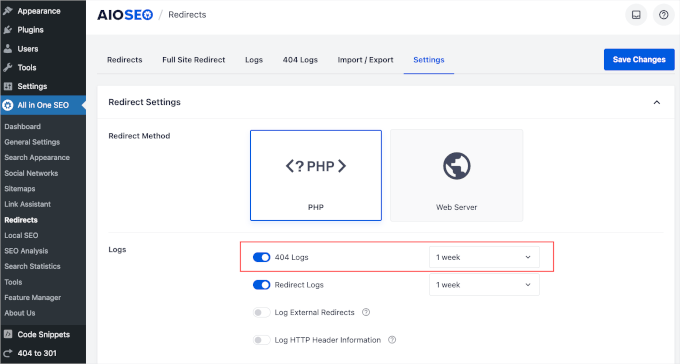
変更を保存」をクリックして設定を固定することをお忘れなく。
それがすべてだ!
AIOSEOで404ログを有効化する方法を学ぶことができました。さて、「404ログ」タブに行けば、404エラーが発生しているURLが見つかるかもしれない。
それぞれのリンク切れに対して、「Add Redirect」ボタンを使って新しいターゲットURLを入力し、「301 Moved Permanently」などのリダイレクトタイプを選択することができます。
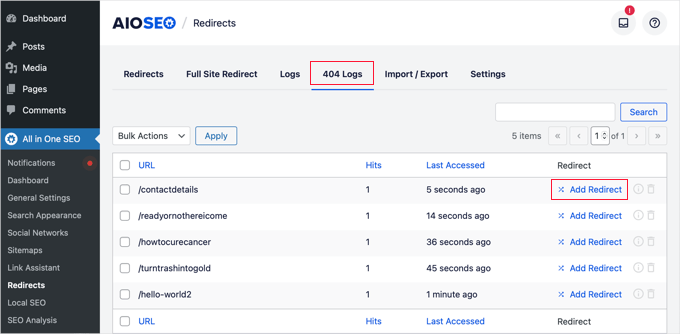
詳細を入力したら、「リダイレクトを追加」ボタンをクリックして変更を保存します。これにより、訪問者と検索エンジンが正しいページに誘導され、サイト全体のエクスペリエンスが向上します。
詳しくは、WordPressで404ページを簡単に追跡してリダイレクトする方法をご覧ください。
WordPressのエラーに関する詳しい情報
WordPressのよくあるエラーを解決するために、より深く掘り下げたいとお考えなら、私たちがお手伝いします。役立つ投稿をご覧ください:
- WordPressの500内部サーバーエラーを修正する方法
- WordPressの413 Request Entity Too Largeエラーを修正する方法
- WordPress 429 Too Many Requests エラーの修正方法
- WordPressでリダイレクトが多すぎるエラーを修正する方法
- WordPressの「ERR_SSL_VERSION_OR _CIPHER_MISMATCH」を修正する方法
- WordPressとCloudflareでエラー521を修正する方法
- ChromeのERR_CONNECTION_REFUSEDエラーを修正する方法
🛠️ WordPressサイトの問題に直面していますか?
WordPressの緊急サポートで、1回限りの迅速な解決を!WordPress のエラー、壊れたプラグイン、テーマの問題でストレスを感じる必要はありません。
継続的な安心のために、WordPressメンテナンスサービスをご検討ください。当社の専門チームが更新、バックアップ、セキュリティチェックなどを行いますので、お客様はサイトの成長に専念することができます。
今すぐお問い合わせいただき、WPBeginnerプロサービスにあなたのサイトをスムーズに運営させてください!
この投稿がWordPressサイトの404エラーに対するメールアラートの設定にお役に立てば幸いです。次に、WordPress の検索が機能しない場合の対処法や、WordPress のよくあるエラーとその対処法をご紹介します。
If you liked this article, then please subscribe to our YouTube Channel for WordPress video tutorials. You can also find us on Twitter and Facebook.





Chynell
I have dozens of 404 email notifications per day and no clue how to fix them all. Is it something that HAS to be fixed? Is it worth paying someone to fix?
WPBeginner Staff
Noted your feedback, we will try to write about it soon.
KK
Are there easy ways to remove 404 or not found pages from wp sites?
Justin Robinson
404 errors are a much talked about point @ present & webmasters seem to be making lots of effort to jazz their 404 pages up.
This is a good area to touch & i notice that from hitting one on your site you have gone to town with relevant info to guide the user to other & relevant topics which is good.
What I would like to see if I may ask is a good tutorial guiding us through a good 404 error page setup.
Covering good to do’s & the ugly avoids.
Have you guys tackled this area yet?
Cheers,
Justin