WordPressプラグインの更新が急に必要になったが、ダッシュボードに表示されないという経験はありませんか?私たちは複数のサイトを管理しているため、数え切れないほどこのような状況に直面してきました。
それが重要なセキュリティパッチであれ、エキサイティングな新機能であれ、WordPressが自然に更新を検出するのを待つのは永遠のように感じられるかもしれません。そこで私たちは、WordPressにプラグインの更新をオンデマンドでチェックさせる信頼性の高い方法を開発しました。
この投稿では、プラグインの更新を即座にチェックするための、試行錯誤を重ねたテクニックをご紹介します。
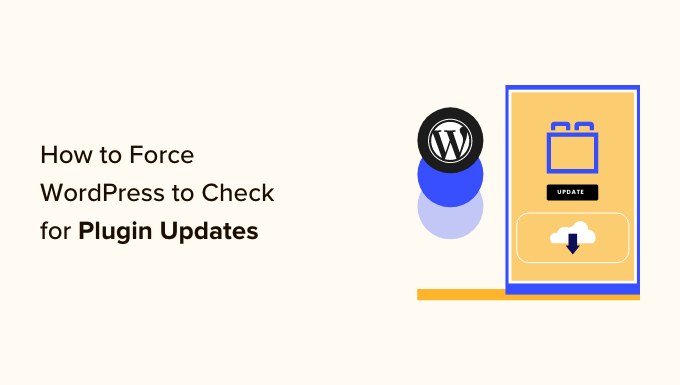
WordPressにプラグインの更新を強制的にチェックさせるタイミング
プラグインの最新版を素早く入手したい場合は、WordPressにプラグインの更新をチェックさせるべきである。
初期設定では、WordPressはコア、プラグイン、テーマの更新を定期的にチェックします。しかし、プラグインの最新版がすぐに必要な場合もあるでしょう:
- 重要なバグ修正がリリースされたとき、特にそのバグがあなたのサイトに大きな影響を与えている場合。サイトの安全性を保つために、できるだけ早くプラグインを更新したいものです。
- 新しい機能があって、それを試してみたいとき。この場合、プラグインを更新して最新バージョンをテストし、新機能があなたのサイトで機能するかどうかを確認したい。
それを念頭に置いて、WordPressにプラグインの更新をチェックさせる方法を見ていきましょう。以下のクイックリンクを使って、特定のセクションに飛ぶことができます:
方法1:WordPressのビルトインアップデートを使用する
WordPressにプラグインの更新があるかどうかをチェックさせたいだけなら、これが最も簡単な方法だ。
WordPress 管理画面のダッシュボード ” 更新ページに移動し、’Check Again’ リンクをクリックしてください。
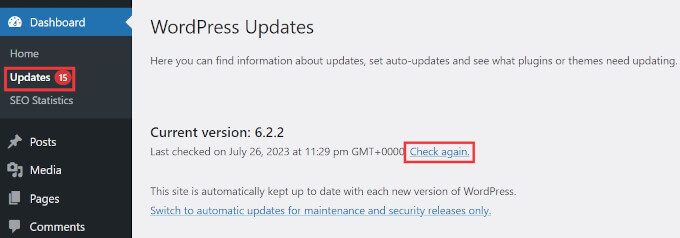
WordPressはページを再読み込みし、WordPressのプラグイン、テーマ、コアソフトウェアがすべて更新されているかチェックします。
更新があれば、ページ上と管理バーに通知として表示される。
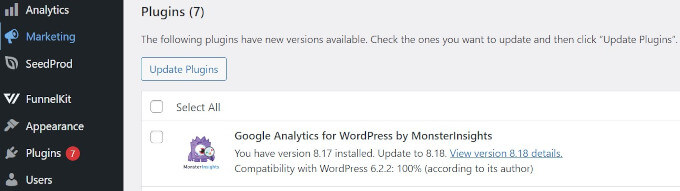
これで更新をインストールすることができます。
注:プラグインに更新がなく、外観が古くなっていても心配しないでください。正しく動作し、WordPressのバージョンと互換性がある限り、使用することができます。詳しくは、古いプラグインを使用しても安全かどうかについてのガイドをご覧ください。
方法2:プラグインを使ってWordPressの更新を管理する
複数のWordPressサイトを管理している場合、WordPressのプラグインをすべて最新の状態に保つのは難しいでしょう。
サイトにログインするたびに更新があることにお気づきでしょう。また、更新頻度が高いプラグインもあります。
これらのプラグインのいくつかは、新しいバージョンが利用可能になるたびに自動的に更新されるように設定することができます。
まず、Easy Updates Managerプラグインをインストールして有効化する必要があります。詳しくは、WordPressプラグインのインストール方法のステップバイステップガイドをご覧ください。
有効化したら、ダッシュボード ” 更新オプションページにアクセスしてプラグインを設定する必要があります。
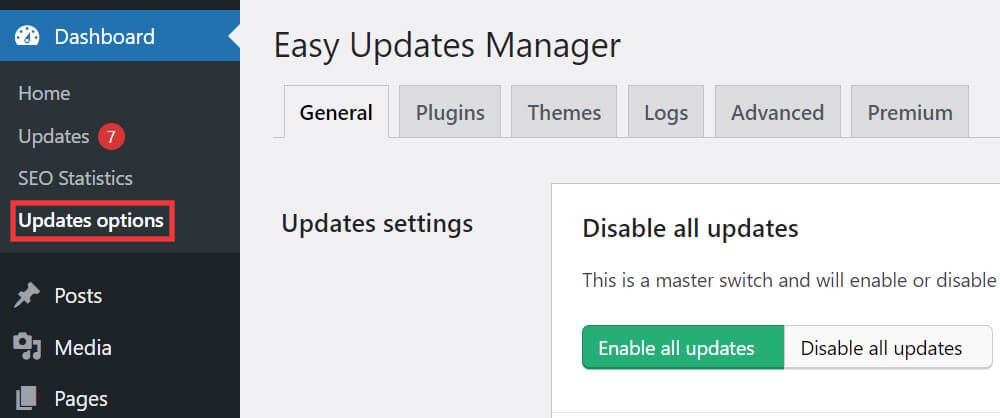
一般」タブで「プラグインの更新」までスクロールダウンし、「プラグインごとに選択」をクリックします。
これにより、サイト上の特定のWordPressプラグインの自動更新を設定することができます。

次に、「プラグイン」タブに切り替える必要がある。
ここで、プラグインの更新を許可するには「Allowed」をクリックし、信頼して自動更新させたいプラグインの下の自動更新をオンにするには「On」をクリックします。

自動更新を強制するには、’Advanced’タブに切り替え、左の列の’Force automatic updates’オプションをクリックする必要があります。
次に「強制更新」を選択する。
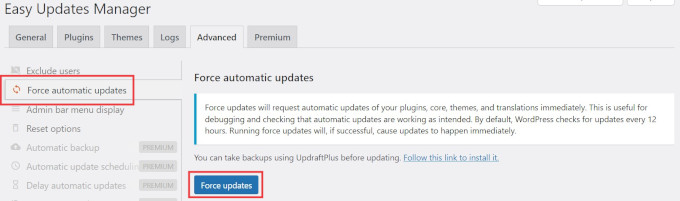
WordPressの更新に関する詳しい説明は、以下のチュートリアルをご覧ください:
- WordPressの自動更新を上手に管理する方法
- WordPressを常に最新版にすべき理由
- WordPressのセキュリティ更新を確認する方法(初心者ガイド)
- WordPress更新通知メールの設定方法
- WordPressとプラグインのどちらを先に更新すべきか?(適切な更新順序)
- カスタマイザーを失わずにWordPressテーマを更新する方法
この投稿がWordPressのプラグイン更新を強制する方法を学ぶのにお役に立てば幸いです。WordPressのサイトがすぐに更新されないのを直す方法や、WordPressでプラグインの更新を無効化する方法と無効化してはいけない理由についてのガイドもご覧ください。
If you liked this article, then please subscribe to our YouTube Channel for WordPress video tutorials. You can also find us on Twitter and Facebook.





Wayne
It was indeed a plug-in causing the problem. Thanks for your help.
Wayne
WPBeginner Support
Glad we could help
Admin
Wayne
Hi there,
I’ve noticed for the past few months that some of my wordpress installations don’t display the fact that updates are available. This is the case for core, plugin and themes. Even if I select “Check Again” on the wp update page it notifies me that all is up to date when it definitely is not the case. I’ve searched around for similar posts/problems without luck. Any ideas?
Thanks for you help
Wayne
WPBeginner Support
You may want to try disabling all plugins to see if one could be preventing it from showing or manually update your WordPress files to see if it is an issue with a file: https://www.wpbeginner.com/wp-tutorials/how-to-manually-update-wordpress-using-ftp/
Admin