熱心なユーザーによるメールリストの構築は、サイトへの訪問者を獲得するための最良の戦略の一つです。実際、WPBeginnerで訪問者とのつながりを維持するために使用している方法の1つです。
しかし、WordPressのコメントから簡単にメールアドレスをエクスポートできることをご存知ですか?あなたの投稿にコメントしている人たちは、すでにあなたのコンテンツと交流しているので、メールマーケティングやターゲティング広告の候補として最適です。
かなり素晴らしいだろう?
その方法について多くの質問を受けたので、フィードバックしよう。
このガイドでは、WordPressのコメントから安全かつ倫理的な方法でメールアドレスをエクスポートする方法をご紹介します。
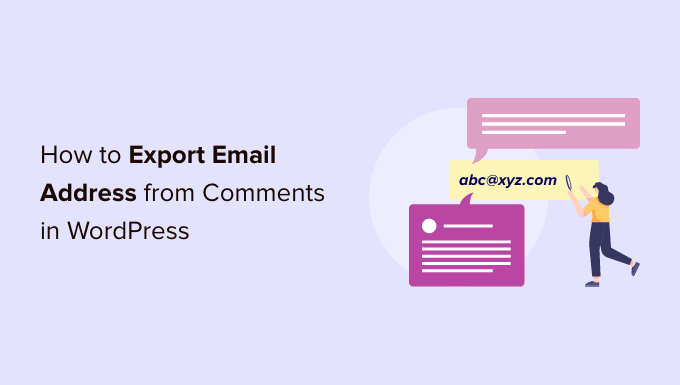
なぜWordPressのコメントからメールアドレスをエクスポートするのか?
WordPressのコメントからメールアドレスをエクスポートしたい理由はいくつかありますが、最も一般的なのはメールリストの作成です。
しかし、デジタルプライバシーガイドラインによると、WordPressサイトにコメントした人に連絡する権限が必要です。
WordPressの標準コメントフォームには、ユーザーがメーリングリストに参加するためのオプションが含まれていません。つまり、単純にメーリングリストに追加することはできません。
WordPressのコメントフォームにカスタマイザーを追加することで、コメントした人があなたからのメールを受け取れるようにすることができます。以下のスクリーンショットは、あなたのサイトでの表示例です。
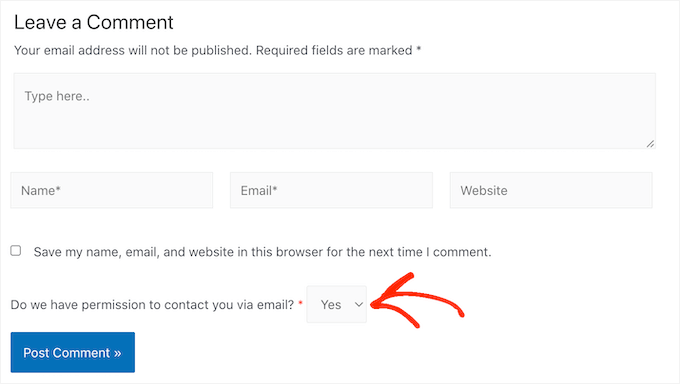
ある人がコメントを投稿すると、その人のレスポンシブがコメントメタデータとして追加されます。そして、そのメタデータをメールアドレスとともにエクスポートし、その人にメールを送る権限があるかどうかを確認することができます。
以下の画像では、更新メールを受け取ることを選択した投稿者からのコメントと、あなたからのメッセージを受け取りたくない投稿者のコメントを含むスプレッドシートの例を見ることができます。
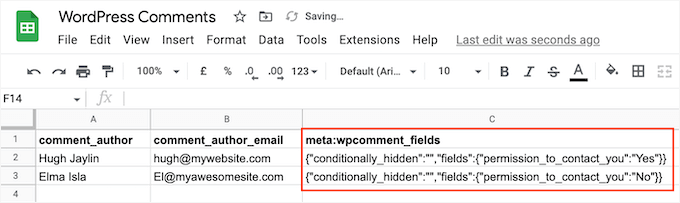
これにより、GDPRのような重要なプライバシー規則に抵触することなくメーリングリストを構築することができます。
また、コンテンツにコメントした人にメールを送る権限をすでに持っているサイトもあるでしょう。これには、教室のサイトや家族のブログなど、WordPressの個人ブログがよく含まれます。
この場合、メールアドレスのリストをエクスポートする方が、個別に連絡先を聞くより簡単かもしれません。
それでは、WordPressのコメントからメールアドレスをエクスポートする方法を見てみましょう。
WordPressのコメントからメールアドレスをエクスポートする方法
WordPressコメントからメールアドレスをエクスポートする最も簡単な方法は、WordPressコメントインポート&エクスポートを使用することです。
このプラグインを使うと、WordPressのコメント欄から、メールアドレスやカスタムフィールドで追加されたメタデータなど、さまざまな情報をエクスポートすることができます。
まず始めに、プラグインをインストールして有効化する必要があります。WordPressプラグインのインストール方法については、こちらをご覧ください。
有効化したら、コメント ” コメントIm-Ex.
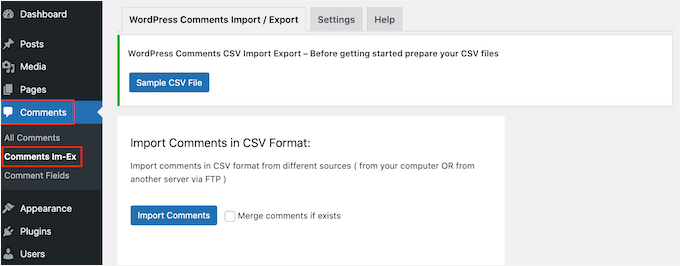
初期設定では、プラグインはあなたのサイトに投稿されたすべてのコメントのデータをエクスポートします。あなたのサイトによっては、これはあなたが目を通すべき多くの情報かもしれません。
とはいえ、プラグインがエクスポートするコメントをフィルターしたい場合もあるでしょう。オプションの一つは、特定の時間枠内に投稿されたコメントのみをエクスポートすることです。
制限時間を設定するには、下にスクロールして「日付」セクションを見つけます。見つかったら、各日付フィールドをクリックし、カレンダーのポップアップから開始日と終了日を選択します。
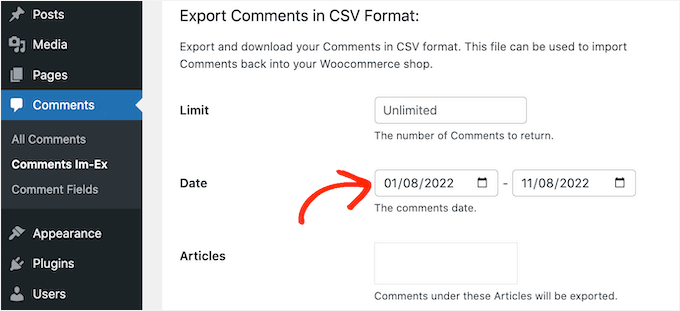
特定の投稿のみからコメントをエクスポートすることもできます。
例えば、ある投稿日にコメントした人全員を賞品の抽選に参加させるようなプレゼントやコンテストを実施する場合です。この場合、投稿からメールアドレスをエクスポートし、当選者を選ぶことができます。
特定のページに限定してエクスポートするには、「投稿日:」の次のボックスをクリックし、リストから任意の投稿を選択するだけです。
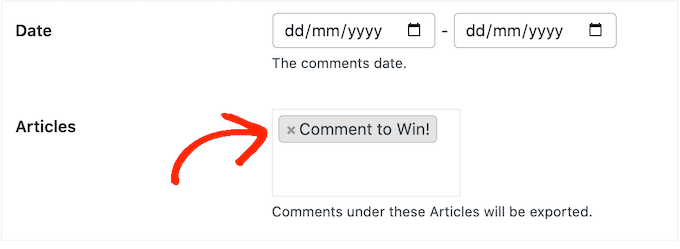
カラムには、エクスポートに含めることができるすべての情報がリストされています。
初期設定では、プラグインは各コメントからすべてのデータをエクスポートするので、通常は不要な情報のチェックを外してください。
例えば、投稿者のIPアドレスに興味がない場合は、ボックスをクリックして「comment_author_ip box」オプションのチェックを外すことができます。
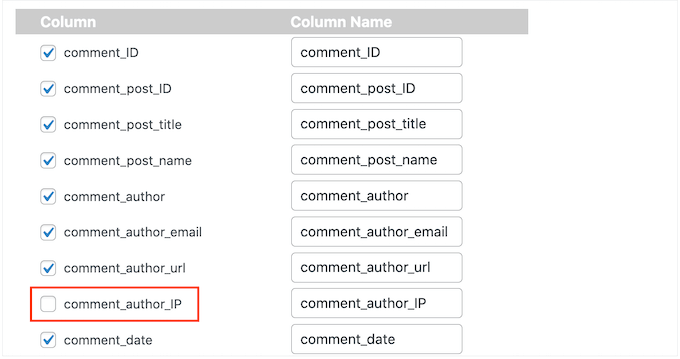
好きなボックスをチェックしたり外したりできます。ただし、メールアドレスのリストをエクスポートしたいので、’comment_author_email’ ボックスにチェックを入れてください。
コメントフォームにカスタムオプトインフィールドを追加しましたか?それから、投稿者が更新メールの受信を選択したかどうかを確認できるように、’comment_meta’ ボックスをチェックしてください。
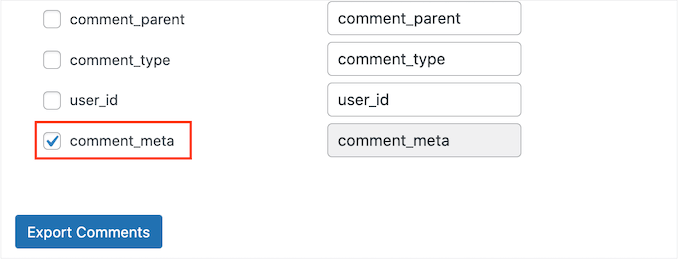
エクスポートの設定に満足したら、「コメントをエクスポートする」ボタンをクリックしてください。
プラグインはすべてのメールアドレスをエクスポートし、そのCSVファイルをダウンロードすることができます。
次に、Microsoft ExcelやGoogle Sheetsなど、CSV形式をサポートするアプリやプログラムを使ってファイルを開きます。
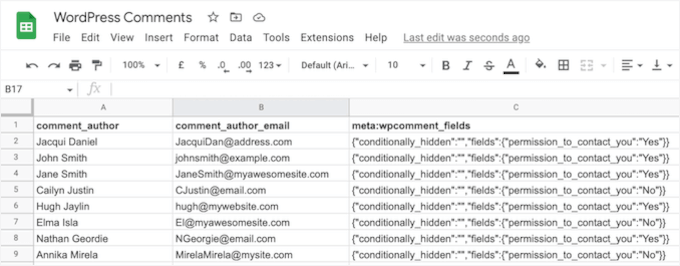
コメントをフィルターすることができます。
ボーナスのヒントエクスポートしたメールアドレスを最大限に活用する
WordPressのコメントからメールアドレスをエクスポートした後、いくつかの異なる方法で使用することができます。
もしコメント投稿者が、あなたからの更新メールを受け取ることを選択した場合、あなたはその投稿者をメールマガジンに追加することができます。そうすれば、その人たちにニュースやヒント、あなたのビジネスやサイトに関する更新情報を送ることができます。
また、ユーザーをCRMに追加して、定期的に個人的なアプローチを行い、サイトネットワークを構築することもできます。
エクスポートしたメールアドレスをFacebookリターゲティング広告に利用する方法もあります。Facebookでは、メールアドレスのリストをアップロードして、そのユーザーだけをターゲットに広告キャンペーンを行うことができます。
WordPressのコメントからメールアドレスをエクスポートする方法について、この投稿がお役に立てれば幸いです。次に、WordPress サイトでユーザー登録を許可する方法と、専門家が選んだ最高のお問い合わせフォームプラグインをご覧ください。
If you liked this article, then please subscribe to our YouTube Channel for WordPress video tutorials. You can also find us on Twitter and Facebook.





Johnpaul
I have wondered how I was going to do this but Thank God I saw this article now. Thanks.
WPBeginner Staff
Agree, that’s why we have added the note to ask the users for double opt-in.
redcrew
Thank you for the article and tips. Good reminder not to add email addresses automatically to a mailing list, given the Canada Anti-Spam Legislation that just took effect this summer.