WooCommerce で Google アナリティクスによるカスタマートラッキングを有効化することは、お店の成功に大きな影響を与えます。私たちは、パートナーブランドが実際のデータを使ってマーケティング戦略を微調整し、買い物客をよりよく理解していることを目の当たりにしてきました。それだけでなく、売上の向上や、よりパーソナライズされたショッピング体験の実現にも役立ちます。
しかし、GoogleアナリティクスやWooCommerceとの接続方法に慣れていない場合、カスタマートラッキングの設定は本当に難しいものです。さらに、Googleアナリティクスのダッシュボードには大きな学習曲線があります。
幸いにも、MonsterInsightsはプロセスを簡素化します。一般的なオプションをトラッキングした結果、カスタマートラッキングを有効化するのに非常に便利であることがわかりました。私たちは、リファラーやマーケティングのコンバージョンを追跡するために、自分たちのブログでも使っています。
このガイドでは、Googleアナリティクスを使用してWooCommerceでカスタマートラッキングを設定する手順を説明します。

なぜWooCommerceでGoogleアナリティクスによるカスタマートラッキングを有効化するのか?
Google アナリティクスを使用すると、サイト訪問者がどこから来て、サイト上で何をしたかを確認することができます。つまり、サイトのトラフィックソースとユーザーエンゲージメントをトラッキングするのに役立ちます。
eコマースプラットフォーム向けに、Googleアナリティクスは拡張eコマーストラッキング機能を提供しています。これにより、ユーザーのショッピングや購入手続きをよりよく理解することができます。さらに、どの商品が最も売れているかを確認したり、WooCommerceストアの販売実績をトラッキングすることもできます。
初期設定では、WooCommerceストアはカスタマがアカウントを作成するか、ゲストユーザーとして購入手続きを行うことができます。アカウントを作成することで、ユーザーは配送先情報や請求先情報を保存し、次回の購入手続きをより迅速に行うことができます。また、顧客の閲覧履歴や買い物履歴をもとに、パーソナライズされたショッピング体験を提供することができます。
Google アナリティクスでログイン中のユーザーをユーザーIDで追跡し、顧客が購入するまでにたどった経路も確認できたら素晴らしいと思いませんか?
これにより、カスタマイザーの行動に関する情報や洞察の宝庫にアクセスできるようになります。より良いサイト体験を提供し、売上を向上させるために利用することができます。
以下のセクションでは、WooCommerceでカスタマートラッキングを簡単に有効化する方法を見ていきます。どのセクションにもジャンプできるクイックリンクがあります:
- Set up eCommerce Tracking in WordPress with Google Analytics
- Enable User Journey Addon in MonsterInsights
- Enable User ID Tracking in Google Analytics
- View Customer Tracking Reports in Google Analytics
- Match Customer Tracking with Their WordPress Accounts
- Bonus Tip: Analyze Customer Behavior for Better Conversions
始めよう!
ステップ 1: Google アナリティクスを使用して WordPress で e コマース トラッキングを設定します。
Google AnalyticsでWooCommerceのカスタマートラッキングを設定する最善の方法は、MonsterInsightsを使用することです。MonsterInsightsはWordPressのための最高のアナリティクスソリューションで、コードを編集することなくトラッキングを設定することができます。
WPBeginnerでは、ボタン、フォーム、リファラーリンクなどを簡単にトラッキングできるMonsterInsightsの大ファンです!詳しくは、MonsterInsightsのレビューをご覧ください。

WooCommerceのコンバージョンをネイティブの方法でトラッキングする場合、トラッキングコードを編集するか、Googleタグマネージャを使用するか、その両方が必要になります。これは初心者にとっては厄介なことで、わずかなミスでもアナリティクスのデータを台無しにしてしまう可能性があります。
MonsterInsightsプラグインは、自動的にWooCommerceを検出し、Googleアナリティクスで顧客の行動をトラッキングし始めるeコマースアドオンを提供しています。また、購入前のユーザーの行動を確認できるカスタマージャーニーアドオンも付属しています。
まず、MonsterInsightsプラグインをインストールし、有効化する必要があります。詳しくは、WordPressプラグインのインストール方法のステップバイステップガイドをご覧ください。
このチュートリアルで使用するeコマースアドオンとユーザージャーニーアドオンにアクセスするには、「Pro」プランである必要があります。ただし、無料で利用できるMonsterInsights Lite版もあります。
有効化すると、ウェルカム画面とセットアップウィザードが表示されます。ウィザードの起動」ボタンをクリックし、画面の指示に従ってください。

詳しい手順については、WordPressにGoogle アナリティクスをインストールする方法の投稿をご覧ください。
MonsterInsights eコマースアドオンのインストール
サイトにGoogleアナリティクスを設定したら、次はeコマースアドオンをインストールします。
このアドオンは自動的にサイトにeコマーストラッキングを設定し、WooCommerceストアを検出します。
まず、WordPressダッシュボードからInsights ” Addonsページにアクセスし、’eコマース’アドオンに移動する必要があります。インストール」ボタンをクリックすると、アドオンが自動的に有効化されます。

これだけです!MonsterInsightsは、アドオンを有効化した後、残りを処理します。
詳しくは、WooCommerceコンバージョントラッキングの設定方法をご覧ください。
ステップ2:MonsterInsightsのユーザージャーニーアドオンの有効化
Google アナリティクスでWooCommerceトラッキングを設定したので、次のステップはMonsterInsightsカスタマージャーニーアドオンを有効化することです。
このアドオンは、カスタマイザーがWooCommerceで購入するまでのステップを表示します。さらに、各ステップでかかった時間、ユーザーが訪れたページなども表示します。
まず、WordPressの管理画面からInsights ” Addonsに移動します。次に、User Journeyアドオンに移動し、「インストール」ボタンをクリックします。

アドオンは自動的に有効化され、WooCommerceカスタマージャーニーのトラッキングを開始します。
次に、WordPressダッシュボードからWooCommerce ” Ordersにアクセスし、カスタマイザーが商品を購入した際の経路を表示することができます。
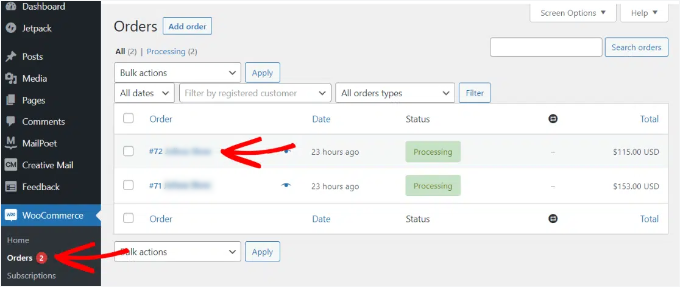
その後、ユーザージャーニーを見たいオーダーをクリックしてください。
次の画面では、カスタマイザーが商品を購入するまでの道のりを見ることができます。訪問したページ、クリックした場所、それぞれに費やした時間を表示できます。
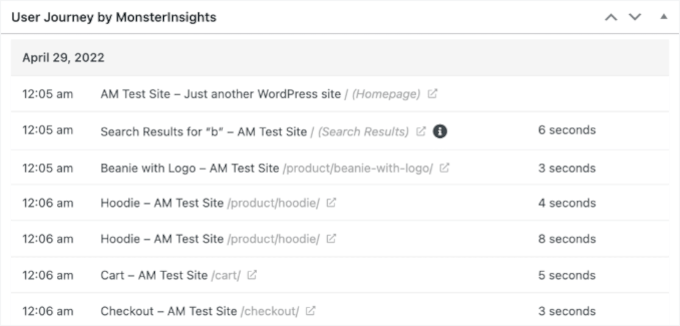
これは、カスタマイザーをより理解するために本当に有益な情報です。どの商品カテゴリーが最も好調なのか、また、カスタマイザーが購入プロセスのどこで店舗を出るのかがわかります。
これらのデータを使って、これらの問題を修正し、より多くのコンバージョンを得るためにサイトを最適化することができます。
ステップ3:GoogleアナリティクスでユーザーIDトラッキングを有効化する
MonsterInsightsを使用すると、WooCommerceストアの顧客を簡単にトラッキングできますが、GoogleアナリティクスでWordPressユーザーIDをトラッキングすることもできます。これにより、個々のユーザーがサイトとどのようにやり取りしているのかについて、より深い洞察を得ることができます。
WordPress IDは、サイト上のすべてのユーザーを識別するユニークなIDです。
注:以前ユニバーサルアナリティクス(UA)を使用していた場合、「クライアントID」と「アプリインスタンスID」というキーワードに馴染みがあるかもしれません。Google アナリティクス 4では、「アプリインスタンスID」を主要なユーザー識別子として使用するようになりました。
拡張eコマーストラッキングはWooCommerceストアのeコマースレポート機能を有効化します。しかし、初期設定ではユーザートラッキングは有効化されません。
Google アナリティクス 4でユーザーIDトラッキングを有効化する方法を見てみましょう。
Google アナリティクスでカスタマートラッキングを有効化する 4
まず、GA4のダッシュボードから’Admin’設定に行き、’Reporting Identity’オプションをクリックしてください。
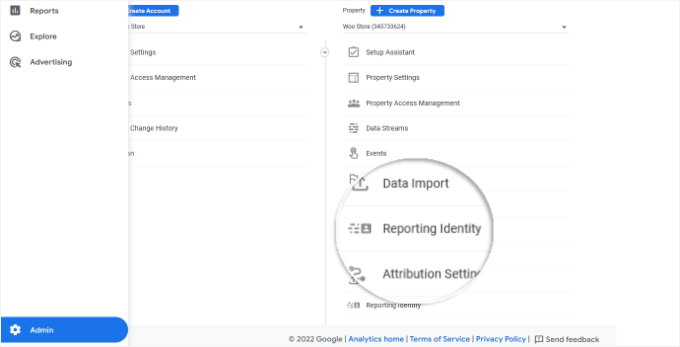
次の画面では、オンラインストアのユーザーを識別する方法を選択する必要があります。
GA4は複数の方法でカスタマイザーを識別します。ユーザーID、Googleシグナル、端末ID、モデル化されたデータなどです。このチュートリアルでは、’Observed’オプションを設定し、’Save’ボタンをクリックします。
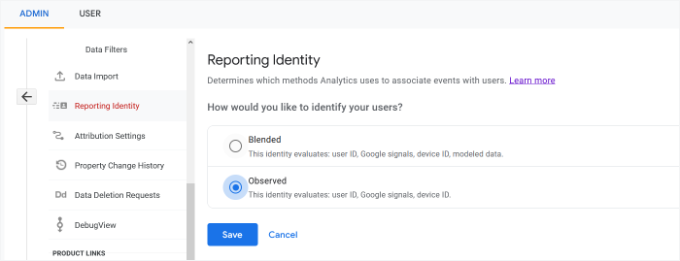
ステップ4:Google アナリティクスでカスタマートラッキングレポートを表示する
これですべての設定が完了し、Google アナリティクスはあなたのサイトのカスタマイザーをすべてトラッキングできるようになりました。また、WordPress固有のユーザーIDでログイン中のユーザーもトラッキングできるようになります。
GoogleアナリティクスでユーザーIDデータを表示4
GA4 eコマースのトラッキングWooCommerceデータは、左のメニューから「Explore」タブに移動して表示することができます。
エクスプローラー」の下に、様々なレポートテンプレートが表示されます。既存の「ユーザーエクスプローラ」レポートをクリックしてください。
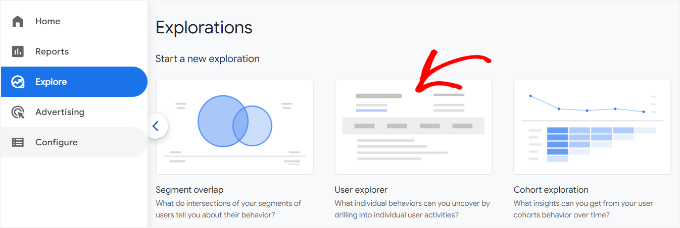
次に、Googleアナリティクス4の「ユーザーエクスプローラー」レポートが表示されます。
クライアントID」が「アプリのインスタンスID」に置き換わることにお気づきだろうか。
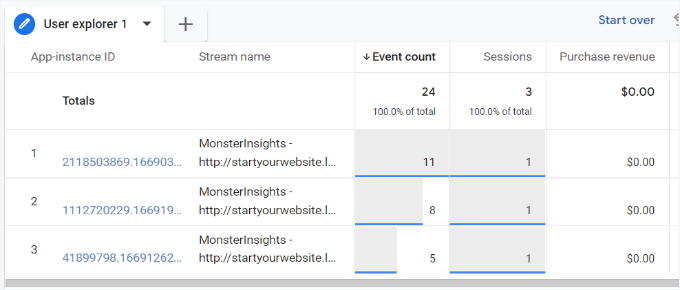
アプリのインスタンスIDをクリックすると、詳細が表示されます。
例えば、レポートにはトリガーされたイベントの総数、ユーザーの位置情報、各イベントのタイムスタンプなどが表示されます。

ユニバーサルアナリティクスでユーザーIDデータを表示する
注:ユニバーサルアナリティクスは現在終了しており、サイトからのデータ処理は終了しています。ただし、過去のデータを表示して比較に使用することはできます。
個々の顧客のアクティビティをすべて表示するには、ユニバーサルアナリティクスのアカウントに移動し、「オーディエンス ” ユーザーエクスプローラー」メニューをクリックします。
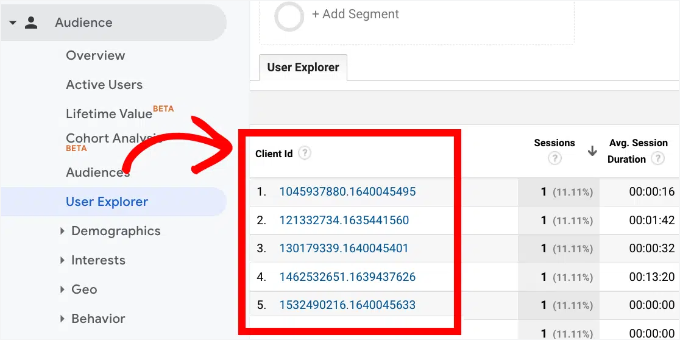
ログイン中でないすべてのユーザーに割り当てられた固有のIDを持つ個々のカスタマイザー・レポートが表示されます。
WooCommerceでログイン中のユーザーのトラッキングレポートを表示するには、画面左上のGoogleアナリティクスのロゴをクリックする必要があります。
これでGoogleアナリティクスのプロフィールがすべて表示されます。あなたのサイトのプロフィールが表示され、「すべてのウェブサイトデータ」の下に、先ほど作成した「UserID」レポート表示が表示されます。
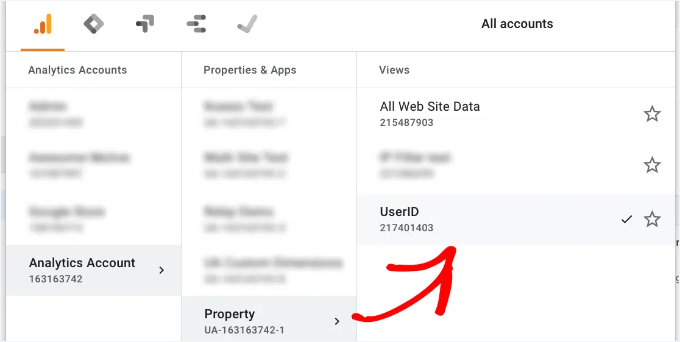
UserIDレポート表示をクリックしてロードしてください。
読み込まれたら、Audience ” User Explorerメニューをクリックしてください。この方法で、あなたのサイトにログイン中のカスタマートラッキングレポートが表示され、各ユーザーはWordPressのユーザーIDで表されます。
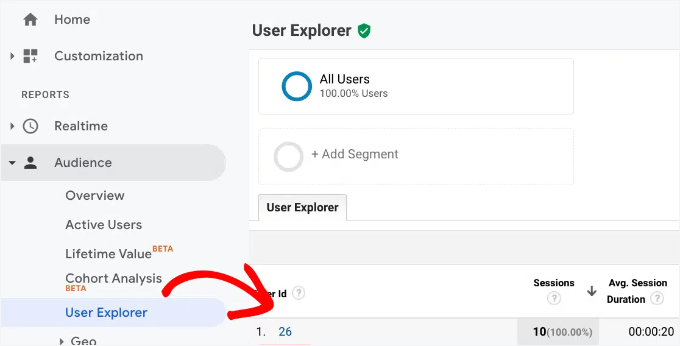
ユーザーIDをクリックすると、個々のトラッキングデータを表示することができます。
例えば、利用端末カテゴリー、獲得日、オンラインストアに辿り着くまでに利用したチャネルなど。
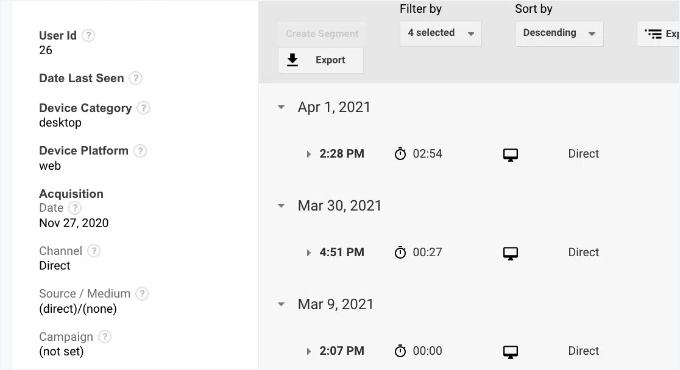
ステップ5:カスタマートラッキングとWordPressアカウントの一致
Google アナリティクスでユーザーを特定したら、WordPressアカウントと一致させることができます。これにより、このカスタマイザーが誰であるかを把握し、どのようにパーソナライズされたオファー、メール、またはショッピング体験を作成できるかを知ることができます。
まず、GoogleアナリティクスのユーザーIDレポート表示に表示されているカスタマイザーをメモしてください。
その後、WordPressサイトの管理エリアに移動し、「ユーザー」メニューをクリックします。WordPressサイトのすべてのユーザーのリストが表示されます。
次に、リスト内のユーザー名の下にある「Edit(編集)」リンクをクリックします。
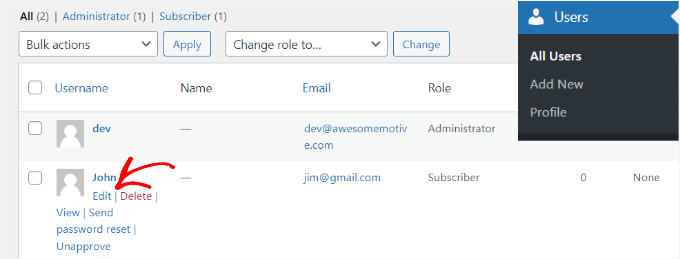
WordPressがユーザープロフィールを開きます。
ブラウザーのアドレスバーを見ると、URLの中に「user_id」パラメータがあります。
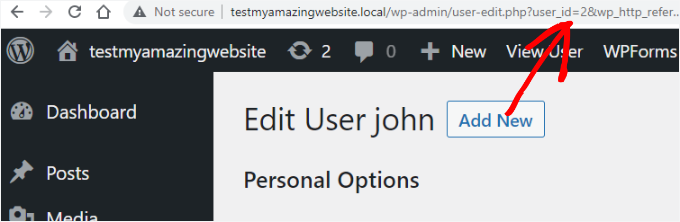
次に、user_idの横の値をGoogleアナリティクスレポートからコピーした値に置き換えて、キーボードのEnterキーを押します。
WordPressは、特定のユーザーIDに関連するユーザープロフィールを読み込みます。これでカスタマイザーの名前、ユーザー名、メール アドレス、ソーシャルメディア情報を取得できます。また、注文、商品表示、お買い物カゴの動きなどもトラッキングできます。
ボーナスのヒントより良いコンバージョンのためのカスタマイザー行動分析
カスタマートラッキングを設定したことで、あなたのサイトで人々がどのように買い物をしているのか、多くの有益なデータを手に入れることができます。
その情報を使って、あなたの店をさらに良くする方法を紹介しよう:
- 最も人気のある商品とページを見つけましょう:どの商品やカテゴリーにアクセスが多いかを見てみましょう。そして、サイト上で人気商品をもっと強調したり、例えば1つ買ったら1つ無料などの特別キャンペーンを実施したりするとよいでしょう。また、ランディングページをチェックして、訪問者の興味を引きつけるページや、工夫が必要なページを確認することもできます。
- お買い物カゴの放棄を減らす:お買い物カゴに商品を入れたにもかかわらず、購入せずに離脱してしまうことをカート放棄と呼びます。購入手続きが複雑すぎたり、価格が明確でないなどの理由で、購入手続きからドロップオフしてしまう人がどこにいるのかを調べましょう。
- カスタマイザーでショッピングをパーソナライズ:カスタマーの行動データを使って、ショッピング体験をパーソナライズすることができる。例えば、以前購入したことがある人には、割引を提供する。また、過去の購入履歴に基づいて、その人が好きそうな商品を勧めることもできる。こうすることで、カスタマイザーは特別感を感じ、売上を伸ばすことができる。
- あなたのストアがモバイルフレンドリーであることを確認してください:多くの人が携帯電話で買い物をするため、あなたのサイトが小さな画面でもうまく機能することを確認しましょう。ページが素早く読み込まれるか、モバイルでの商品の閲覧や購入が簡単かどうかをチェックしましょう。もしカスタマイザーに問題があれば、購入前に離れてしまうかもしれません。
カスタマイザーの行動データを活用して改善を行うことで、よりスムーズなショッピング体験を実現し、リピーターを増やし、売上を向上させることができます!
この投稿が、WooCommerceでGoogleアナリティクスを使用してカスタマートラッキングを有効化する方法を学ぶのにお役に立てば幸いです。また、あなたのオンラインストアに最適な無料のWooCommerceプラグインや Google アナリティクス 4の究極のガイドもご覧ください。
If you liked this article, then please subscribe to our YouTube Channel for WordPress video tutorials. You can also find us on Twitter and Facebook.





Ralph
Wow, this looks like a really powerful tool for analyzing customers behaviours. With such knowledge we can optimize a website and level up our conversions!
Adrian
Great Article as always