サイトの画像を常に新鮮で高品質に保つことは、良い印象を与えたいのであれば非常に重要です。WordPressサイトの制作を始めたばかりの頃は、古い画像の更新はとても面倒に感じていました。もっと簡単な方法があるはずだ!」と思ったものです。そして、どうなったと思いますか?ありました。
時間をかけて、私たちはこのプロセスを迅速かつ苦痛なく行う方法を見つけ出しました。現在では、多くのブロガーやサイトオーナーをサポートし、ストレスを感じることなく洗練されたサイトを維持しています。
そこでこのガイドでは、WordPressで画像やメディアファイルを簡単に置き換える手順をご紹介します。
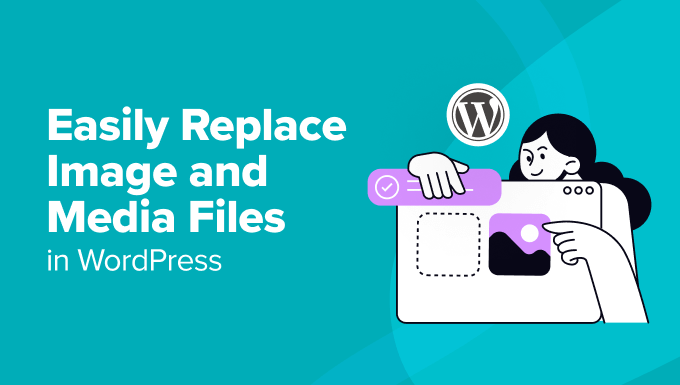
なぜWordPressで画像やメディアファイルを置き換えるのか?
商品写真、アイキャッチ画像、サムネイルなど、WordPressサイトの画像やメディアファイルを置き換えることは、いくつかの理由から重要です。
メディアファイルの鮮度を保つことに気を配る理由をいくつか挙げてみましょう:
- 更新コンテンツ。 新鮮で適切なビジュアルは、サイトを魅力的で最新のものに保ちます。また、ビジネスの変化を反映させることもできます。
- ユーザー体験の向上。高品質で最新の画像はユーザー体験を向上させます。サイト訪問者の滞在時間を長くし、より多くのページを閲覧してもらうことができます。
- SEO(検索エンジン最適化)の利点。新規メディアファイルを関連キーワードで最適化することで、検索エンジンでの可視性を向上させることができます。
- パフォーマンスの向上。古くなったり、最適化されていないメディアファイルを、最適化された新しいものに置き換えることで、サイトをスピードアップできます。さらに、読み込み時間が速くなれば、ユーザーエクスペリエンスが向上し、検索エンジンのランキングにも役立ちます。
- 一貫性とブランディング。画像やメディアファイルをブランドアイデンティティと一致させることで、プロフェッショナルな外観を保つことができます。
中小企業のサイトを運営しているのであれば、画像やメディアファイルを定期的に更新・交換することで、あなたのビジネスが有効化され、細部にまでこだわっていることを視聴者にアピールすることができます。これは、オンラインストアを運営している人にも当てはまります。
さらに、メディアライブラリを整理して更新しておけば、あなたやチームのコンテンツ管理も簡単になります。
画像やメディアファイルがすべて最新で、最適化され、適切に分類されていることがわかれば、必要なときに適切なアセットを見つけて使用することが容易になります。これにより、時間を節約し、何百、何千ものメディアファイルを管理するストレスを軽減することができます。
そのため、コンテンツを企画し、読者のために質の高い投稿をすることに集中できる。
そこで今回は、WordPressで画像やメディアファイルを簡単に差し替える方法をご紹介します。このガイドで取り上げる3つのステップを簡単に説明します:
準備はいいかい?始めよう
ステップ1.WPCodeのSearch & Replace Everythingをインストールする。
最初に必要なことは、WPCodeによる無料のSearch & Replace Everythingプラグインをインストールして有効化することです。
私たちのチームは、WordPressの重要な制限に対処するためにSearch & Replace Everything by WPCodeプラグインを作成しました。
この機能がないため、サイトオーナーには2つの不満が残るオプションがあった。一つ目は、手動で各ページを更新する方法だが、これは時間がかかる。第二に、SQLクエリーを書くために開発者を雇う必要があるかもしれないが、それには費用がかかる。
Search & Replace Everythingは、WordPressサイトを管理するすべての人に簡単で費用対効果の高いソリューションを提供することで、このプロセスを簡素化します。
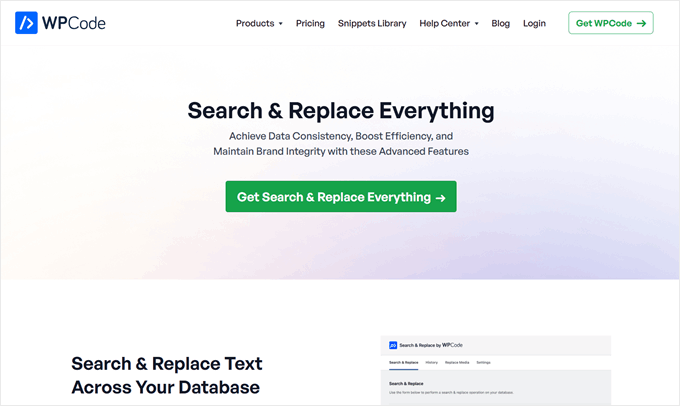
プラグインの使用例をいくつか紹介しよう:
- 個別クリックでサイト全体の古くなった画像を素早く差し替え。
- サイトの投稿日やページのコンテンツを瞬時に一括更新。
- サイト移行後のリンク切れを修正するために、古いURLを新しいURLに簡単に置き換えることができます。
このツールの無料版では、画像ファイルやメディアファイルの置換が可能です。しかし、検索と置換のプロバージョンにアップグレードすると、履歴機能がアンロックされ、変更を取り消したり、WordPressブロックエディターから画像を置き換えたりすることができます。
プラグインのインストールにお困りの場合は、WordPressプラグインのインストール方法をご覧ください。
ヒント: すでにWPCode Proをお持ちの場合、WordPress管理エリア内のWPCodeダッシュボードからSearch & Replace Everythingをインストールし、有効化することができます。すべてCode Snippets ” Search & Replaceに移動し、’Install Search & Replace Everything’ボタンをクリックするだけです。
有効化した後、Search & Replace Everythingダッシュボードにアクセスすることができます。
何も設定する必要がないので、すぐにツールを使うことができる。
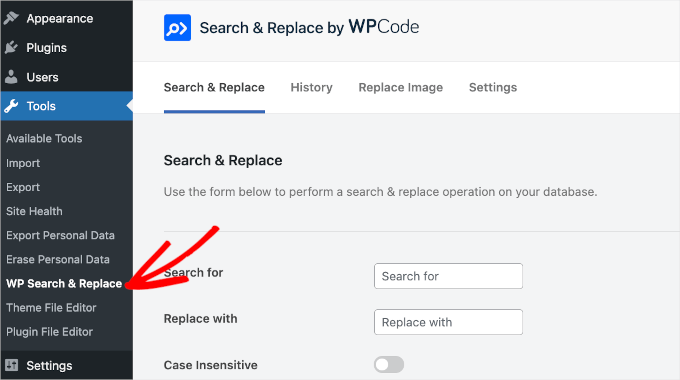
ステップ2.交換する画像またはメディアファイルを選択します。
画像やメディアファイルを置換するには、検索と置換ダッシュボードの「画像の置換」タブに移動しよう。
このエリアでは、既存の画像をすべて見ることができます。
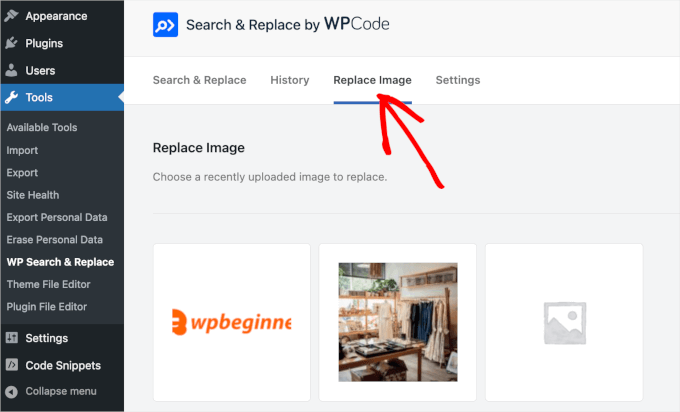
次に、置き換えたいファイルを探します。
ファイルを見つけたら、その上にマウスオーバーするだけで、「置換」と書かれたボタンが表示されます。クリックしてみてください。

画像の置換」パネルが表示されます。
ファイルを選択」ボタンまたは「新しい画像を選択してプレビューを見る」ボックスをクリックすると、新しいファイルをアップロードできます。
いずれにせよ、コンピューターのローカルディスクにリダイレクトされ、イメージの置き換えを選択します。
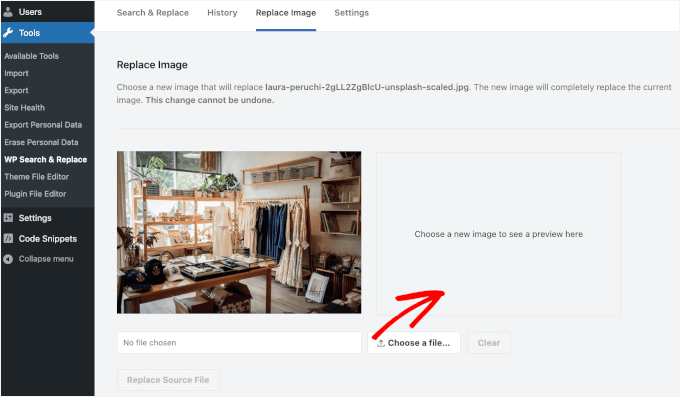
ファイルを選択すると、古い画像の右側のボックスにそのファイルが外観表示されます。
問題がなければ、「ソースファイルを置き換える」ボタンをクリックする。
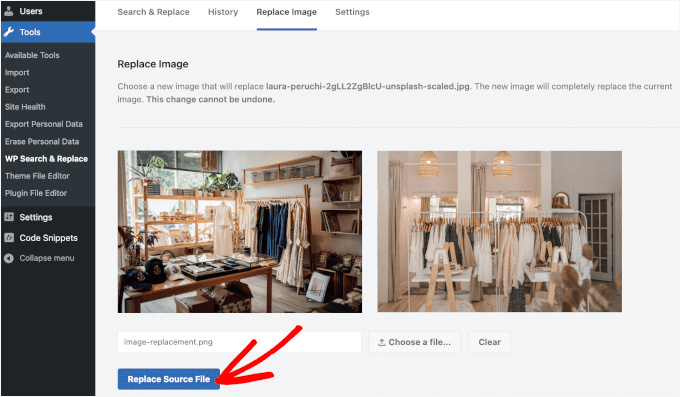
すると、この変更は永久に続くという警告ポップアップウィンドウが表示されます。
本当に〜してもよいですか?
注意: 画像を置き換える際、メディアファイルのタイトルやaltテキストなどの他のデータはそのまま残ります。置き換え処理が完了したら、後でこれらの詳細を更新できますが、新しい画像またはメディアファイルが同じ画像タイトルとaltテキストを使用できることを確認しておくと、時間の節約になります。
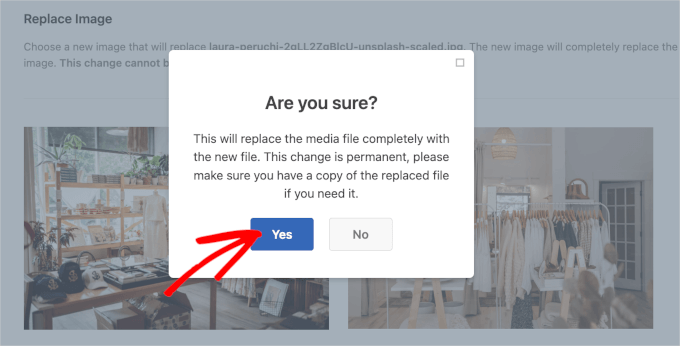
その後、Search & Replace Everythingが置換処理を行います。
完了すると、別のポップアップウィンドウが表示されます。ここでは、「Image Replace Complete」と表示され、いくつかの注意事項が続きます。
OK’をクリックして処理を終了することができます。
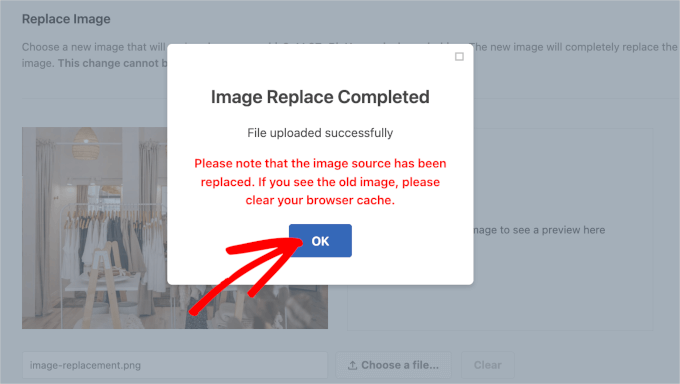
ステップ3.新規画像またはメディアファイルが有効かどうかを確認する。
このメディアファイルが添付されていた投稿やページにアクセスすると、アップロードしたばかりの新しいファイルに置き換わっているのを確認できます。
私たちのはこんな感じだ:
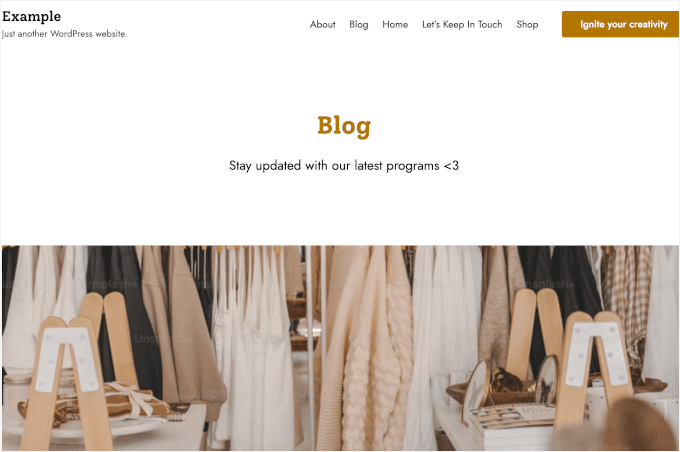
古い画像が表示される場合は、キャッシュをクリアしてみてください。
より詳細な手順については、WordPressでキャッシュをクリアする方法の詳細なステップバイステップガイドをご覧ください。
動画チュートリアル
ステップバイステップのガイドが必要ですか?WordPressで画像やメディアファイルを置き換えるための動画チュートリアルをご覧ください。
画像を効果的に使うためのWordPressガイドをもっと見る
画像の最適化を次のレベルに引き上げたいですか?画像をプロ並みに使いこなすためのWordPressガイドをご覧ください:
- WebP vs. PNG vs. JPEG: WordPressに最適な画像フォーマット
- WordPressで基本的な画像編集を行う方法(トリミング、回転、拡大縮小、反転)
- 画質を落とさずに画像をリサイズして大きくする方法
- WordPressでフルサイズの画像を表示する方法
- WordPressで背景画像を追加する方法
- WordPressでアイキャッチ画像を一括編集する方法
- WordPressの画像の色と彩度の低下を修正する方法
- WordPressで画像ギャラリーを作成する方法(ステップバイステップ)
この投稿が、WordPressで画像やメディアファイルを簡単に置き換える方法を見つける一助となれば幸いです。WordPress で画像やメディアファイルの名前を簡単に変更する方法についてのチュートリアルや、WordPress のエキスパートが選ぶ最高のアイキャッチ画像プラグインとツールもご覧ください。
If you liked this article, then please subscribe to our YouTube Channel for WordPress video tutorials. You can also find us on Twitter and Facebook.





Daniel Whalen
I love your videos but please slow down on how to do it, older persons need to see it slowly.
WPBeginner Support
Thank you for your feedback on our video!
Admin
Phil
Is there a way to batch replace? I’m a photographer and sometimes have over 100 images per blog post. I wanted to replace them with smaller file sizes to help with my pages speeds. Is this possible?
Many thanks
WPBeginner Support
Not manually but there are plugins to help make the process easier for you that we cover in our list below:
https://www.wpbeginner.com/plugins/best-wordpress-image-compression-plugins-compared/
Admin
Jeff Vetterick
If I use the plugin to just “replace image only” (with one of the same file name) will the alt text, image description, and image caption of the original image be overwritten or preserved. If they are preserved, this would save me a ton of time.
WPBeginner Support
It should keep that information if it is able, you would want to reach out to the plugin’s support for specifics.
Admin
jg
This option isn’t available in the new version as it just allows you to delete or edit it. if I delete it I don’t know the url to replace it with?
WPBeginner Support
You may want to ensure you are in the correct view for your media library as the feature is currently available
Admin
Sanjay Sajeev
Thank you for your post.
I installed enable media replace plugin in my site. But when I replace an image that I used in a blog post, I can see the image has been replaced in the media library. But When I check that image in the blog post, there is no change to that image and its file size. What I have to do to resolve this?
WPBeginner Support
You may want to try clearing your cache and if that does not work, reach out to the plugin’s support for them to take a look at possible issues.
Admin
Linda Joyce
Can I do the same thing manually by replacing the image via FTP? Will that change the image?
WPBeginner Support
Hi Linda,
That would work. But WordPress will not be able to regenerate thumbnails and image sizes.
Admin
Rehan
Can I disable this plugin permanently after all images have been replaced in media library ?
Fede
Hi. I keep getting request timeout. Same as when uploading using usual wp means. That is why I had to switch to uploading via ftp and then loading them through a plugin meant for that. I really need to get this working since some of the images are not scaling properly nd need to change them. Any help would be apreciated. Thanks.
hitesh
Hi
in my wordpress admin there is no any option like replace media..in mine there are only 3 options 1) EDIT 2) DELETE PREMANENTLY 3) VIEW
So what is the issue there ..its old version or have any other issue can u please clear that so that i can replace that media files
Regards
Hitesh
Luke
That’s why you need to install the mentioned plugin.
Nicole
Help
I’m a perfrormer contacting agents and tried to replace voice reels after successfully installing yourplugin ( thought it was safest way to go )
Now htey are blanks – I’ve cleared browsing cache
I followed the instructions
my media player is this :
svnlabs HTML5 Mp3 player 3.6 installed
please help :0
Riccardo
Hi thanks for the article, the plugin works great. There’s one thing I don’t get though: the image replacement seems to only affect the image in its original size, when the site displays the image in other formats (thumbnails, previews, etc…) I can still see the old image file.
How can I force the image replacement on all the other image files (e.g. imagename-300×200.jpg)?
thank you
Rehan
Please use Regenerate thumbnails plugin to regenerate your images. after that you will see the replaced images.
Leed
Thanks a lot.
You help me for this problem.
Panagiotis Tabakis
The Enable Media Replace plugin poses a security threat, I would totally avoid it. Its a shame to suggest users to use dangerous software. Please research before posting.
The exploit holds since 2011.
For more info see
WPBeginner Support
Hi Panagiotis,
The issue was immediately resolved by the plugin author in the very next release (please see plugin’s changelog and scroll down to version 2.4).
This is why we recommend users to keep their WordPress site and plugins updated.
Admin
Panagiotis Tabakis
Yes, you are correct. I’m sorry, I saw a support post which the plugin author didn’t answer and thought it wasn’t resolved.
The exploit was patched @ 09 February 2011 (the same day).
I wonder why the author hasn’t replied but I will inform the forum users.
Again, sorry.
WPBeginner Support
No problem It’s good to be cautious about security issues. Hopefully, your answer on the support forums will help other users.
It’s good to be cautious about security issues. Hopefully, your answer on the support forums will help other users.
Blake
I am running WP 4.6.1 bootstrap and I want to remove a background photo and replace it with one that is in my galley. Can you tell me how to do it, Thanks
Sky
I followed the steps and in the library the new image is displayed but where the image is located on the home page remains the old photo. Not sure what to do…
Christian Scholz-Flöter
Maybe it’s a browser cache related issue and you need to clean/delete the browser cache. If you don’t know how to do it, google your browser’s brand name and “clear browser cache”.
jorge
This plugin works great in the media page. However I would like to also replace images/media from within the media modal window inside a post/page edit page without leaving the page. Any ideas?
Thanks for this amazing post!
Marilyn
I wish I had known this sooner! I didn’t detach my media files before I deleted them. I replaced them with a new image. The problem is that resulted in broken images. Even though I go back and reattach/choose the correct image down the road it breaks again. In my Easy recipe program I see the placeholder for the deleted image and the program searching for it. Is there a fix for this? Unfortunately there are about 200 files doing this.
Rosy
Hi, unfortunately the “replace media” link is not showing as an option?