WordPressサイトを新しいドメインに移行しようとお考えですか?本当に〜してもよいですか?
不適切に設定されたリダイレクトのせいで、サイトがトラフィックの最大30%を失ったという恐ろしい話も耳にしたことがある。
そこでフルサイトリダイレクトの出番です。これにより、苦労して獲得した検索エンジンのランキングをすべて失うことなく、簡単にサイトを新しいドメインに移動させることができます。
さらに、煩わしいリンク切れを防ぎ、ユーザーにとってスムーズな状態を保つことができます。
私たちのチームは、サイト移行とSEOにおいて長年の経験を持っています。この投稿では、WordPressでサイトを完全にリダイレクトする方法をご紹介します。
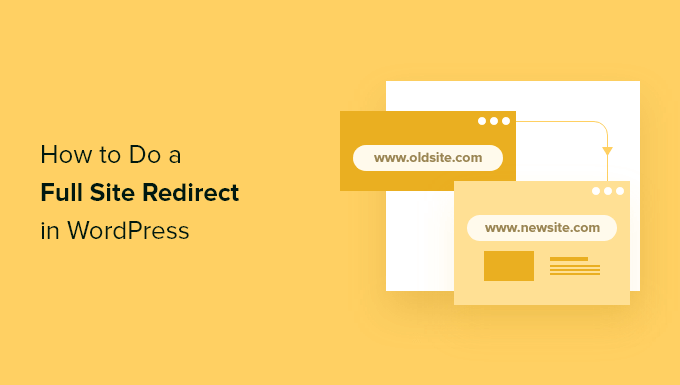
なぜWordPressでフルサイトリダイレクトを行うのか?
フルサイトリダイレクトは、トラフィックや検索エンジンの順位を落とすことなく、サイト全体を新しい場所に移動させることができます。ユーザーがあなたのサイトの古いURLをブラウザーに入力すると、自動的に新しいドメインにリダイレクトされます。
また、長年にわたってビルトインしてきたバックリンクをすべて維持し、新しいサイトのドメイン名に誘導することもできます。ユーザーは、新しいドメインで既存のコンテンツをすべて簡単に見つけることができます。
フルサイトリダイレクトは、リンク切れや404エラーの発生を防ぐこともでき、WordPressのSEOやユーザーエクスペリエンスに悪影響を及ぼします。
技術的な表示では、完全なサイトリダイレクトは301リダイレクトです。このタイプのリダイレクトは、ウェブページが永久に新しい場所に移動したことを検索エンジンに伝えます。
これは、キーワードランキングとトラフィックにとって最も有益なリダイレクトのタイプであり、旧ドメインのSEOオーソリティを新ドメインに渡すのに役立ちます。
とはいえ、WordPressでサイト全体のリダイレクトを設定する方法を見てみましょう。
エディターズノート:新しいドメインへのWordPressフルサイトリダイレクトを設定する前に、まずすべてのコンテンツを転送することが重要です。WordPressサイトをエクスポートする方法についてのチュートリアル、またはWordPressを新しいドメインに移行する方法(SEOを失うことなく)についてのステップバイステップガイドをご利用ください。
動画チュートリアル
文章での説明がお望みなら、このまま読み進めてほしい。
WordPressでサイト全体をリダイレクトする方法
WordPressでサイト全体のリダイレクトを設定する最も簡単な方法は、All In One SEO (AIOSEO)を使用することです。WordPressのための最高のSEOプラグインであり、300万人以上の専門家に使用されています。
AIOSEOは、専門家を雇うことなく、検索エンジン向けにサイトを最適化することができます。さらに、強力なリダイレクトマネージャーを提供し、404エラーをトラッキングしながら、SEOランキングを落とすことなくユーザーを新しいドメインに適切にリダイレクトすることができます。
このチュートリアルでは、リダイレクトマネージャーを含むAIOSEO Proバージョンを使用します。AIOSEOには、検索エンジンのトラフィックを増やすためにWordPressサイトを最適化するために必要な基本的な機能をすべて備えた無料版もあります。
まず、AIOSEOプラグインをインストールし、有効化する必要があります。詳しくはWordPressプラグインのインストール方法をご覧ください。
有効化した後、WordPressダッシュボードからAll In One SEO ” 一般設定に向かい、ライセンスキーを入力することができます。ライセンスキーはAIOSEOアカウントエリアにあります。
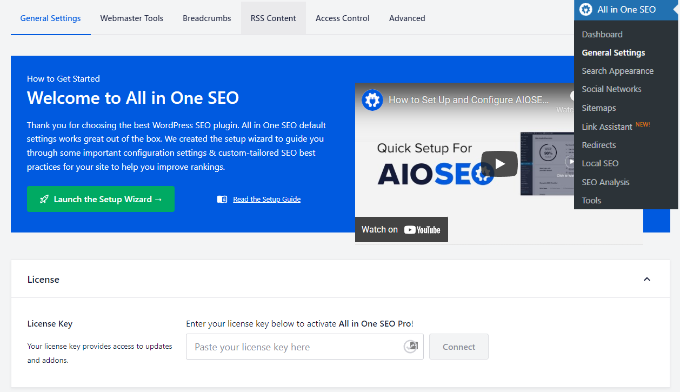
あなたのサイトにAIOSEOを設定し、サイトを検索に最適化するには、セットアップウィザードを起動し、画面の指示に従ってください。詳しくは、WordPressでAIOSEOを設定する方法をご覧ください。
次に、WordPressの管理画面からAll In One SEO“Redirectsに移動し、’Activate Redirects’ボタンをクリックします。
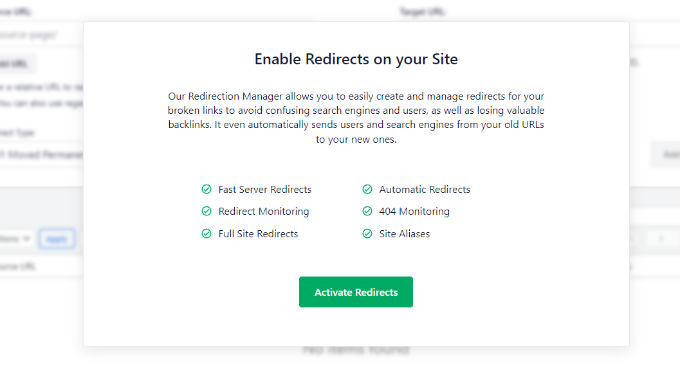
アドオンが有効化されたら、「リダイレクト」の「フルサイトリダイレクト」タブに移動できます。
その後、’Relocate Site’トグルをクリックして、さらにオプションを表示する。
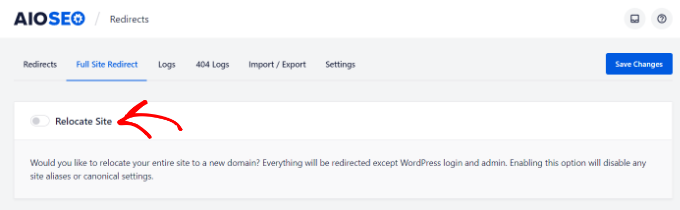
サイトの新しい場所を入力する欄が表示されます。
Relocate to domain」フィールドに新しいURLを入力し、「Save Changes」ボタンをクリックするだけです。プラグインはWordPressのログインページと管理画面以外のすべてを自動的にリダイレクトします。
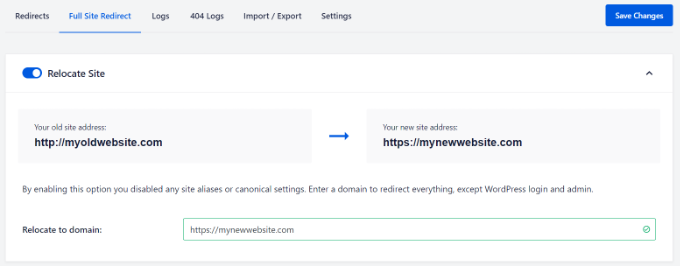
新しいリダイレクトが機能しているかどうかを確認するには、古いURLをブラウザーに入力するだけで、自動的に新しいドメインにリダイレクトされるはずです。
WordPressのリンク切れのトラッキングと修正
新しいドメイン名に移行すると、サイト上のリンクの一部が壊れて404エラーになる可能性が常にあります。しかし、AIOSEOを使えば、WordPressのリンク切れを簡単にトラッキングし、リダイレクトマネージャーを使って修正することができます。
WordPressの管理エリアからAll In One SEO ” Redirectsに移動し、「設定」タブをクリックします。次に、トグルをクリックして404ログとリダイレクトログを有効化します。
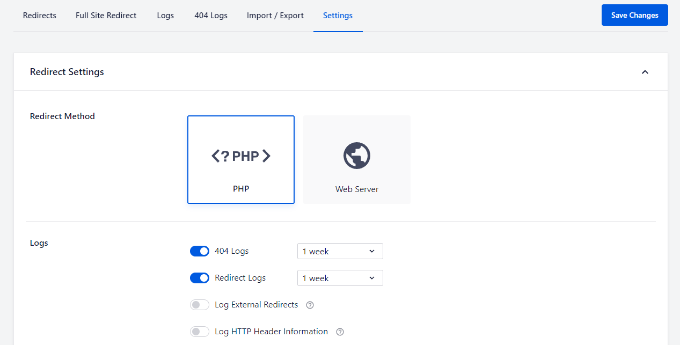
この機能を有効化すると、AIOSEOはサイトの404エラーを記録し始めます。最初は、ログ記録には何もないことに注意してください。オプションを有効化してから404エラーの記録が始まります。
WordPressサイトで404エラーが発生したら、「リダイレクト」の「404ログ」タブでログ記録を表示できます。
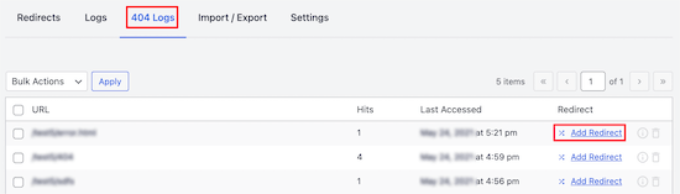
リンク切れを修正するには、「リダイレクトを追加」オプションをクリックするだけです。次に、「ターゲットURL」フィールドに新しい場所を入力し、リダイレクトタイプを選択します。
これらの詳細を追加したら、’Add Redirect’ ボタンをクリックします。
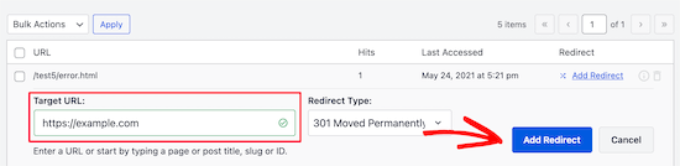
詳しくは、WordPressでリンク切れを追跡・修正する方法をご覧ください。
この投稿がWordPressでフルサイトリダイレクトを行う方法を学ぶのにお役に立てば幸いです。WordPressでページやURLをリダイレクトする方法や、WordPressリダイレクトプラグインのエキスパートによるベストセレクションもご覧ください。
If you liked this article, then please subscribe to our YouTube Channel for WordPress video tutorials. You can also find us on Twitter and Facebook.





Jiří Vaněk
I have about 1300 articles on the website. If I wanted to change the domain, how should I proceed? Migrate the website to a new hosting and a new domain and leave the original one where it is set to redirect each url to the new one? Does this mean I have to set up 1300 redirects? Or does it work so that I set this redirect in AIO SEO and it only replaces the domain name in the url and redirects to the appropriate URL? I’m a little confused.
WPBeginner Support
You would want to set up the new site and ensure the content is imported properly on the new host first. After that you could manually create the redirects or use AIOSEO to handle the redirect process for you. As long as your permalinks have not changed you can use far fewer redirect rules for the site to go to the new domain.
Admin
Jiří Vaněk
Permanent links will be the same, only the main domain will change. Thank you for the advice. I will try to solve it over time using AIO SEO PRO and possibly their support can help me with it. Thanks for the reply.
THANKGOD JONATHAN
THank you for the tutorial. However in case of a website that all\ready have a lot of content I think fixing 404 error individually can be challenging and also time consuming. How do I deal with that?
WPBeginner Support
The first method from the article is designed to help you migrate a larger site without needing to worry about the 404s
Admin