長年のウェブサイト構築の経験の中で、私たちは多くのWordPressのリリースを見てきました。各新規リリースには、最新の機能やセキュリティアップデートなどが含まれています。そのため、一部の古い機能ファイルは不要となり、サーバーのリソースを節約するために削除するのが最善の方法です。
同様に、ウェブサイトのバックアップを復元する場合やWordPressを新規インストールする場合は、古いコアファイルは必要ありません。それらは追加のスペースとリソースを占有し、他の目的に利用することができます。
この投稿では、古いWordPressコアファイルを削除する方法を紹介します。
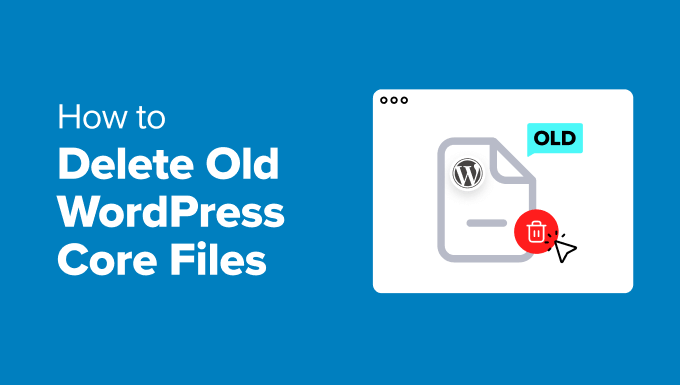
WordPressのコアファイルとは?
WordPressのコアファイルは、WordPressサイトが正常に機能するために必要な重要なファイルです。これらのファイルにより、ユーザープロフィールの管理、ブログ投稿やページの公開・編集、画像のアップロード、その他の作業を行うことができます。
WordPressには、サイトのさまざまなセクションをコントロールする何百ものファイルがあります。しかし、WordPressのコアを構成し、サイトが正しく動作するために不可欠なファイルやフォルダーはごくわずかです。
これらのファイルには、.htaccess、wp-config.php、functions.phpなどがあります。コアファイルはサイトのルートディレクトリにあります。
ファイル転送プロトコル(FTP)クライアントや、ホスティングサービスが提供するファイルマネージャを使ってアクセスするのが簡単な方法です。

とはいえ、なぜ古いWordPressコアファイルを削除することが重要なのかを見てみよう。
なぜ古いWordPressコアファイルを削除するのか?
オープンソースソフトウェアであるWordPressは、グローバルコミュニティによって定期的にメンテナンスされ、管理されています。定期的に新しいバージョンとセキュリティ更新がリリースされます。
WordPressのバージョンが新しくなるたびに、いくつかの機能が廃止され、いくつかのファイルが不要になります。しかし、更新によって古いコアファイルが自動的に削除されることはありません。これは、バックドアコードを非表示にするためにハッカーに狙われる可能性があることを意味します。
そのため、古いWordPressのコア・ファイルは削除したほうがよい。そうすることで、サイトをあらゆる脆弱性から守ることができます。さらに、WordPressホスティングサービスが提供するストレージスペースやサーバーリソースも節約できます。
もしあなたが初心者なら、これらのファイルへのアクセスや削除が厄介であることは理解しています。しかし、複雑な作業ではありませんし、コードを編集する必要もありません。
それでは、WordPressからコアファイルを削除する方法を見ていきましょう。
WordPressから古いコアファイルを削除する
古いWordPressコアファイルを削除するには、サイトのルートディレクトリにアクセスする必要があります。
FTPクライアントまたはホスティングサービスプロバイダーのcPanelのファイルマネージャを使用して行うことができます。
FTPクライアントを使ったルートディレクトリへのアクセス
まず、コンピューターにFTPサービスをダウンロードしてインストールする必要があります。
FTPクライアントは、FTPプロトコルを使用してサイトに接続し、ファイルにアクセスするためのソフトウェアです。多くのオプションから選ぶことができ、そのほとんどは無料です。ヘルプが必要な場合は、MacとWindowsに最適なFTPクライアントのガイドをご覧ください。
このチュートリアルでは、無料でWindowsとMacの両方で動作するFileZillaを使用します。
インストーラをインストールしたら、クライアントに接続してサイトのファイルにアクセスできます。上部のメニューから、ファイル ” サイト管理に向かってください。

ここで、サイトに接続するためのログイン情報を入力する必要があります。
WordPressホスティングcPanelでFTPログイン情報を見つけることができます。たとえば、Bluehostでは、cPanelに向かい、’FTP Accounts’オプションにアクセスしてログインの詳細を表示することができます。

ログイン情報を入力後、「接続」ボタンをクリックするだけで、サイトのコアファイルにアクセスできます。
詳しくは、FTPを使ってWordPressにファイルをアップロードする方法のステップバイステップのチュートリアルをご覧ください。
サイトに接続すると、さまざまなファイルやフォルダーが表示されます。古い.htaccessファイルを削除したいとしましょう。単純にpublic_htmlフォルダーに向かいます。

ここに古い.htaccessファイルがあります。
ファイルを右クリックし、「削除」オプションを選択します。
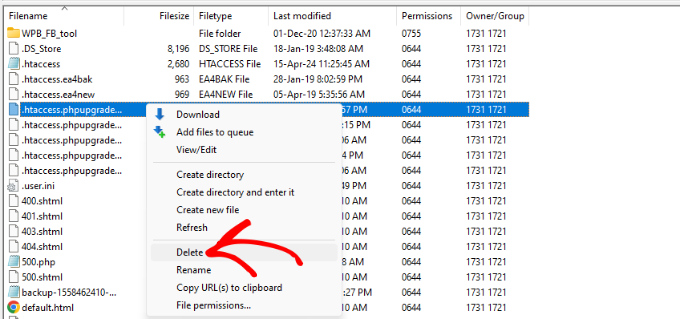
このステップを繰り返して、他の古いコアファイルを削除することができる。
ファイルマネージャを使ったルートディレクトリへのアクセス
ホスティングサービスが提供するファイルマネージャを使用して、サイトのルートディレクトリを使用することもできます。
ファイルマネージャにアクセスする手順は、ホスティングサービスによって異なる場合があります。このチュートリアルでは、Bluehostを使用します。
まず、Bluehostアカウントにログインし、サイト設定に移動する必要があります。

その後、’Advanced’タブに行くことができる。
ここから、cPanelセクションまでスクロールダウンし、「管理」ボタンをクリックするだけです。

次に、異なるcPanel設定が表示されます。
Filesセクションまでスクロールダウンし、’File Manager’オプションをクリックします。

その後、サイト上でさまざまなファイルやフォルダーを使用することができます。
例えば、public_htmlフォルダーに行き、削除したい古いコアファイルを選択します。そして、一番上の「削除」オプションをクリックするだけです。

他の古いWordPressコアファイルを削除するには、この手順を繰り返します。
ボーナス:WordPressの不要なコアファイルを自動的に削除する
古いWordPressのコアファイルを削除する以外にも、不要なコアファイルを自動的に削除することもできます。
WordPressを自動または手動で更新すると、wp-config-sample.php、readmeファイル、ライセンスファイルが再インストールされます。すっきりとした状態に保つには、WP Core Update Cleanerプラグインを使用することができます。
これは、WordPressを更新するたびにこれらのファイルを自動的に削除する無料のプラグインです。
まず、WP Core Update Cleanerプラグインをインストールして有効化する必要があります。WordPressプラグインのインストール方法については、こちらをご覧ください。
有効化したプラグインは、すぐに動作します。追加設定について心配する必要はありません。次にWordPressを更新すると、プラグインが自動的にライセンスファイル、readmeファイル、その他の不要なファイルを削除することに気づくでしょう。
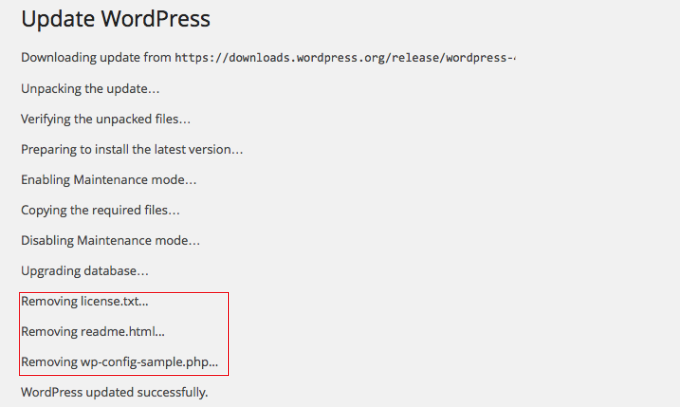
WordPressのメンテナンスはWPBeginnerのエキスパートにご依頼ください。
長年にわたり、私たちは10万人以上の人々がWordPressを使い始め、サイトをカスタマイズし、技術的なことをすべて管理するお手伝いをしてきました。
初心者の方、WordPressのメンテナンスにお困りの方、WordPressのエキスパートがお手伝いいたします。
WordPressのメンテナンスとサポートサービスを提供し、お客様のサイト運営をサポートします。例えば、サイトスピードの最適化、一貫したコアの更新、バックアップなどを行います。これにより、お客様はコンテンツ制作やビジネスの成長に専念することができます。
さらに、当社のエキスパートが24時間365日体制でアップタイムの監視やマルウェアの駆除を行っているため、サイトが中断することなく安全に稼動しているという安心感を得ることができます。

あなたのサイトのために、他のWPBeginnerプロサービスもご覧ください。サイトデザインサービス、オーガニックトラフィックを増やすSEOサービス、ハッキングされたサイトの修正、スピード最適化サービスなどを提供しています。
この投稿が、古い WordPress コアファイルを削除する方法を学ぶのにお役に立てば幸いです。また、WordPress をローカルサーバーからライブサイトに移行する方法についてのチュートリアルや、WordPress とプラグインのどちらを先に更新すべきかについてのガイドもご覧ください。
If you liked this article, then please subscribe to our YouTube Channel for WordPress video tutorials. You can also find us on Twitter and Facebook.





Judith
Hi. Since this post is from 2014 and the plugin was last updated 2 years ago and there is a note that states “This plugin hasn’t been tested with the latest 3 major releases of WordPress.” would you still recommend this plugin? Is there a similar updated plugin?
WPBeginner Support
We will take a look at this article and update it should it not be working or should we find a better alternative.
Admin
MJ
I used this plugin and it shows two options ‘Existing’ and ‘All’. My existing shows 0 files and the message is “Seems like there are no old files in your installation. Dont forget to delete old WordPress files after each upgrade.” whereas under the ‘All’ option it shows few hundred files and display the message “We have found some old files in this WordPress installation. Please review the files below.”
Now i don’t know, which one to go after? should i delete files under “All” option? they are 491.
Editorial Staff
No. Just look at the existing ones (not all).
Admin
MJ
Its a good article… i think i must try deleting old files. Does it have to do anything with speed of site???
Editorial Staff
No it doesn’t affect performance.
Admin
Keith Davis
Thanks guys
I’ll be interested to see what obsolete files the plugin highlights.
Appreciate the heads up.