サーバーのクラッシュ、ハッキングの試み、または単純な不慮の削除によってウェブサイト全体を失うことを想像してみてください。ウェブサイトのオーナーにとっては悪夢のようなシナリオです。
そのため、すべてのサイトに信頼できるバックアップを取るようにしています。バックアップは私たちに安心感を与え、ウェブサイトのセキュリティを向上させます。
Jetpackのバックアップ機能(以前はVaultPressとして知られていた)は、WordPressウェブサイトの自動的なリアルタイムのバックアップを作成し、クラウドに安全に保存するための強力でユーザーフレンドリーな方法を提供します。万が一災害が発生した場合でも、数回クリックするだけでサイトを復元することができます。
この記事では、Jetpack Backupを使用してリアルタイムのWordPressバックアップを設定するためのステップバイステップのガイドを提供します。
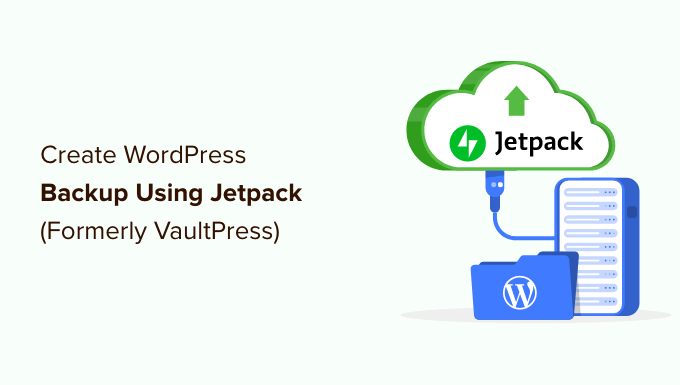
Jetpack Backupプラグインを選ぶ理由
インターネット上のすべてのサイトは、セキュリティの脅威にさらされています。優れた自動バックアップソリューションは、WordPressサイトを安全に保つための良い第一歩です。
VaultPressは最高のWordPressバックアッププラグインの一つです。それはJetpack、強力なWordPressプラグインスイートとマージするためにリブランドされ、現在はJetpack Backupと呼ばれています。
Jetpackは有料のサブスクリプションサービスとしてバックアップを提供しています。プランには以下が含まれます:
- 編集中のリアルタイムバックアップ
- 10GBのクラウドストレージ容量(1TBのストレージは別途料金)
- 30日間のバックアップアーカイブ
- 簡単な1クリック復元
- 専門家による優先サポート
WPBeginnerでVaultPressをバックアップに使用し、非常に信頼できるソリューションであることがわかりました。シームレスなリアルタイムバックアップ機能は、私たちのような大規模サイトにとって非常に重要です。
関連 詳細については、Jetpackのレビューをご覧ください。
ということで、Jetpack(旧VaultPress)を使ってWordPressのバックアップを作成する方法を見てみましょう。
Jetpack Backupを使ってWordPressのバックアップを作成する
まず、適切なJetpackプラグインが必要です。バックアップのためだけにJetpackを使用したい場合は、無料のJetpack VaultPress Backupプラグインをインストールして有効化する必要があります。完全なツールを使用したい場合は、Jetpackプラグインをインストールして有効化する必要があります。
詳しくは、WordPressプラグインのインストール方法のステップバイステップガイドをご覧ください。
有効化した後、Jetpackのサブスクリプションを使用するか、または新しいサブスクリプションを購入するためにログインするよう求められます。
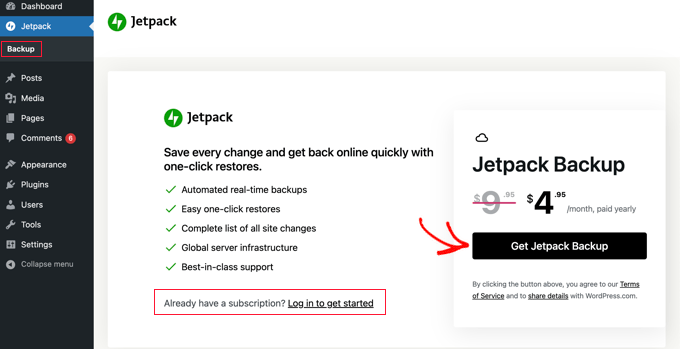
例えば、Jetpack Backupプラグインをインストールし、サブスクリプションを購入したい場合は、「Get Jetpack Backup」ボタンをクリックしてください。
Jetpackのサイトが表示され、割引料金でサブスクリプションを購入することができます。
請求先情報と支払い方法を入力する必要があります。Jetpackサブスクリプションには14日間の返金保証が付いています。
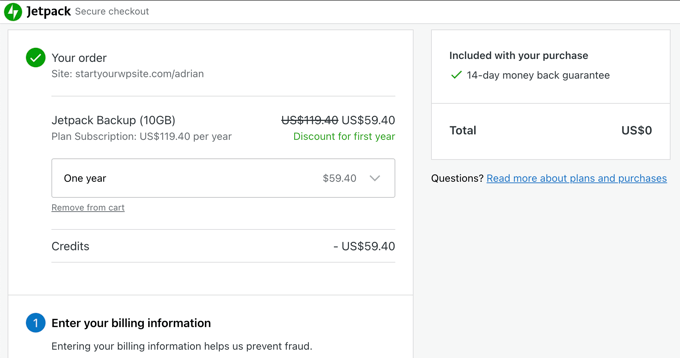
お支払い後、あなたのサイトはJetpackアカウントに接続され、あなたのウェブサイトは自動的にバックアップされます。
サイトのコンテンツによっては、数分から数時間かかる場合もあります。
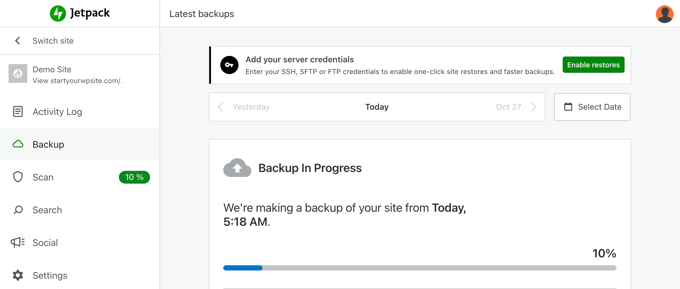
最初のバックアップが終了すると、Jetpackのサイトに終了時刻とともに表示されます。
複数のサイトバックアップをお持ちの場合は、ページ上部の日付ボタンを使ってバックアップを参照することができます。
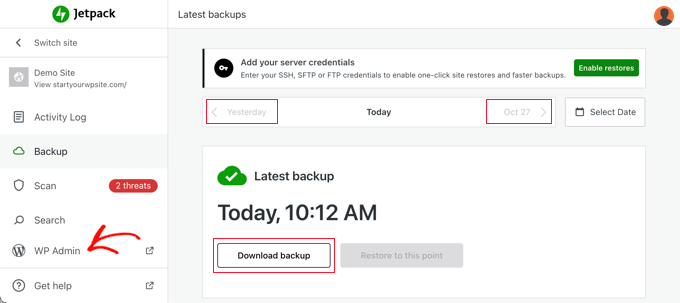
また、バックアップをコンピューターにダウンロードして保管したり、サイトを復元したり、他のサイトに転送することもできます。
Jetpackのサイドバーにある「WP Admin」タブをクリックして、サイトの管理エリアに戻ることができます。前回のバックアップの詳細が表示されます。
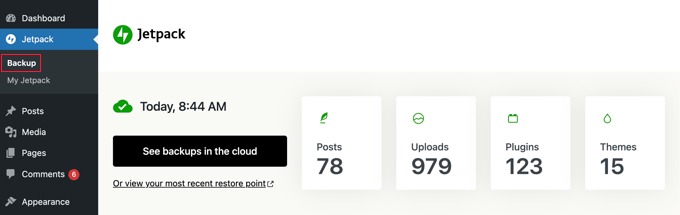
将来、サイトのバックアップを表示および管理するためにJetpackのサイトに戻る必要がある場合は、Jetpack ” バックアップにアクセスし、「クラウド上のバックアップを見る」というラベルの付いたボタンをクリックするだけです。
または、Jetpack ” My Jetpackにアクセスし、バックアップの下にある’管理’ボタンをクリックしてください。
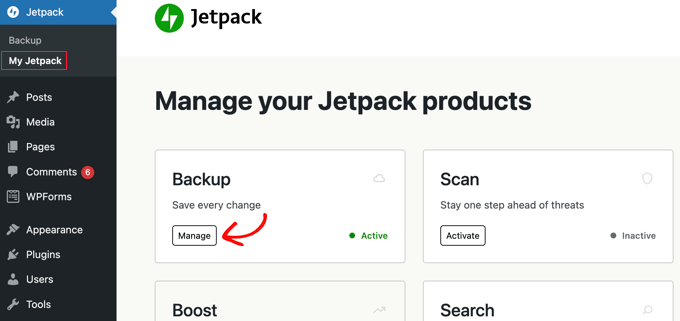
Jetpackバックアップにサーバーへのアクセス権を与える
Jetpack Backupは、バックアップを復元し、より効率的にするためにサーバーにアクセスする必要があります。そのためには、先ほど説明した方法のいずれかを使ってJetpackのサイトに戻る必要があります:
- Jetpack ” Backupにアクセスし、’See backups in the cloud’ボタンをクリックします。
- Jetpack ” My Jetpackにアクセスし、バックアップの下にある「管理」ボタンをクリックしてください。
これでJetpackのサイトに戻ります。画面上部の「復元を有効化」ボタンをクリックする必要があります。
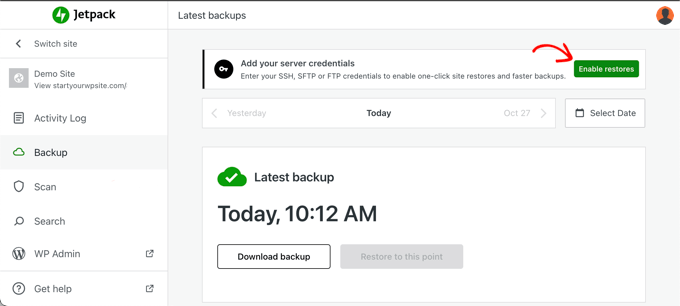
人気のあるWordPressホスティングサービスプロバイダーをリストアップしたページに移動します。
ホスティングサービスプロダーが表示されたら、それをクリックします。そうでない場合は、一番下の「わからない」オプションを選択する必要があります。
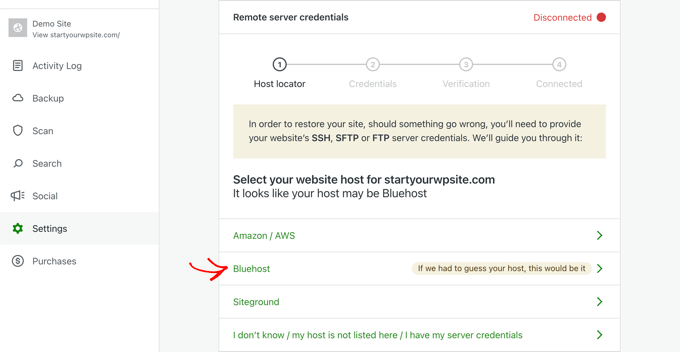
SSH、SFTP、または FTP サーバーのログイン情報を入力できます。これらはWordPressホスティングサービスにサインアップした際にメールで送信されたものです。
FTPアカウント情報は、ホスティングサービスのcPanelダッシュボードでも確認できます。
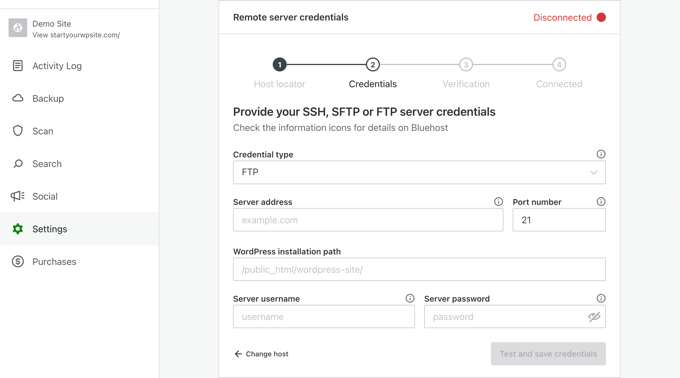
ログイン情報タイプ」ドロップダウンメニューからSSHを選択した場合、JetpackはサーバーにSSHキーを追加するよう要求します。これにより、セキュリティのレイヤーが追加されます。
しかし、共有ホスティングサービスを利用している場合、そのファイルを作成するアクセス権がない可能性があります。代わりにSFTPまたはFTPを使用してサーバーに接続する必要があります。
終了したら、必ず「Test and save credentials」ボタンをクリックしてください。
Jetpack Backupを使ったWordPressサイトのリストア
Jetpack Backupを使えば、WordPressサイトをバックアップから簡単に復元できます。
まず、いずれかの方法でクラウドバックアップを表示する必要があります:
- Jetpack ” Backupにアクセスし、’See backups in the cloud’ ボタンをクリックします。
- Jetpack ” My Jetpackにアクセスし、バックアップの下にある「管理」ボタンをクリックします。
次に、ページ上部付近のボタンを使用して、復元したいバックアップにナビゲーションする必要があります。
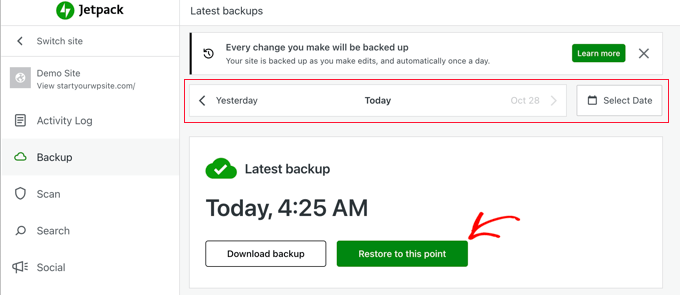
復元したいバックアップを見つけたら、「Restore to this point」ボタンをクリックします。
次の画面で、復元できる項目がすべて表示されます。サイト全体を復元するには、すべてのボックスにチェックを入れたままにします。また、他の項目のチェックを外して、特定の項目のみを復元することもできます。
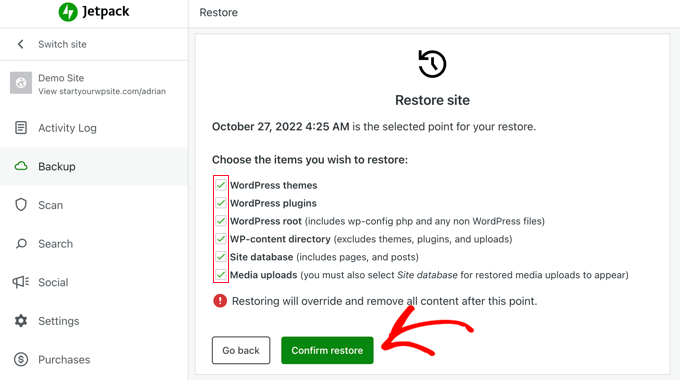
復元を確認」ボタンをクリックすると、Jetpackがサイトの復元を開始します。
進捗状況は画面で確認できる。
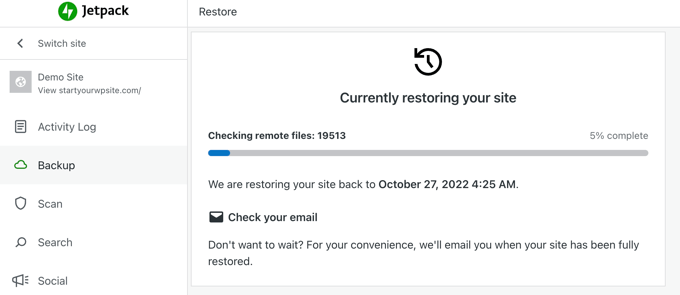
サイトの規模によっては、数分から数時間かかる場合もあります。待つ必要はなく、必要に応じてウェブブラウザーを閉じたり、コンピューターをシャットダウンすることができます。リストアが完了するとJetpackからメールが届きます。
完了すると、成功のメッセージが表示されます。
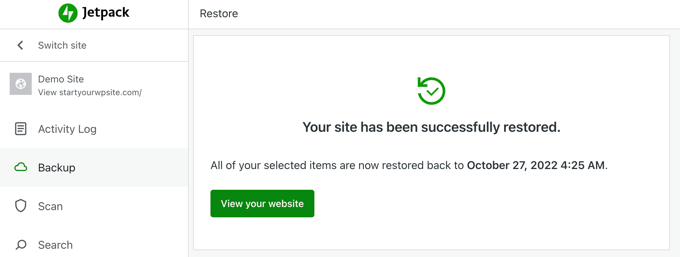
サイトを表示」ボタンをクリックすると、サイトが期待通りに機能していることを確認できます。
WordPressのセキュリティに関するエキスパートガイド
Jetpack Backupを使用してWordPressウェブサイトをバックアップおよび復元する方法について、この記事がお役に立てれば幸いです。サイトをバックアップする他の方法についてのガイドもご覧ください:
- どのWordPressファイルをバックアップすべきか?(+その方法)
- WordPressサイトのバックアップ方法
- UpdraftPlusでWordPressサイトをバックアップ&リストアする方法
- BackupBuddyでWordPressのコンテンツを安全に保つ方法
- BackWPupでWordPressの完全バックアップを無料で作成する方法
- CodeGuardでWordPressの自動バックアップを設定する方法
- WordPressデータベースを手動でバックアップする方法(ステップバイステップ)
- WordPressバックアッププラグイン比較(長所と短所)
- 初心者ガイド:バックアップからWordPressを復元する方法
If you liked this article, then please subscribe to our YouTube Channel for WordPress video tutorials. You can also find us on Twitter and Facebook.





Jiří Vaněk
If I understand this article correctly, does Jetpack only back up to its own cloud? Is it possible to use another cloud where I have a subscription? So, for example, One Drive or Google Drive?
WPBeginner Support
Unless we hear otherwise, the only current option would be to have your backups on Jetpack’s servers.
Admin
Jiří Vaněk
I understand. This bothers me because I have a subscription to Google Drive, where I have a large capacity and could have backed up more websites there. For Jetpack, I would have to pay extra instead, which means additional costs. Anyway, thanks for the reply.
Felipe
Hi there!
Will VaultPress backup my database too? (All posts, comments and etc…)
WPBeginner Support
Yes, it will back up your database
Admin
SWAPNIL
thank you it was really very helpful
WPBeginner Support
Hi Swapnil,
We are glad you found it helpful. Don’t forget to join us on Twitter for more WordPress tips and tutorials.
Admin