私たちのパートナーブランドの多くは、eコマースソフトウェアを販売するためにプレミアムサブスクリプションを管理しています。そのため、私たちはこのプロセスがいかに厄介であるかを身をもって経験してきました。カスタマイザーは常に更新日を覚えているわけではなく、支払いが自動的に処理される際に混乱や不満につながる可能性があります。
定期購読のタイムラインが不明瞭だと、顧客との関係も悪化します。購読者が請求に不意をつかれると、あなたのビジネスに対する信頼を失ったり、購読をキャンセルしたりする可能性さえあります。
この課題に取り組むために、私たちは購読メールを管理するための最良の方法とツールを深く掘り下げてみました。これには、WooCommerce購読リマインダーメールを設定するためのソリューションを見つけることも含まれます。
何十ものプラグインをテストした結果、FunnelKitがWooCommerce購読リマインダーメールの最良のオプションの一つとして際立っていました。この投稿メールでは、WordPressでWooCommerce購読リマインダーメールを設定する方法を順を追って説明します。
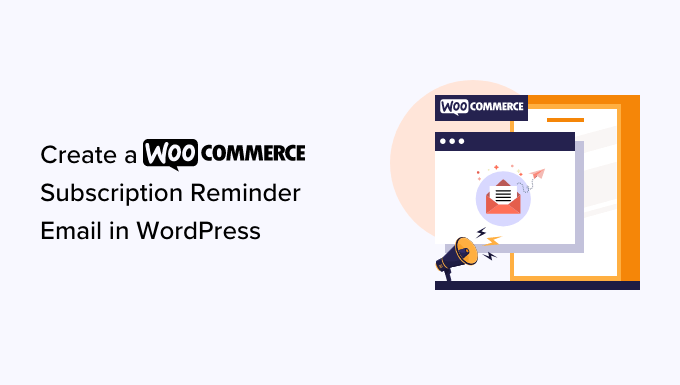
なぜWordPressでWooCommerce購読リマインダーメールを作成するのですか?
サブスクリプションは、あなたのビジネスに一貫した継続的な収益をもたらす素晴らしい方法です。サブスクリプション・ボックスのような物理的な製品を販売することもできるし、オンライン・メンバーシップやデジタル・コースのようなデジタル製品を販売することもできる。
WooCommerceを使用している場合、WooCommerce Subscriptionsエクステンションを使用して定期購入を販売することができます。ステップバイステップの手順については、WooCommerceに定期購入を追加する方法のガイドをご覧ください。
WooCommerce購読を設定した後、購読リマインダーメールを作成することをお勧めします。これらの自動メッセージはカスタマイザーに購読が更新されることを知らせます。
この方法で、購読者が支払い詳細や連絡先情報を更新したり、購読が自動更新される前にその他の変更を行うことができます。これにより、管理者の頭痛の種、返金要求、カスタマイザーからのクレームを避けることができます。
また、カスタマーに購読をキャンセルするチャンスを与える。できるだけ多くの購読者を獲得したいところだが、騙されて購読を更新させられたと感じた人は、不満を漏らしたり、否定的なカスタマイザー・レビューを残したりするかもしれない。
以下では、WooCommerce SubscriptionsエクステンションとFunnelKitを使ってWordPressで購読リマインダーメールを作成する方法をご紹介します。
以下は、このガイドで取り上げる手順のリストです:
準備はいいかい?始めよう
WordPressでWooCommerce購読リマインダーメールを作成する方法
購読リマインダーメールを作成する最良の方法は、FunnelKit Automationsを使用することです。FunnelKit AutomationsはWooCommerceサイトに最適なマーケティングオートメーションツールです。
詳細はFunnelKit Automationsのレビューをご覧ください。
FunnelKitでは、お買い物カゴ回収、リード育成、購入後の教育、次の投稿クーポン、購読リマインダーなどの自動メールを簡単に設定できます。
ステップ1: FunnelKitオートメーションのセットアップ
まず、FunnelKit Automations Proプラグインをインストールして有効化してください。詳しくは、WordPressプラグインのインストール方法をご覧ください。
また、プレミアムプラグインはより高度な機能のベースとして使用するため、無料のFunnelKit Automationsプラグインが必要です。
有効化した後、FunnelKit Automations ” Settingsに移動し、’FunnelKit Automations Pro’フィールドにライセンスを追加してください。この情報は、FunnelKitサイトのアカウントにあります。
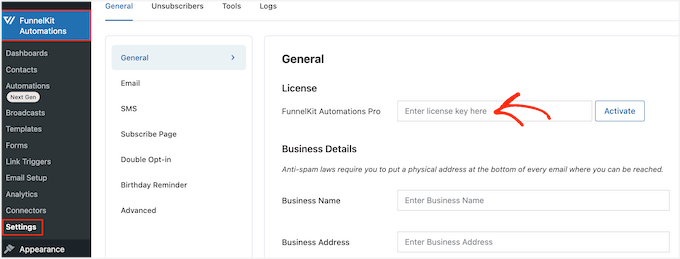
キーを入力したら、「有効化」ボタンをクリックするだけです。
これで、売上を増加させるWooCommerceの自動化をすべて作成する準備が整いました。
ステップ2: FunnelKitリマインダーメールの自動作成
購読リマインダーメールの作成を開始するには、FunnelKit Automations ” Automations (Next-Gen) に進みます。そして、’Add New Automation’ボタンをクリックしてください。
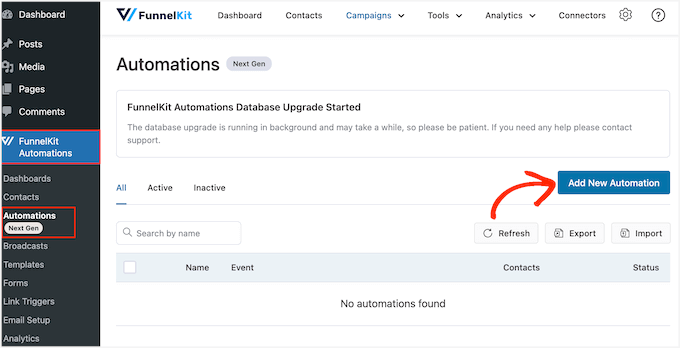
ここでは、WooCommerceのお買い物カゴの売上回復やオンラインコースの販売などに使用できる、すべての既製メールキャンペーンをご覧いただけます。
WooCommerceの定期購入リマインダーを作成するには、’Start From Scratch’ボタンをクリックしましょう。
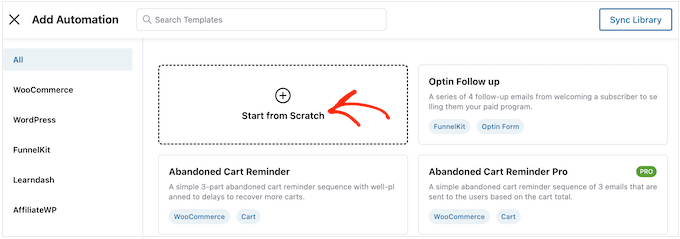
オートメーションの名前を入力することができる。これは参考のためなので、好きなものを使っていい。
それができたら、『作成』ボタンをクリックします。
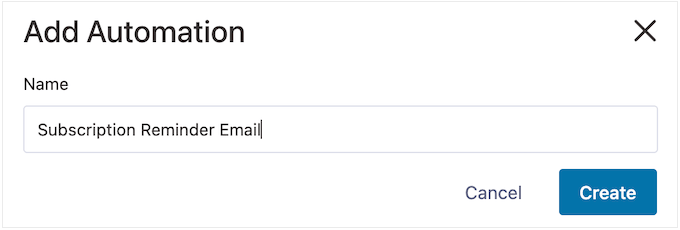
FunnelKitのユーザーフレンドリーなメール自動化ビルダーが起動します。
この時点で、WooCommerceワークフローを作成するためのすべての準備が整っているはずです。開始するには、’Select Trigger’をクリックするだけです。
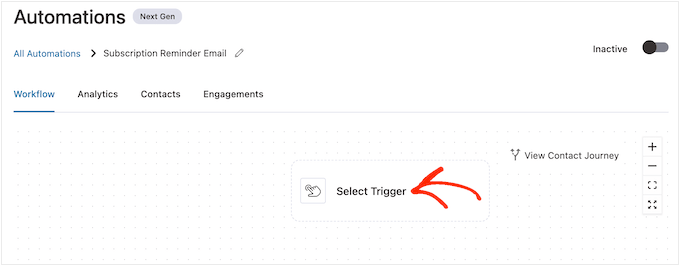
WordPressの自動ワークフローをトリガーするアクションを選択できるようになりました。
これを行うには、’WooCommerce’タブをクリックし、’Subscriptions Before Renewal’を選択します。
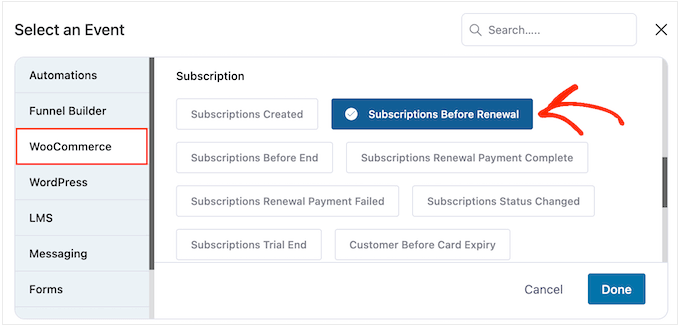
準備ができたら、『完了』をクリックする。
これでFunnelKitエディターに基本トリガーが追加されます。トリガーを設定するには、’Subscriptions Before Renewal’をクリックしてください。
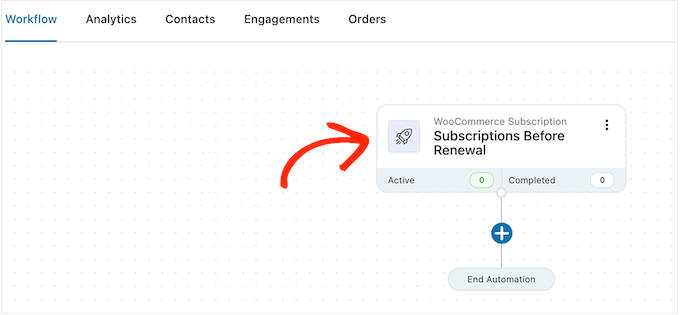
これで、いつリマインダーを送るかを決めることができる。
フォローアップメールを作成することもできます。例えば、購読更新の5日前にメールを送り、その前日にフォローアップメールを送るといった具合です。
日付を設定するには、「購読更新までの日数」フィールドに数字を入力するだけです。
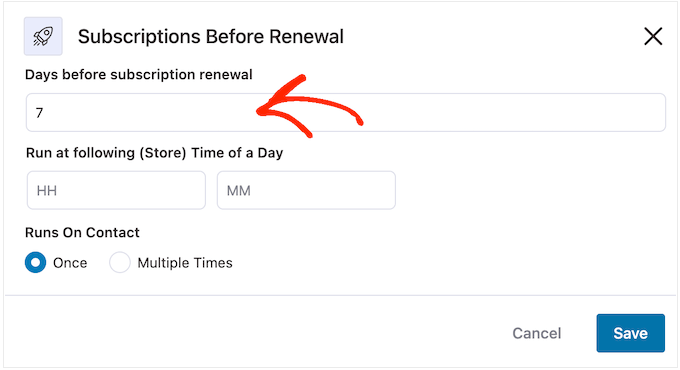
また、メールを送信する時間を選択することもできます。購読者がオンラインでメッセージを開いている可能性が高い時間帯にリマインダーメールを送信することをお勧めします。
とはいえ、購読者についてできるだけ多くのことを知っておくことは役立ちます。もしまだなら、WordPressにGoogleアナリティクスをインストールすることをお勧めします。時間帯やオンラインになりやすい時間帯など、カスタマイザーについてさらに詳しく知ることができます。
リマインダーメールを設定した後、メールの開封率をトラッキングするのも良いアイデアです。A/Bスプリットテストを設定し、異なる時間帯にメッセージを送信し、最も良い結果を得る方法を確認することもできます。
WooCommerceカスタムメールをすべて継続的にモニタリングし、微調整することで、開封率とコンバージョン率を向上させることができるはずです。
初期設定で’HH’ (時間)と’MM’ (分)が表示されているフィールドに入力することで、特定の時間にリマインダーメールを送信するようFunnelKitに指示することができます。
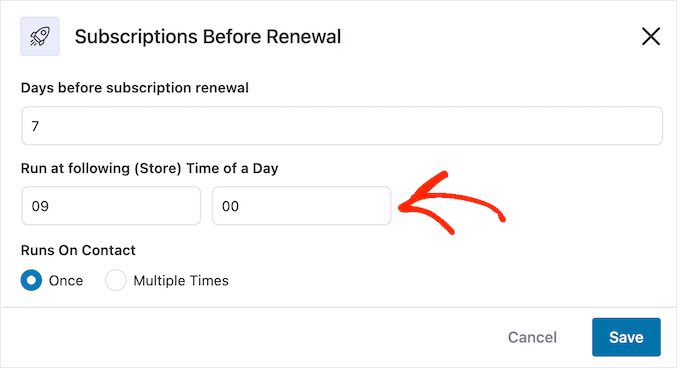
その後、このメールを1回だけ送信するか、複数回送信するかを選択できます。
このガイドの後半では、このキャンペーンにフォローアップメールを追加する方法をご紹介します。そのため、通常このメールは「1回」ボタンで1回だけ送信します。
トリガーの設定に満足したら、「保存」ボタンをクリックします。
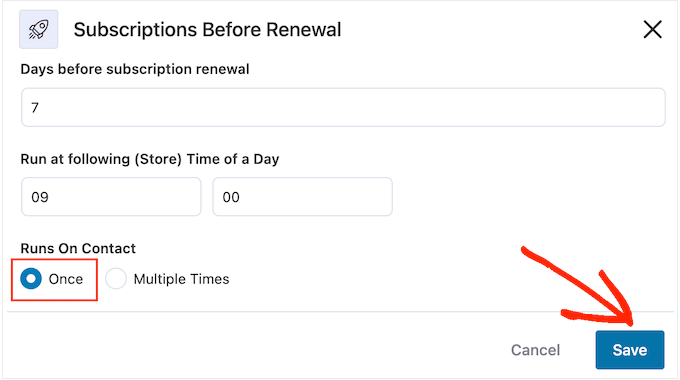
ステップ 3: WooCommerce購読リマインダーメールのデザイン
では、いよいよ購読者に送信するWooCommerceメールを作成します。
その後、『アクション』を選択できる。
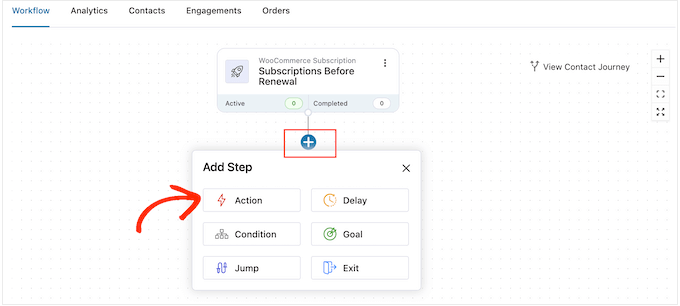
表示されるポップアップウィンドウで、「メールを送信」を選択します。
その後、『完了』をクリックする。
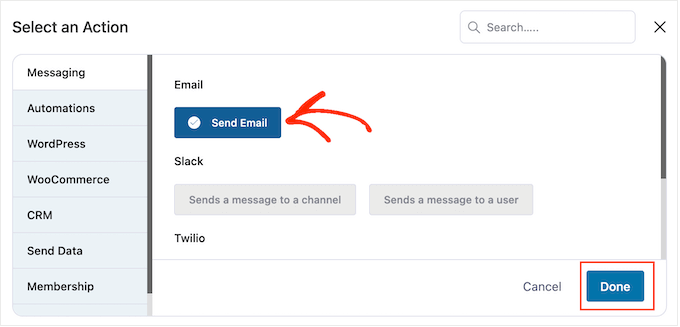
件名とプレビューテキストを入力し、メールの作成を開始します。
プレーンテキストとマージタグを混ぜて使用することができます。FunnelKitは購読リマインダーメールを送信する度に、マージタグを実際の値に置き換えます。これにより、マージタグはパーソナライズされたコンテンツで購読者の注意を引くことができます。
例えば、購読者の名前を件名に追加したり、購読が自動更新される日付を追加するためにマージタグを使用することができます。
マージタグを追加するには、タグを使いたいフィールドの横にある「{{.}}」アイコンをクリックするだけです。
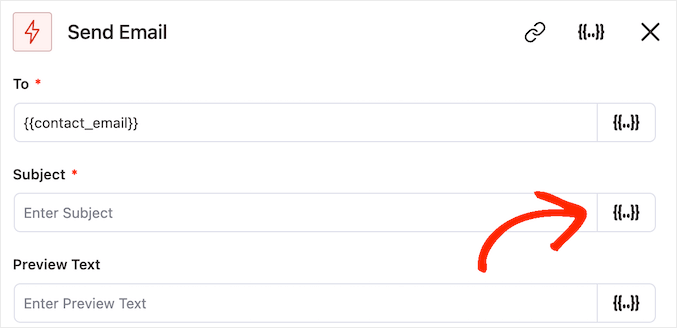
ポップアップウィンドウが開き、利用可能なマージタグをすべて見ることができます。
使いたいタグが見つかったら、「コピー」か「設定」アイコンが表示されるかもしれません。コピー」のマークが表示されたら、それをクリックするだけでマージタグがコピーされます。
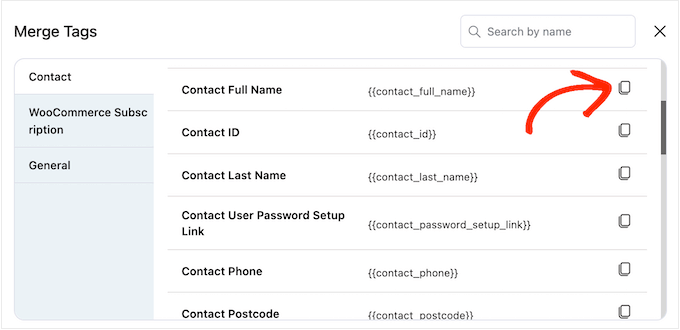
これで、マージタグをメールに貼り付けることができます。
この時点で、静的(プレーン)テキストをフィールドに直接入力して追加することもできる。
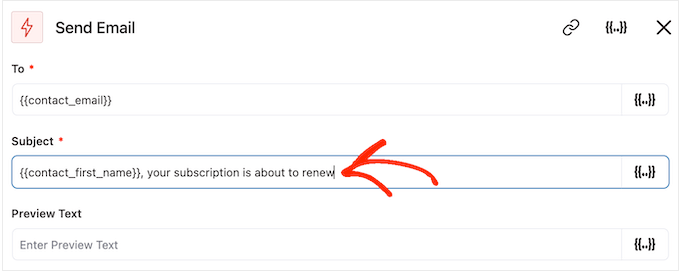
もう一度言いますが、マージタグを見ていると、「コピー」アイコンの代わりに「設定」アイコンが表示されることがあります。
例えば、この画像では「コンタクト名」マージタグの横に「設定」アイコンが表示されています。
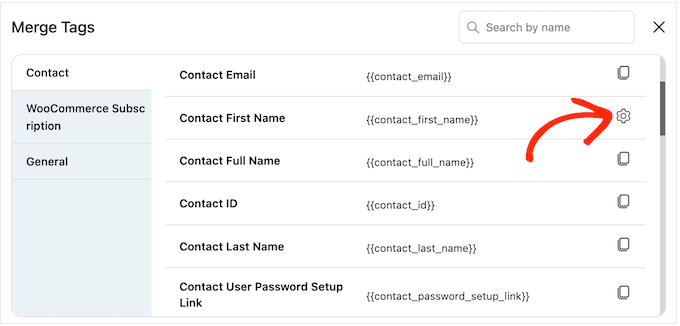
このアイコンは、FunnelKitが実際の値にアクセスできない場合に使用するフォールバックを設定することができます。
設定」アイコンが表示されたら、それをクリックし、「フォールバック」フィールドにテキストを入力することができます。
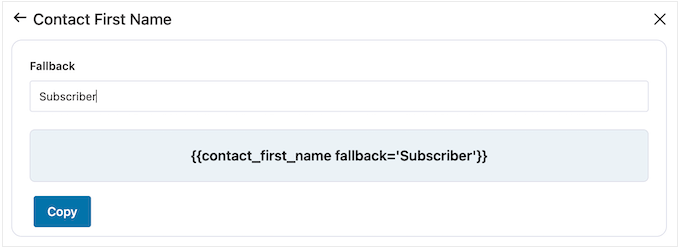
フォールバックを作成したら、「コピー」をクリックする。
そうしたら、マージタグを使いたいフィールドに貼り付けるだけです。静的テキストを直接フィールドに入力することもできます。
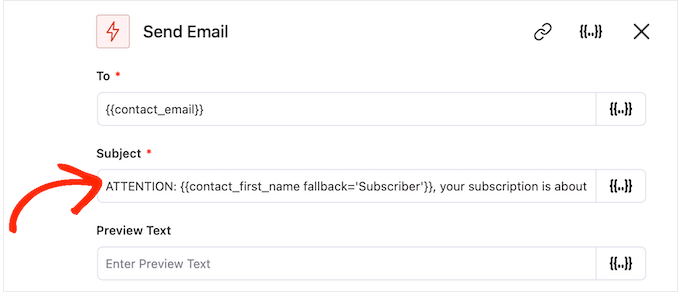
件名とプレビューテキストの設定に満足したら、小さなテキストエディターまでスクロールダウンしてください。
ここで、エディターにメール本文を入力して作成することができます。また、「Merge Tags」を選択し、上記と同じ手順でダイナミックタグを追加することもできます。
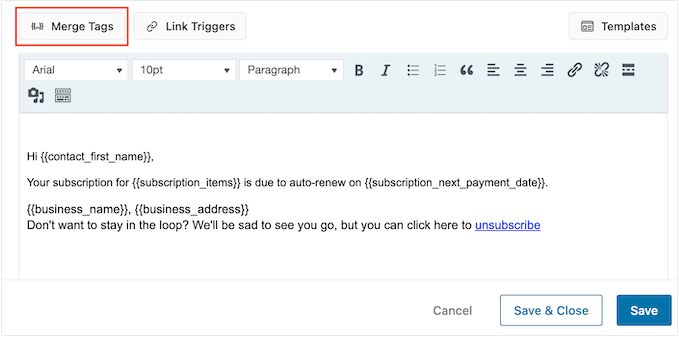
テキストエディターには、標準的なテキスト設定オプションがすべて用意されているので、リンクの追加、テキストサイズの変更、フォントの変更などが可能です。
このプロセスが完了したら、「プレビューを表示」ボタンをクリックしてメールをプレビューすることができます。
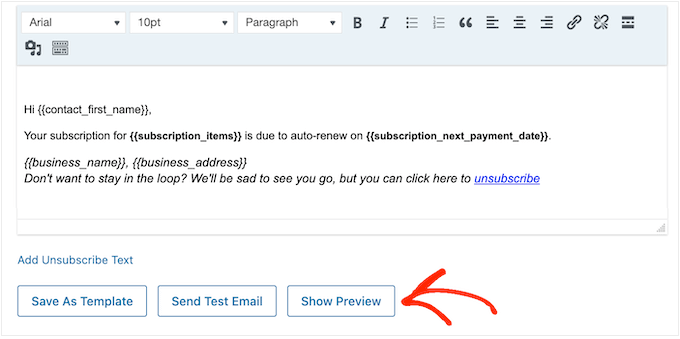
購読通知メールに問題がなければ、「保存して閉じる」ボタンをクリックしてください。
ステップ4:フォローアップメールの作成
この時点で、キャンペーンに1つ以上のフォローアップメールを追加したくなるかもしれません。
まず、「+」アイコンをクリックして「遅延」を選択し、これらのメール間に遅延を追加します。
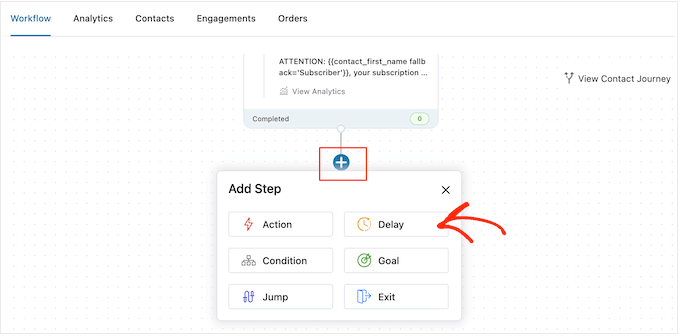
この画面で、初期設定では「分」と表示されているドロップダウンを開き、リストから値を選択します。オンラインストアのリマインダーメールを作成する場合、通常は「日」または「週」のいずれかを選択します。
その後、「1週間」や「3日間」など、使用したい値を入力する。
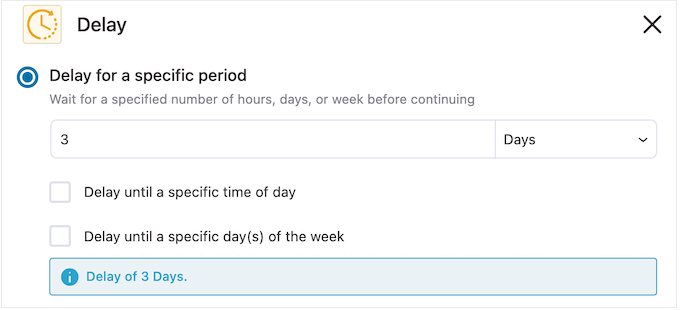
その後、FunnelKitがフォローアップメールを送信する時間を設定します。通常、購読者がオンラインである可能性が高い時間帯や、開封率が最も良い時間帯にリマインダーメールを送信します。
これを行うには、「特定の時間帯まで遅らせる」ボックスをチェックするだけです。
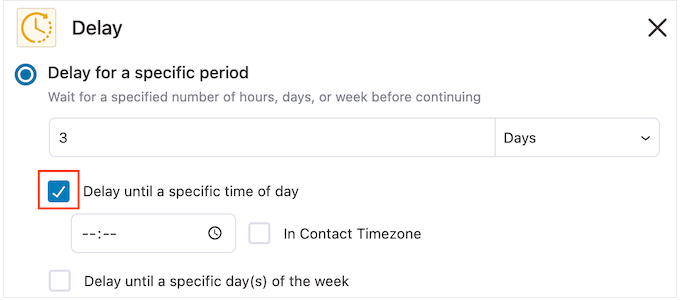
これで、外観に表示される新しい設定を使って時間を設定することができます。
初期設定では、FunnelKitはWordPress設定のタイムゾーンを使用します。しかし、’In Contact Timezone’をチェックすることで、購読者のタイムゾーンに基づいてメールを送信することもできます。
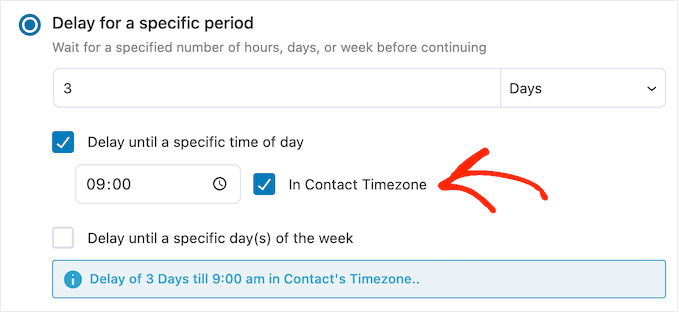
ディレイの設定に満足したら、「保存」をクリックします。
これでフォローアップメールの作成は完了です。先に進み、「+」アイコンをクリックし、「アクション」を選択します。
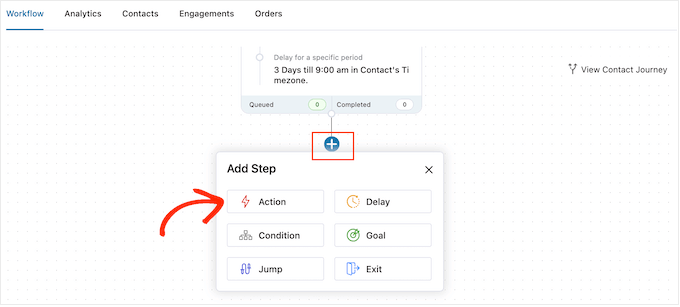
表示されるポップアップウィンドウで、「メールを送信」を選択します。
その後、『完了』をクリックしてください。
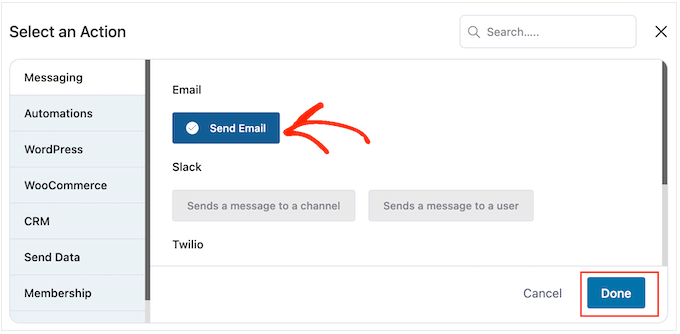
ポップアップ・ウィンドウが開くので、そこで件名とプレビューを作成し、上記と同じ手順で本文を追加する。
フォローアップメールにご満足いただけましたら、「保存して閉じる」ボタンをクリックしてください。
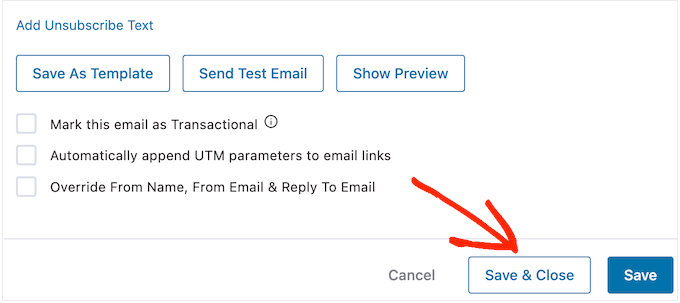
まったく同じ手順を繰り返すことで、さらに遅延やフォローアップメールを追加することができます。
WordPressサイトで自動化を有効化する準備ができたら、’Inactive’スライダーをクリックして’Active’にする。
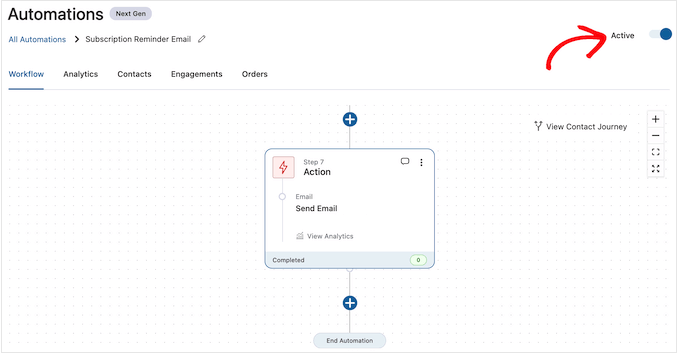
これで、FunnelKitはあなたのオンラインストアに自動購読リマインダーメールを送信します。
ボーナスヒントWooCommerce購読メールのトラッキング
定期購読のリマインダーメールを設定したら、それが実際にカスタマイザーに届いているかを確認することが重要です。
WordPressのメールをトラッキングすることで、誰がメールを開封しているのか、どのリンクがクリックされているのか、メールが正常に配信されているのかを確認することができます。
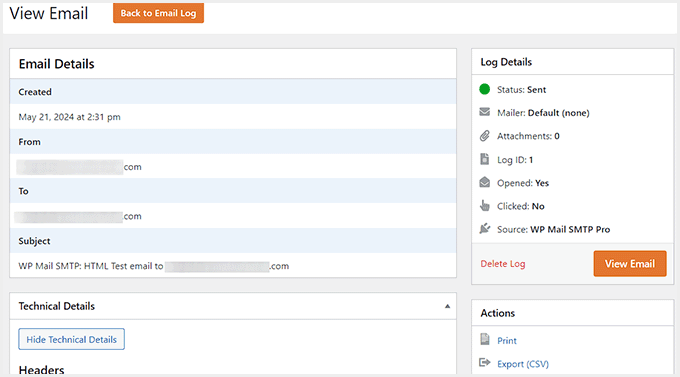
さらに、メールをトラッキングすることで、確実なものになります:
- 購読リマインダーメールは適切な受信トレイに届いています。
- 注文確認や会員更新などの重要なメールが正しく送信されています。
- メール配信や連絡漏れなどの問題を特定することができます。
このひと手間を加えることで、全体的なカスタマーエクスペリエンスを向上させ、メールコミュニケーションを円滑に保つことができます。
詳しくはWordPressメールトラッキングの設定方法をご覧ください。
この投稿がWooCommerceの定期購読リマインダーメールの作成方法のお役に立てれば幸いです。また、WooCommerceのポップアップを作成して売上を増やす方法や、専門家が選ぶあなたのストアに最適なWooCommerceプラグインもご覧ください。
If you liked this article, then please subscribe to our YouTube Channel for WordPress video tutorials. You can also find us on Twitter and Facebook.





THANKGOD JONATHAN
Great plugin and tutorial! It has helped me Boost my WooCommerce subscription renewals with these reminder emails.
Ralph
I think it is really important to send reminders emails as auto renewal may be profitable for us, but really ruin trust and lose us a customer. In case of yearly payment I would send reminders 30, 15, 7, 3 and 1 day before. Better be a little spamy than have angry client. This guide will definitely help a lot of people keep their customers happy.
WPBeginner Support
It is a delicate balance for how many emails to send and what works for you and your customers.
Admin