WordPressサイトを運営するには、毎日さまざまなタスクを管理する必要があります。ここWPBeginnerでは、ブログ公開前のチェックからコメントへの返信まで、ToDoリストを使って管理しています。
ToDoリストを作成することで、整理された状態を維持し、何も漏れがないようにすることができました。特に、編集カレンダーの管理、コメント・レスポンシブのトラッキング、サイトのパフォーマンス維持に役立っています。
ブログ、オンラインストア、ビジネスサイトのいずれを運営していても、ビルトインのタスクリストがあれば生産性が大きく変わります。重要なタスクをトラッキングし、チームメンバーにレスポンシブを委譲し、一貫したワークフローを維持するのに役立ちます。
このステップバイステップガイドでは、サイト管理プロセスの改善に役立つWordPressでのToDoリストの作成方法をご紹介します。
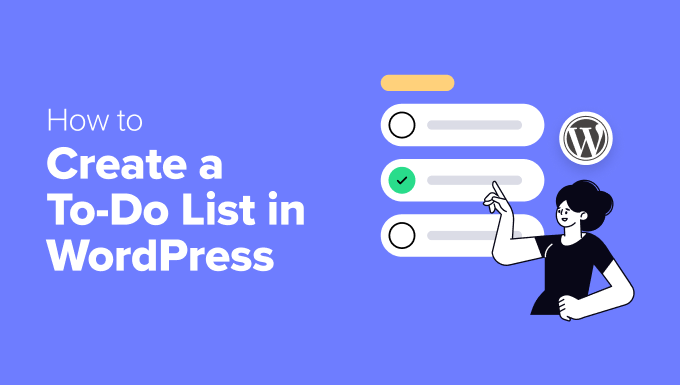
WordPressでToDoリストを追加するタイミング
WordPressサイトを運営していると、一度に何十ものタスクをこなしているように感じることがあります。WPBeginnerはこのことを身をもって知っているので、ToDoリストを使って作業を継続することを大切にしています。
あなたが日々行っている作業をすべて思い浮かべてみてください。もしあなたがサイトデザイナーなら、WordPressのデザイン要素をすべてトラッキングし、追加・最適化する必要があるかもしれません。
複数のサイトを管理しているのであれば、覚えておかなければならないこともたくさんあります。定期的なバックアップからプラグインを最新の状態に保つことまで、常に注意を払わなければならないことがあります。シンプルなタスクリストがあれば、すべてを把握することができます。
オンラインショップを運営したり、クライアントのサイトを管理していますか?WordPressのタスク管理プラグインは、まさにあなたに必要なものかもしれません。カスタマイザーは、カスタマーの注文やリクエスト、重要なフォローアップをすべて管理するのに役立ちます。
ソーシャルメディアを扱うにしても、ToDoリストがあると生活が楽になる。投稿をいつスケジュールするか、何をシェアするか、投稿のパフォーマンスをいつチェックするかを覚えておくのに使える。
始める準備はできましたか?WordPressでToDoリストを作成する2つの簡単な方法をご紹介します。これらのクイックリンクを使用して、あなたに最適な方法に直接ジャンプすることができます:
方法1:ダッシュボードのToDoリストを使う(シンプルなチェックリスト)
WordPressでToDoリストを作成するのに、派手な機能は必要なく、わかりやすい方法がすべて必要な場合があります。そんな時に便利なのが、無料のダッシュボードToDoリストプラグインだ。ダッシュボードにシンプルなチェックリストを表示したいブロガーや小規模なチームに最適です。
このプラグインは、プラグインの更新、コメントへの返信、次の投稿のスケジュールなど、基本的なタスクのトラッキングに最適です。WordPressのダッシュボードという必要な場所にすべてを表示することができます。
その前に、重要なことがあります。ダッシュボードのToDoリストプラグインは2つの権限グループにのみタスクを表示します:管理者とエディターです。そのため、小規模なチームには最適ですが、大規模な組織には合わないかもしれません。
さっそく設定してみましょう。まず、ダッシュボードからWordPressプラグインをインストールして有効化します。有効化したら、ダッシュボードに移動し、「ウェブサイトToDoリスト」という新しいウィジェットを見つけてください。
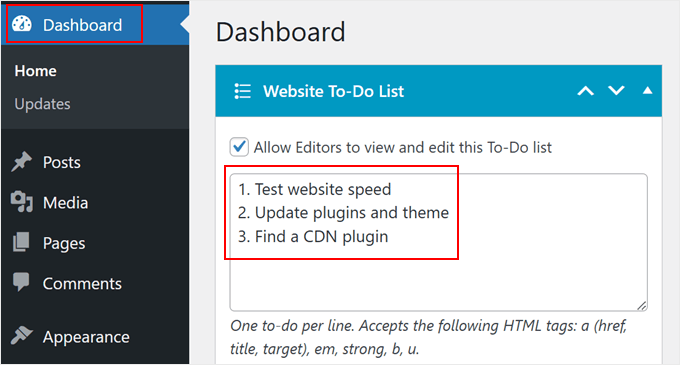
ウィジェットの一番上に、「エディターにこのToDoリストの表示と編集を許可する」のチェックボックスがあります。これは、コンテンツエディターにあなたと一緒にタスクを管理させたい場合にとても便利です。
タスクリストの作成は、プレビューボックスに1行につき1つのタスクを入力するだけと簡単です。プラグインはリンク、太字、斜体などの基本的なHTMLタグもサポートしており、サイトのフロントエンドにリストを表示する場合に便利です。
また、管理者とエディター用に、サイトのフロントエンドにリストを表示することもできます。さらに、サイトの左側または右側にリストを表示することもできます。
すべての設定が終わったら、『保存』を押すだけだ。
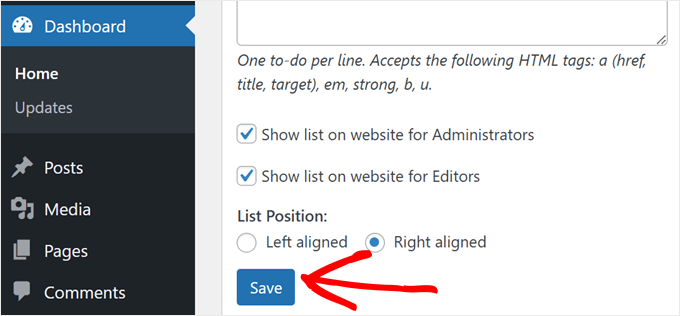
ToDoリストが更新されたという確認メッセージが表示されます。
モバイルやデスクトップでサイトにアクセスすると、フローティングタスクリストが表示されます。
変更が必要な場合は、いつでもダッシュボードに戻り、タスクの更新や削除ができます。
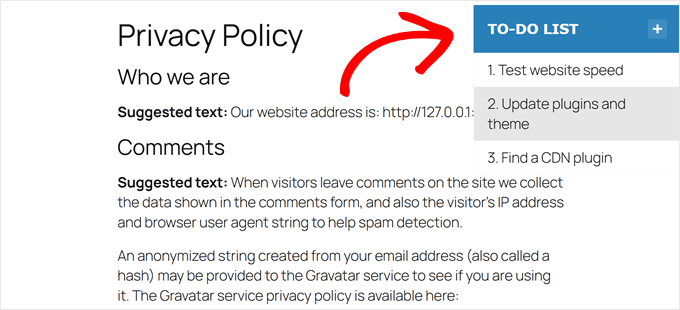
方法2:PublishPressを使う(コンテンツプランニング+公開前チェックリスト)
ダッシュボードのToDoリストは基本的なタスクには最適ですが、ユーザーによってはより多くの機能を必要とすることがわかりました。例えば、あなたがコンテンツマーケッターなら、コンテンツ管理に役立つプラグインが必要かもしれません。
その場合は、PublishPressを強くお勧めします。このプラグインスイートは、特に複数投稿者のブログを管理する際に、編集ワークフローを改善するために信じられないほど価値があることがわかりました。
私たちのお気に入りの機能の一つは、WordPressエディターですぐに外観する公開前のチェックリストです。これは、すべてのコンテンツが公開前にあなたの品質基準を満たしていることを確認するのに役立ちます。
ライターが従うべきカスタマイザーチェックリストを作成し、メタ情報からアイキャッチ画像まで、すべてを含めるようにすることができます。あなたのサイトにこの機能を追加したい場合は、WordPressエディターにブログ投稿チェックリストを追加する方法の詳細ガイドをご覧ください。
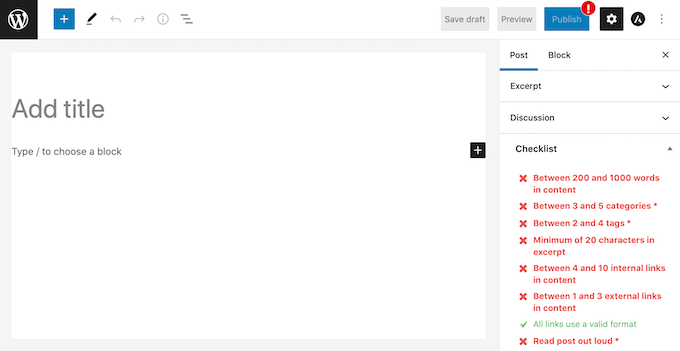
コンテンツスケジュール機能も、プランニングを容易にする強力なツールです。ビジュアルカレンダーを使って、数週間から数ヶ月前にコンテンツを整理することができ、コンテンツ計画のギャップを見つけ、一貫した公開スケジュールを維持するのに役立ちます。
WordPressのブログ投稿を自動スケジュールする方法についての完全なチュートリアルを作成しました。
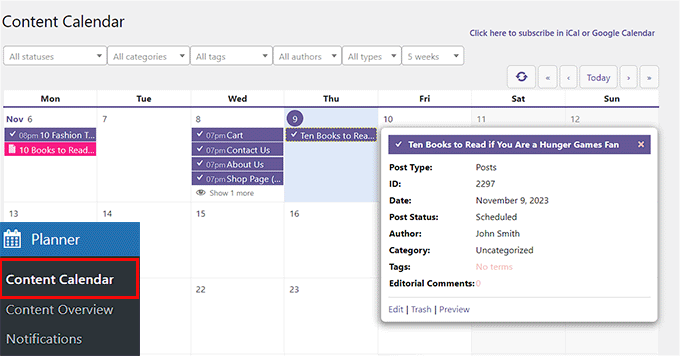
PublishPressは基本的なタスク管理にとどまりません。こんなこともできます:
- レビュー中、画像が必要、ソーシャル向け準備完了などのカスタム投稿ステータスを作成し、コンテンツのワークフローをよりコントロールできます。
- コンテンツの更新を自動的にスケジュールするので、季節ごとのコンテンツを新鮮に保つのに最適です。
- 投稿が「Pending Review(レビュー待ち)」になった際に自動的にメール通知を受け取ることができ、投稿漏れを防ぐことができます。
プラグインについてさらに詳しく知りたい方は、PublishPressのレビューをご覧ください。
WordPressでToDoリストを作成する方法について、この投稿がお役に立てれば幸いです。また、AIを使ったWordPressサイトの作り方や、WordPressのエキスパートが選ぶドラッグ&ドロップで使えるページビルダーも参考にしてみてください。
If you liked this article, then please subscribe to our YouTube Channel for WordPress video tutorials. You can also find us on Twitter and Facebook.





Violetsteel
Very helpful! Thanks.
Arslan Shoukat
Looks like it is a great plugin. I’ll give it a try. Hope it feed my needs.
Amba Junior
Thanks @wpbeginner Just what I was looking for