数え切れないほどのWordPressユーザーのブログの成長を支援してきた結果、私たちはある投稿タイプが常に際立っていることに気づきました。これらの特別な投稿は、あなたの最高の投稿をまとめ、読者が必要なものを簡単に見つけることができるようにします。
WPBeginnerでは、ラウンドアップ投稿は読者の関心を引き続けるための最も重要な方法の一つとなっています。最高のコンテンツを紹介するのに役立つだけでなく、古い記事に新鮮な目的を与え、サイト全体のトラフィックを増加させます。
この投稿では、WordPressで効果的なラウンドアップ投稿を作成する方法をご紹介します。ブログを始めたばかりでも、すでに共有したいコンテンツがたくさんある場合でも、効果的なステップ・バイ・ステップのプロセスを学ぶことができます。
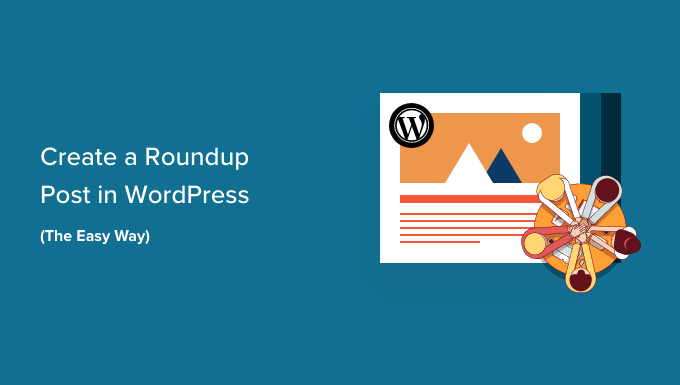
なぜWordPressでラウンドアップ投稿を作成するのか?
ラウンドアップまたはリスト投稿は、特定のテーマに関するあなたのベスト記事を特集し、そのトピックの詳細な概要を提供します。リスト記事」と呼ばれることもあるこれらの投稿は、特定のトピックや業界に関する役立つコンテンツを集めたものです。
例えば、今年最も人気のあったレシピや、中小企業向けのベストアドバイス、WordPressサイトのベストレビューなどを、質の高いショーケース投稿として作成することができます。
ラウンドアップ投稿は、過去の記事を宣伝するのに最適な方法です。また、特定のカテゴリーで最高の製品や、特定の問題に対する解決策を紹介することもできます。
さらに、これらのラウンドアップやリスティクルは、WordPressブログにとってもう一つの利点がある。内部リンクを改善し、サイトのSEOを向上させるのだ。
とはいえ、ラウンドアップ投稿を作成するのに役立つ、このカテゴリーで取り上げる内容は以下の通りだ:
始めよう。
WordPressでラウンドアップ投稿を簡単に作成する方法
ラウンドアップ投稿を作成する最も簡単な方法は、WP Tasty Roundupsプラグインを使用することです。このプラグインをテストした結果、既存のコンテンツを検索エンジンの検索結果に上位表示される美しいラウンドアップ投稿に再利用できることがわかった。
プラグインは食べ物のブログを念頭に置いて設計されていますが、それはどんなブログのニッチや業界で使用することができます。
最初に必要なことは、WP Tasty Roundupsプラグインをインストールして有効化することです。詳しくは、WordPressプラグインのインストール方法のステップバイステップガイドをご覧ください。
有効化した後、WordPress管理ダッシュボードの設定 ” Tasty Roundupsに移動してライセンスキーを入力し、プラグインの初期設定を行う必要があります。
画面上部のフィールドにライセンスキーを貼り付けるだけです。ライセンスキーはプラグイン購入後に送られてきたメールに記載されています。その後、「ライセンスキーを保存」ボタンをクリックしてください。
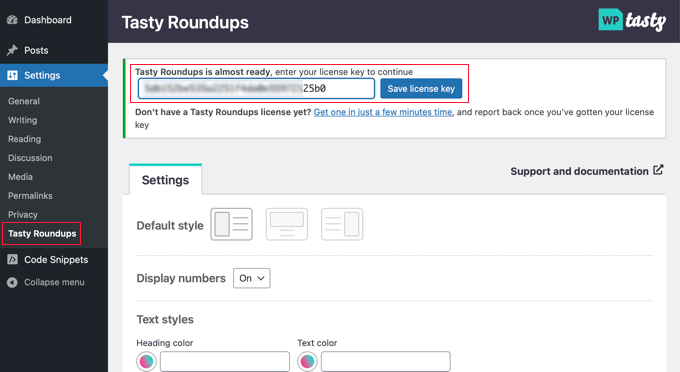
このページでは、リスト記事の初期スタイルを設定することもできます。
例えば、各投稿の左、上、右に画像を表示したり、リスト内の各投稿に番号を付けるかどうかを選択することができます。
デフォルト設定では、ラウンドアップは使用しているWordPressテーマのフォーマットに従います。しかし、テキスト、数字、ボタン、ブロックのスタイルをカスタマイズすることができます。
プラグインの設定が完了したら、ページ下部の「変更を保存」ボタンをクリックするだけで、設定が保存されます。
ラウンドアップ投稿を作成するには、新規投稿を作成するか、リスト記事を追加したい既存の投稿を開く必要があります。
その後、画面上部の「+」ボタンをクリックし、ウィジェットのセクションで「Tasty Roundup」を見つけてください。その後、投稿の好きな場所にブロックをドラッグしてください。

次のブロックを使って、自分のブログや他のサイトからラウンドアップに投稿を追加することができる。
各投稿は、シンプルなデザイン、一貫したフォーマット、ソース投稿への明確なリンクで構成されます。こうすることで良いユーザーエクスペリエンスが生まれ、読者がコンテンツを簡単にスキャンできるようになります。
ブログからの投稿の追加
リスト投稿には通常、あなた自身のWordPressブログからの投稿が含まれますが、WP Tasty Roundupsはこれを簡単にします。
ビルトイン検索機能に1つか2つのキーワードを入力するだけで、一致する投稿タイプのリストが画面に表示されます。
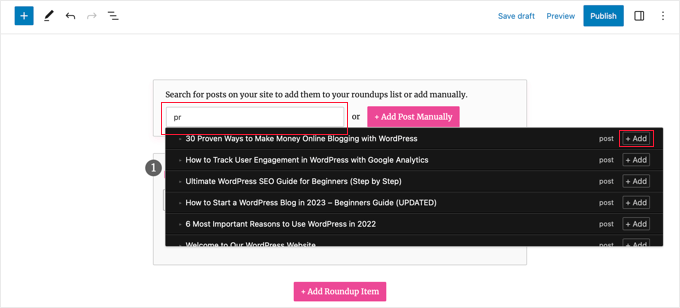
必要なのは、投稿の名前か、その次の「+追加」ボタンをクリックするだけです。その投稿はすぐにあなたのラウンドアップに追加されます。
プラグインは自動的に投稿から画像、タイトル、説明、リンクをラウンドアップリストに取り込みます。この投稿の後半では、この情報をカスタマイズする方法を紹介する。
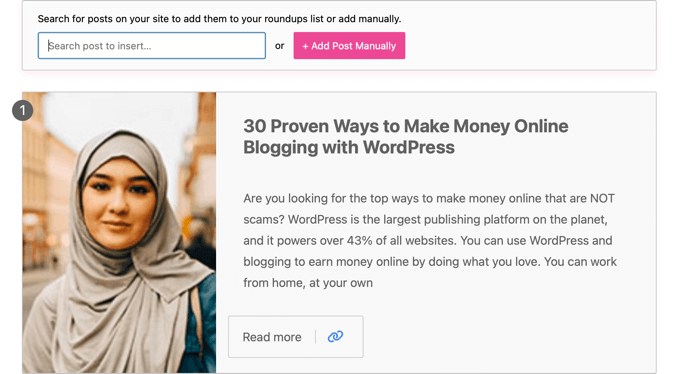
この手順を繰り返すことで、リスト投稿にさらにブログ投稿を追加することができます。
他のブログやサイトからの投稿を追加する
少し手間がかかるが、他のブログやサイトの投稿を追加することもできる。
手動で投稿を追加」ボタンをクリックすると、Tasty Roundupsブロックの一番下に空白のラウンドアップ項目が追加されます。
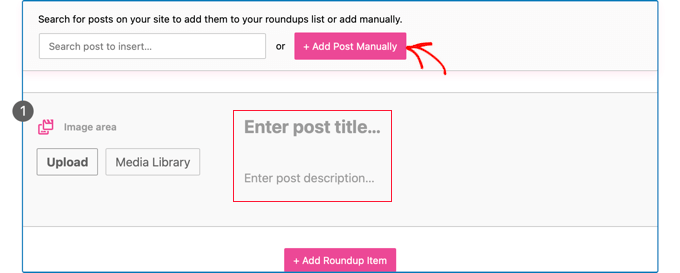
ここで、投稿のタイトルと説明を手入力する必要があります。画像エリアのボタンを使って新しい画像をアップロードしたり、メディアライブラリから画像を追加することもできます。
それができたら、ツールバーの「リンクの追加」アイコンをクリックして投稿のURLを追加する必要があります。記事のURLをボックスに貼り付け、Enterキーを押すか、URLボックスの右にある「適用」アイコンをクリックするだけです。
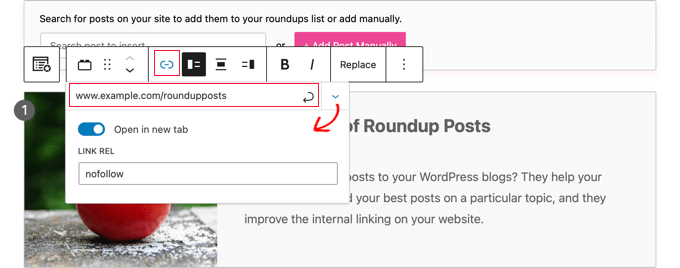
右側にある「リンク設定」の下向き矢印アイコンをクリックすると、より多くのオプションが表示されます。他のサイトへのリンクは、「新しいタブで開く」を有効化することをお勧めします。また、’Link Rel’ボックスに’nofollow’と入力することで、他のサイトにリンクオーソリティを渡しません。
詳しくは、WordPressでnofollowリンクを追加する方法についての初心者ガイドをご覧ください。
リンクを追加すると、投稿に「続きを読む」ボタンが表示されます。このリンクをクリックすると、読者はその投稿に直接飛ぶことができます。
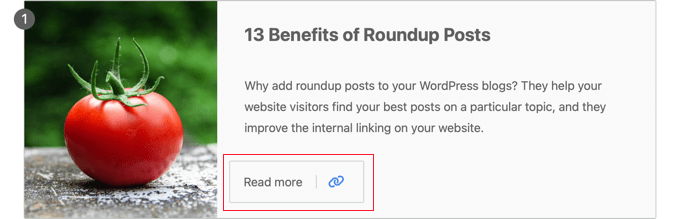
ラウンドアップのカスタマイズ
リスト投稿にすべての記事を追加し終えたら、ラウンドアップをカスタマイズする方法がいくつかあります。
例えば、投稿を選択し、ツールバーの「上へ移動」または「下へ移動」ボタンをクリックすることで、投稿の順番を変更することができます。ドラッグ&ドロップも使えます。

また、ラウンドアップの各投稿のレイアウトを個別にカスタマイズすることも可能です。
例えば、ツールバーのボタンを使って、画像を左、上、右のいずれに表示するかを変更できます。右側に画像を表示する投稿日と、左側に画像を表示する投稿日があってもいいかもしれません。
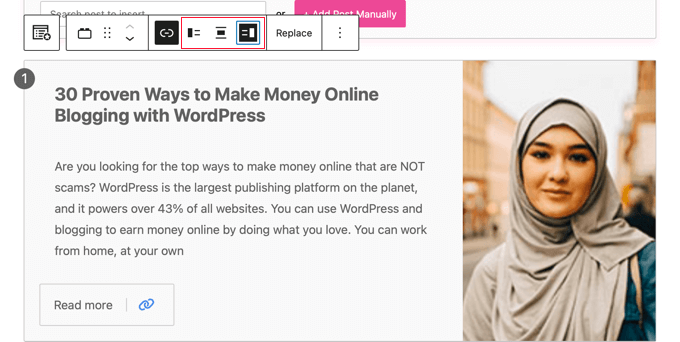
タイトルと抜粋を編集することも可能です。ツールバーの「太字」と「斜体」アイコンを使って、このテキストをフォーマットすることができます。ボタンテキストを編集することもできます。
さらに、ツールバーの’Replace’ボタンをクリックすると、ラウンドアップに表示される画像を変更することができます。 これにより、新しい画像をアップロードするか、メディアライブラリから選択することができます。
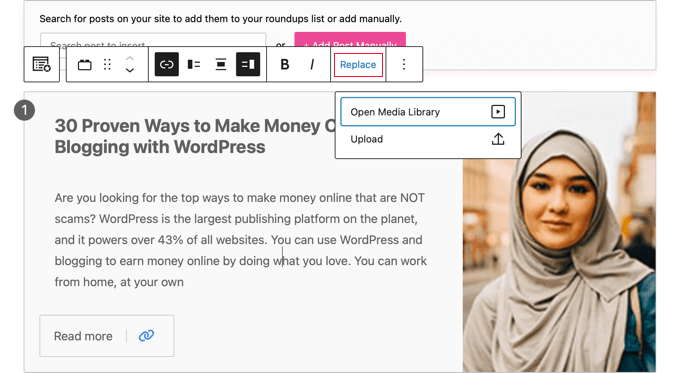
ラウンドアップ投稿の作成とカスタマイザーが完了したら、ページ上部の「公開」または「更新」ボタンを使って公開することができます。
その後、あなたのWordPressサイトにアクセスして、ラウンドアップ投稿やショーケースがどのように見えるかを確認することができます。サンプルのラウンドアップのプレビューはこちらです。
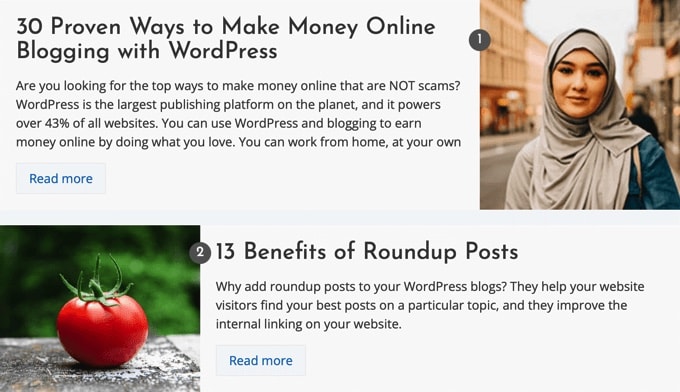
WordPressでコンテンツを書くためのエキスパートガイド
このチュートリアルで、WordPressで簡単にラウンドアップ投稿を作成する方法を学んでいただけたなら幸いです。WordPressで様々なタイプのコンテンツを書くための投稿もご覧ください:
- カテゴリー:投稿とページの違いとは?
- WordPressブログが持つべき重要なページ
- 優れたブログ投稿の書き方(構成+例)
- WordPressで新規投稿を追加し、すべての機能を活用する方法
- WordPressでブログ投稿のアウトラインを書く方法
- 100以上のブログ投稿アイデアをクイックに生み出す方法
- WordPressでカスタム投稿タイプを作成する方法
- 明らかに:最も人気のあるブログの種類は?
- WordPressでAIコンテンツジェネレータを使ってコンテンツを書く方法
- ブロガー、マーケター、ソーシャルメディアのためのベストChatGPTプロンプト
If you liked this article, then please subscribe to our YouTube Channel for WordPress video tutorials. You can also find us on Twitter and Facebook.





Ralph
This method looks so much better than just creating it like a normal article with internal links!
I have a question: If I add blog posts from my blog with a plugin and later change the title of that post, does it stay the same in the roundup post or does it also change there?
WPBeginner Support
The roundup post would not automatically update it’s text when you change your post title.
Admin
Jiří Vaněk
I try to reference older articles within my text using links. If I’m writing about a topic on which I’ve previously created a separate article, I link to it to improve my internal link building. This technique is also an interesting approach for better internal linking.
WPBeginner Support
Glad you think so
Admin
Parinaz Jokhi
This maybe unrelated but your email and this post made me aware that I cannot set latest posts in my final post for the month it changes to newest to oldest. I always thought I was selecting and saving the ones I want for that particular post. Nice plugin! Your emails constantly educate a newbie like me.Thank you.
WPBeginner Support
Glad to hear our guide was helpful and that we could clear up that misconception
Admin