WordPressでサイトを立ち上げる場合、優れたユーザー体験を提供することが重要です。しかし、オーディエンスが何を求めているかを知らなければ、それはできません。
これを克服する一つの方法は、NPSアンケートを実施することである。ネット・プロモーター・スコアは、カスタマーロイヤルティを測定するための一般的な方法です。ブランドイメージの向上、新製品のアイデアの創出、より良いカスタマーサービスの提供に役立ちます。
WPBeginnerやその他のブランドでは、ユーザーのニーズをよりよく理解し、製品を改善するために、継続的にアンケートを実施しています。
この投稿では、WordPressでNet Promoter Score®アンケートを簡単に作成する方法と、ビジネス改善のための適切な活用方法をご紹介します。
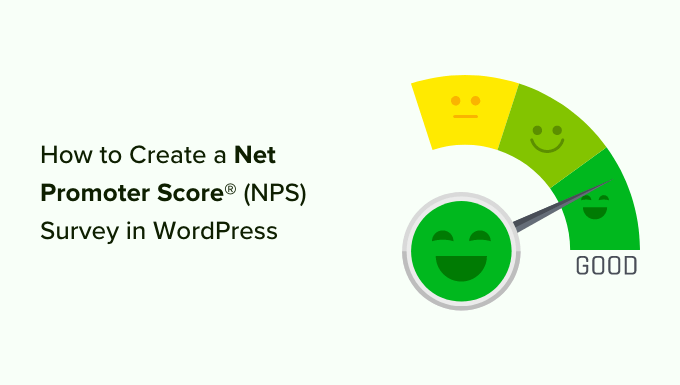
ネット・プロモーター・スコアとは?
ネット・プロモーター・スコア(Net Promoter Score)は、企業がカスタマーロイヤルティを測定するのに役立つ管理ツールである。このアイデアは2003年に初めて紹介され、それ以来フォーチュン1000社の3分の2以上が採用している。
仕組みはこうだ。
これは、「当社の会社/製品/サービスを友人や同僚に薦める可能性はどのくらいありますか」という個別質問に基づいている。
答えは0から10までの10段階でプロバイダーされる。

9点または10点と回答したカスタマーを「プロモーター」と呼びます。このような顧客は、あなたのブランドにとって最も忠実な顧客であり、再び購入したり、あなたのビジネスを他の人に勧めたりする可能性が高い。
0~6のスコアで回答したユーザーは「Detractors」とみなされます。このようなカスタマイザーは、あなたのビジネスに不満を持っており、あなたのビジネスを購入したり推薦したりする可能性が最も低い。
スコアが7または8と回答したカスタマイザーは「受動的」と呼ばれます。彼らは、推進派にも否定派にもなり、あなたのビジネスや製品を友人や同僚に積極的に勧める可能性は低くなります。
最終的なNPSスコアは、プロモーターの割合からディストラクターの割合を引くことで算出されます。総合スコアは-100から100の範囲です。
100点満点は、アンケートに参加したすべての顧客がプロモーターであることを意味する。通常、プラスの数字(0~40点)が「良い」、50点以上が「良い」とされる。
企業の間でNPSアンケートの人気が高いため、月額数百ドルを請求する非常に高価なアンケートツールが数多く存在する。このようなソリューションは、中小企業にとってはあまり手の届くものではありません。
WordPressでNPSアンケートを作成する2つの方法をご紹介します。WPFormsまたはUserFeedbackプラグインを使用することができます。以下のリンクをクリックして、お好きな方法に進んでください。
方法1:WPFormsを使用してWordPressでNPSアンケートを作成する(推奨)
最初に行う必要があるのは、WPFormsプラグインをインストールして有効化することです。詳しくは、WordPressプラグインのインストール方法のステップバイステップガイドをご覧ください。
WPForms は有料のプラグインで、このチュートリアルで使用するアンケートアドオンにアクセスするには、少なくとも Pro プランが必要です。
有効化した場合、WordPressからWPForms ” 設定ページにアクセスし、ライセンスキーを入力する必要があります。あなたは、WPFormsのサイト上のアカウントエリアの下にこの情報を見つけることができます。

ライセンスキーを入力した後、WPForms ” Addonsページにアクセスし、’Surveys and Polls Addon’を見つける必要があります。
アドオンのインストール’ボタンをクリックしてください。WPFormsがアドオンをインストールして有効化します。

これで、最初の Net Promoter Score アンケートフォームを作成する準備が整いました。
WordPress の管理画面からWPForms ” 新規追加にアクセスしてフォームを作成します。まず、フォームのタイトルを入力し、フォームテンプレートを選択します。
WPFormsにはたくさんのテンプレートが用意されています。左側の検索バーからNPSフォームテンプレートを検索するだけです。
このチュートリアルでは、「NPSアンケートシンプルフォーム」テンプレートを使用します。
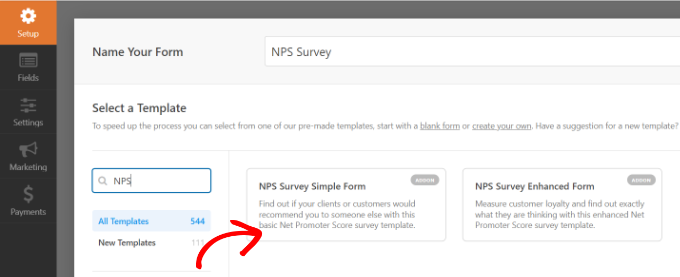
WPForms はフォームビルダーのインターフェースにいくつかの典型的なアンケートフォームフィールドを読み込むようになりました。
これはドラッグ&ドロップのフォームビルダーです。ポイント&クリックで既存のフォームフィールドを編集したり、左のカラムから新規フィールドを追加することができます。
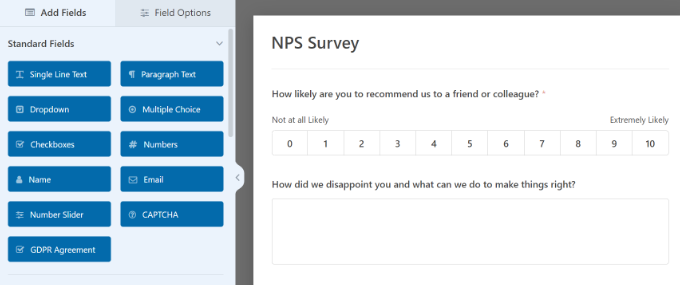
フォームの既存のフィールドをクリックすると、カスタマイザーのオプションが表示されます。
例えば、各質問のテキストを変更し、必須フィールドにすることができます。
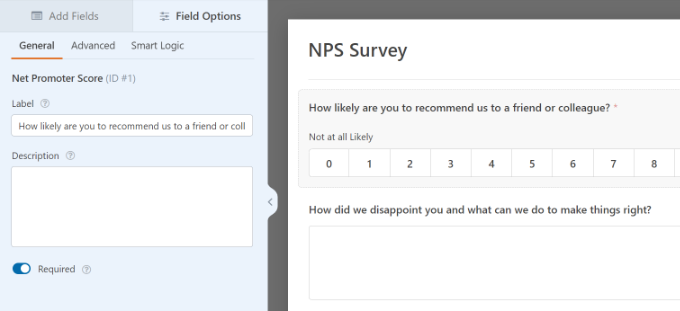
ネット・プロモーター・スコアのアンケート用紙がほぼ完成しました。単にスコアを得るだけでは、なぜそのカスタマイザーが不満なのか、あるいは満足しているのかがわからないので、あまり役に立ちません。
ユーザーからの有益なフィードバックを得るために、フォームに賢い条件フィールドを追加してみましょう。
ネットプロモータースコアのアンケートフォームに条件ロジックを追加する
WPFormsはスマートな条件ロジック機能を備えており、以前のフォームフィールドに対するユーザーの回答に基づいてフォームフィールドを表示または非表示にすることができます。
その機能を使って、ユーザーの回答に基づいてさらにフィードバックを求めることができる。
例えば、0~6点を選択したユーザーに対して、「もう一度チャンスをください」とお願いすることができます。このようなカスタマイザーは不満を抱いており、是正の機会を求めることは、このようなカスタマイザーとの関係を改善するのに役立ちます。
同様に、9~10点をつけたユーザーに体験談を残してもらい、サイト上で共有する許可を得ることもできます。最も忠実なカスタマイザーである彼らの声は、あなたのサイトに社会的証明を加えるのに役立ちます。
これらの条件フィールドをNPSアンケートフォームに追加してみましょう。
まず、NPSスケールの後の質問を選択します。次に、左側のメニューから「スマートロジック」タブに切り替え、「条件付きロジックを有効化」トグルをクリックしてオプションを有効化します。
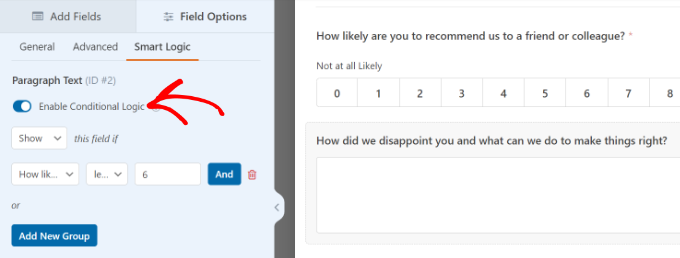
このフィールドは、0から6のスコアで回答したユーザーにのみ表示したい。そのために、このフォームフィールドに条件ロジックを追加します。
WPForms は初期設定でロジックを追加します。ただし、アンケートの質問を表示するレーティングを編集することができます。
同様に、アンケートの 2 番目の質問にも条件付きロジックを設定することができます。初期設定では、WPForms が条件を設定し、スコアが 7 から 9 の間である場合にのみフィールドを表示します。
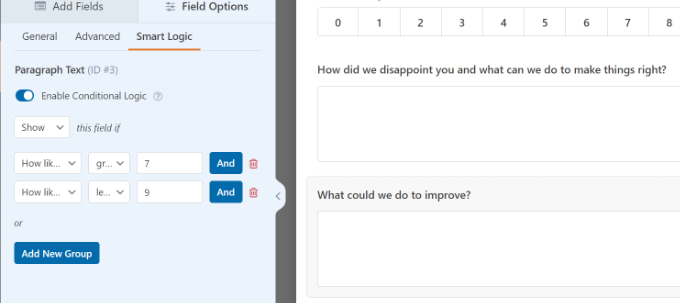
これらの条件は、アンケートのニーズに応じて編集することができます。ただし、アンケートを開始したばかりの場合は、初期設定を使用することをお勧めします。
次に、フォーム内の他の質問に対してこのプロセスを繰り返します。変更を保存することを忘れないでください。
WordPressでネット・プロモーター・スコア・アンケートを追加する
WPFormsを使えば、サイト上の投稿やページにフォームを追加するのがとても簡単になります。
フォームビルダー内の’埋め込み’ボタンをクリックするだけです。
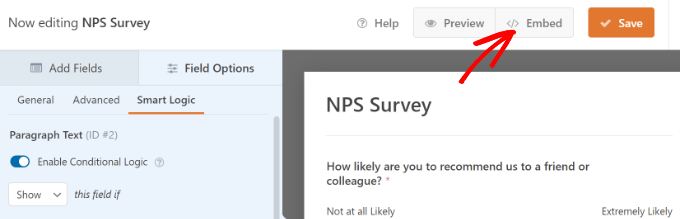
次に、NPSアンケートを埋め込むための2つのオプションが表示されます:新規ページを作成するか、既存のページを選択します。
このチュートリアルでは「新規ページ作成」オプションを選択します。

その後、ポップアップウィンドウが開きます。
新規ページの名前を入力し、「Let’s Go」ボタンをクリックするだけです。

次に、コンテンツエディターにNPSアンケートフォームが埋め込まれるはずです。
また、WPFormsブロックを使ってサイト上の任意の場所にNPSフォームを追加することもできます。

ボタンをクリックしてWPFormsブロックを追加します。その後、ドロップダウンメニューからフォームを選択します。
これで変更を保存し、サイトにアクセスしてフォームの動作を確認することができます。

これで、ユーザーが0点から6点の間の点数を選択するたびに、フィードバックを求める別のフォームフィールドが表示される。
ネット・プロモーター・スコアの結果の表示
フォームが公開されると、WPFormsはアンケート結果に基づいてNet Promoter Scoreの計算を開始します。メールマーケティングサービスを使ってカスタマイザーにNPSアンケートのリンクを送り、回答を促すことができます。
OptinMonsterを使用してアンケートフォームを埋め込み、WooCommerceストアで購入を完了した後など、特定の条件を満たしたユーザーに表示することができます。
数人のユーザーがフォームに記入した後、スコアを確認することができる。
これを行うには、WordPress ダッシュボードからWPForms ” すべてのフォームにアクセスし、ネットプロモーターアンケートフォームの下にある「アンケート結果」リンクをクリックします。
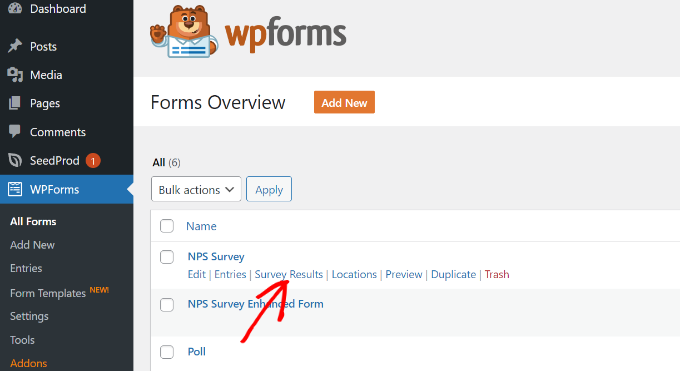
WPFormsはNet Promoter Scoreの合計を、促進者、離脱者、受動者の数とともに表示します。また、結果を美しいチャート、バー、グラフに分解します。
ユーザーからのフィードバックは、製品の改善、新機能の追加、不満を持つユーザーへのサポート、そしてユーザーを忠実なブランドの伝道者にするために活用することができます。
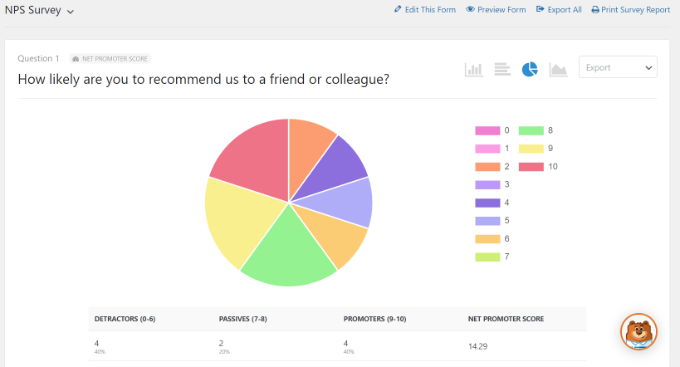
方法2:UserFeedbackを使ってWordPressでNPSアンケートを作成する
WordPressでネット・プロモーター・スコア(NPS)アンケートを作成するもう一つの方法は、UserFeedbackプラグインを使用することです。ユーザーからのフィードバックを素早く簡単に集めることができます。
このプラグインはとても使いやすく、ビルトインされたテンプレートが用意されているので、すぐにNPSアンケートを設定することができます。
このチュートリアルでは、カスタマイズオプション、20以上のテンプレート、無制限の質問とレスポンシブなどが含まれているUserFeedback Proバージョンを使用します。UserFeedbackにはLite版もあり、無料で始めることができます。
WordPressでUserFeedbackプラグインを設定する
まず、UserFeedbackプラグインをインストールし、有効化する必要があります。詳しくはWordPressプラグインのインストール方法をご覧ください。
有効化すると、プラグインはセットアップウィザードを起動します。Start’ボタンをクリックして開始できます。
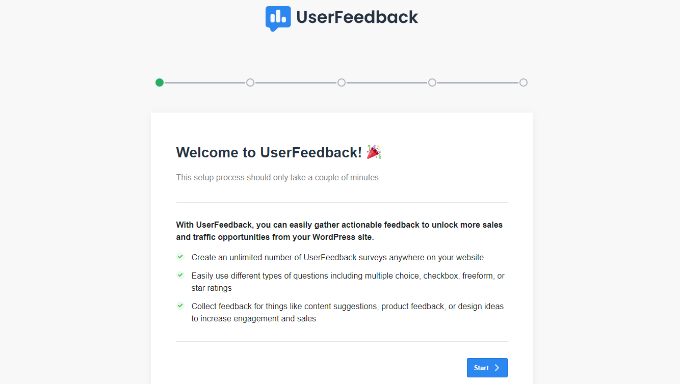
次に、プラグインは最初のフィードバックアンケートを作成するように指示します。
NPS アンケートを作成するので、初期設定を使用して次のステップに進みます。

その後、UserFeedbackの様々な機能を有効化することができます。これらのオプションはライセンスレベルによって異なります。
使用したい機能を有効化し、次のステップに進んでください。

UserFeedbackプラグインでは、ユーザーからのレスポンスを受け取るためのメールアドレスを入力するよう求められるようになりました。
メールアドレスを入力し、「次のステップへ」ボタンをクリックするだけです:公開する」ボタンをクリックします。

最後のステップでは、プラグインがUserFeedbackウィジェット、アドオン、その他のインテグレーションを含むすべてをインストールします。
それが終わったら、「ダッシュボードに戻る」ボタンをクリックします。
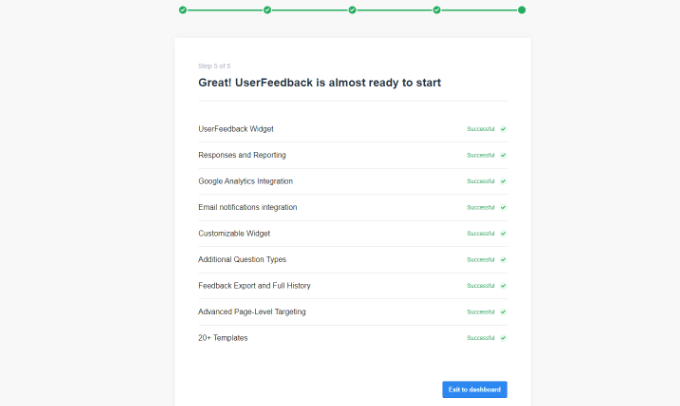
プラグインの設定が完了したら、WordPressダッシュボードからUserFeedback ” Settingsにアクセスしてください。
その後、ライセンスキーを入力し、「Verify」ボタンをクリックします。ライセンスキーはアカウントエリアで簡単に見つけることができます。

ここから、WordPressダッシュボードからUserFeedback ” Addonsに移動する必要があります。
次に、「アドオンのインストール」ボタンをクリックして、「追加テンプレート」と「質問タイプ」アドオンをインストールします。
Additional Templates アドオンは、UserFeedback プラグインの 20 以上のアンケートフォームテンプレートをアンロックします。Question Types アドオンは、フィードバックアンケートのすべての質問タイプを追加します。

アドオンをインストールしたら、有効化することができます。
UserFeedbackでどのように作成できるか見てみましょう。
UserFeedbackを使ったNPSアンケートの作成
次に、UserFeedback ” アンケートのページに行き、「新規作成」ボタンをクリックして、新しいアンケートを作成することができます。

ここから、プラグインは選択できる複数のアンケートテンプレートを表示します。
NPSアンケート」テンプレートを選択します。
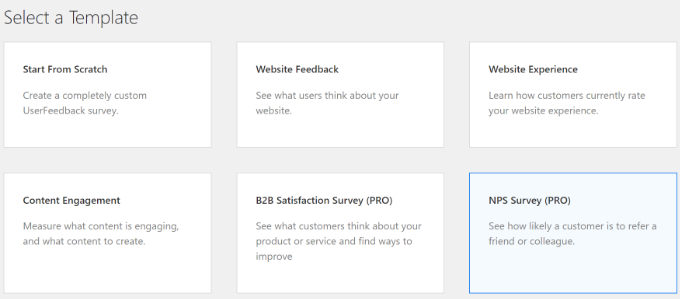
次に、NPSアンケートが作成されます。テンプレートには、質問と評価尺度が自動的に追加されます。
ただし、問題タイプと問題タイトルを編集し、低得点ラベルを追加することはできます。
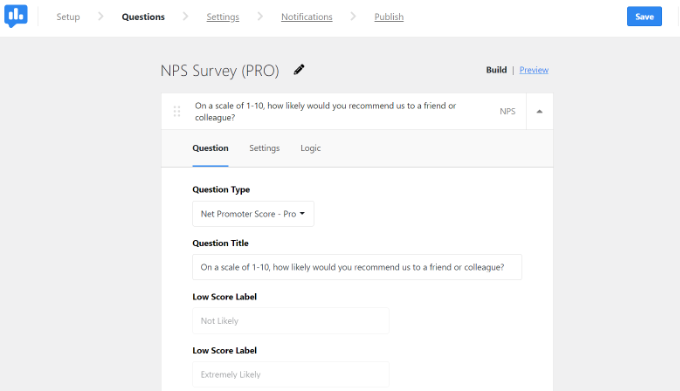
下にスクロールして、NPSアンケートに質問を追加することができます。
質問を追加」オプションをクリックし、追加したい質問タイプを選択します。

次に、上部にある「設定」タブに切り替えます。
ここでは、ユーザーからの回答を必須にしたり、コメントボックスを有効化したりすることができます。
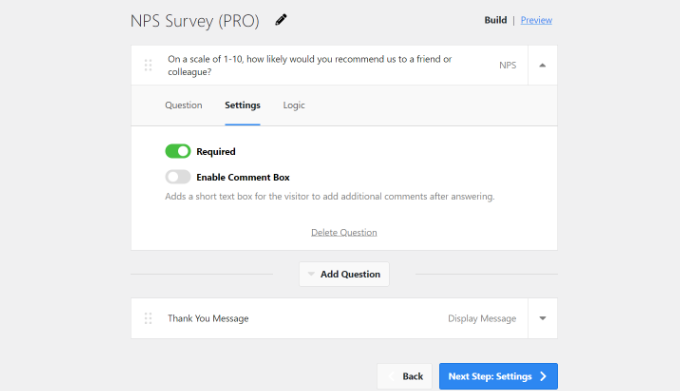
そのほか、ユーザーがアンケートフォームを送信したときに表示されるサンキューメッセージを編集する設定もあります。
メッセージのテキストを変更することができます。設定が完了したら、「次のステップへ」をクリックしてください:設定」ボタンをクリックします。
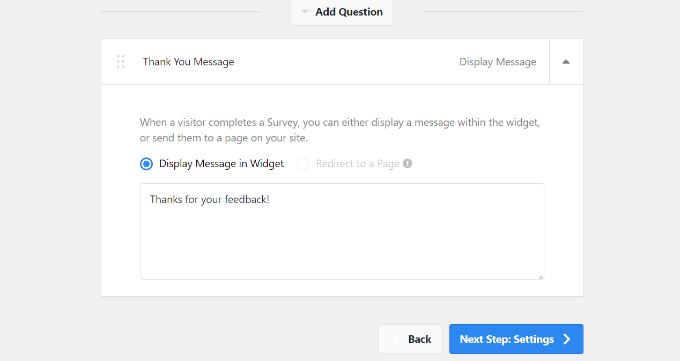
その後、MonsterInsightsをインストールしていれば、Google Analyticsのトラッキングを有効化することができます。
WordPressのための最高のアナリティクスプラグインであり、コードを編集したり、開発者を雇うことなく、WordPressにGoogleアナリティクスをインストールするのに役立ちます。MonsterInsightsはまた、フォームコンバージョントラッキングのような高度なトラッキング機能を設定するのに役立ちます。
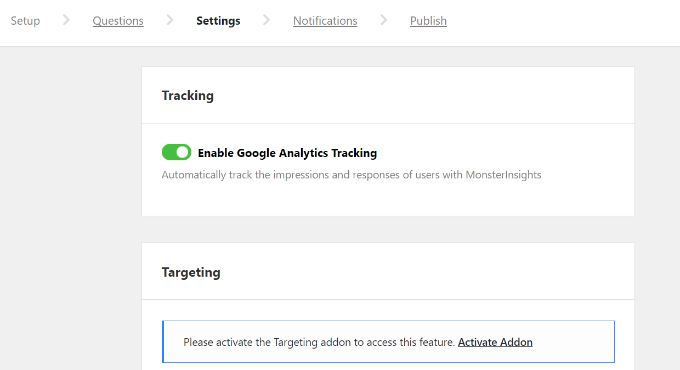
UserFeedbackは、NPSアンケートを表示する端末やページを選択できるTargetingアドオンも提供しています。
例えば、デスクトップ、タブレット、モバイルでアンケートを表示することができます。さらに、プラグインは初期設定ですべてのページにアンケートを表示します。しかし、これを編集し、アンケートを表示する条件を設定することができます。
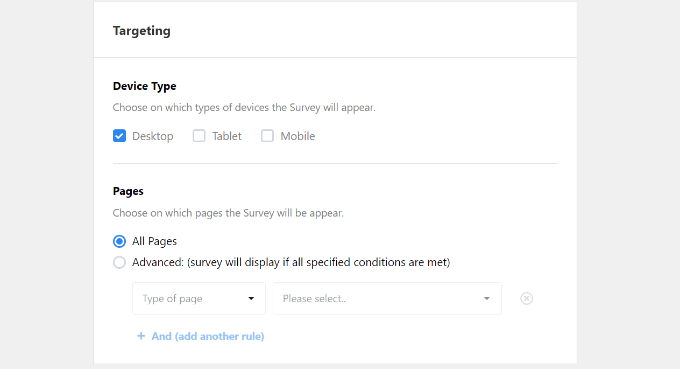
下にスクロールすると、ビヘイビアのセクションがあります。
ここでは、NPS アンケートの表示時間を設定することができます。例えば、遅延後にアンケートを表示する、ユーザーがページを放棄しようとしているときに表示する、またはユーザーがページを途中までスクロールしたときに表示するオプションがあります。
さらに、アンケートの表示時間を表示したり、アンケートの実行時間を設定することもできます。表示時間は、アンケートをユーザーに表示する頻度を決定するのに役立ち、実行時間は、アンケートを特定のページに表示する時間を設定するのに役立ちます。
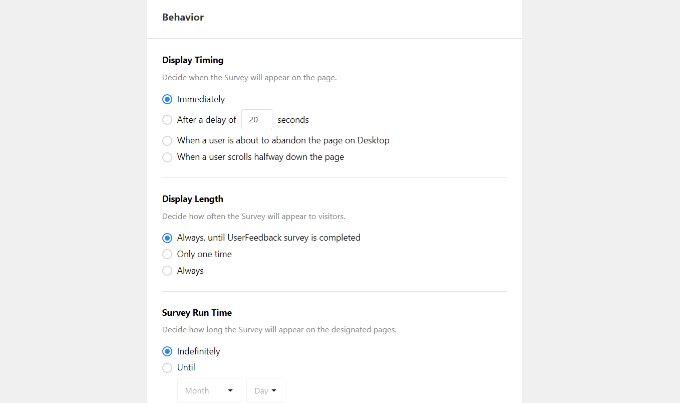
最後に、下にスクロールして、「アンケートを最小化して開始」設定を表示することができます。
有効化すると、アンケートウィジェットの最小化バージョンが表示されます。完了したら、「次のステップ」をクリックします:通知」ボタンをクリックします。

次のステップでは、NPS アンケートの通知設定が表示されます。
メールアドレスを入力して、アンケートのレスポンスを受け取ることができます。プラグインでは、通知を受け取るための条件付きロジックを設定することもできます。
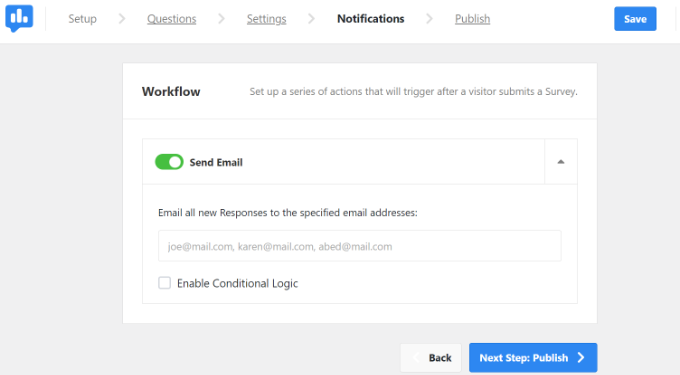
完了したら、「次のステップ」をクリックします:公開する」ボタンをクリックします。
アンケートの状態を下書きから公開に変更したり、公開する日時を指定したりすることができます。

保存して公開する』ボタンを忘れずにクリックしてください。
以上です!これで、あなたのサイトにアクセスして、NPSアンケートを実際に見ることができます。右下にポップアップとして表示されます。
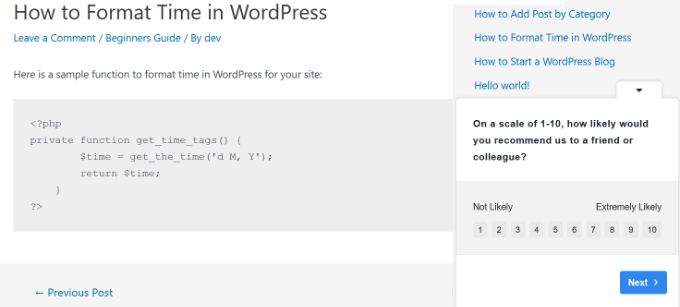
WordPressでネットプロモータースコア(NPS)アンケートを簡単に作成する方法について、この投稿がお役に立てれば幸いです。また、訪問者に質問するのに最適なユーザーフィードバックの質問と オンラインクイズサイトの作り方についての投稿もご覧ください。
If you liked this article, then please subscribe to our YouTube Channel for WordPress video tutorials. You can also find us on Twitter and Facebook.





Jiří Vaněk
Feedback is very important, at least for me. Thanks to it, I get valuable information from users. So far, I’ve only handled feedback with a simple article rating plugin. However, your method is much more sophisticated and since I have WPForms, I will definitely try it because I really like it. Thanks for the valuable advice on how to use WPForms.
Dave
Hi,
Thank you for a great article.
Which version of WP Forms should I buy to create NPS like this from article? Is WP Forms Basic enough?
Thank you in advance.
WPBeginner Support
As we state in the article, you will need at least the Pro plan for what we do in the article
Admin
Sabitha
Hi, i absolutely got tons of value from your post. Please i have 2 quick questions.
1. What is the number of plugins every blogger shouldn’t exceed? I currently have about 18 installed, would you consider that number outrageous. Please could you also check out my site and offer me a
2. Your font is really beautiful. would you suggest plugins that would give me beautiful fonts just like yours?
WPBeginner Support
Hi Sabitha,
1. It depends on the plugins. Most well-coded WordPress plugins would work quite well and you can continue adding new plugins. However, poorly coded plugins can cause problems.
2. See our list of best typography plugins for WordPress.
Admin