非営利サイトで寄付を受け付けたいですか?
WordPressでは、非営利団体が簡単に寄付フォームを作成し、サイトから寄付を受け付けることができます。
この投稿では、WordPressを使って非営利団体のための寄付フォームを作成する方法を紹介します。
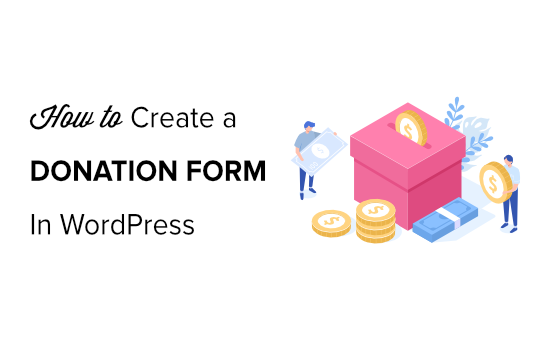
なぜWordPressで寄付フォームを作るのか?
サイトで寄付を募る最も簡単な方法は、PayPalの寄付ボタンを追加することですが、すべての人に適した解決策ではありません。
寄付ボタンを使用する代わりに、サイトにカスタム寄付フォームを作成することで、以下のことが可能になります:
- フォームフィールドをカスタマイズして、必要な情報を収集します。
- よりプロフェッショナルな体験を提供するために、寄付者を自社サイトで囲い込む。
- 同じフォームで、メールマガジンの購読を希望するかどうかを購読者に尋ねる。
- クレジットカード(Stripe)など、PayPal以外の決済手段を利用する。
- CRMやクラウドストレージなど、他のサードパーティソフトウェアとの統合
このように、寄付者をPayPalにリダイレクトするのではなく、あなたのサイトに留めておくことには多くの利点があります。
サイトに寄付フォームを設置するのは面倒な作業だと思うかもしれないが、非営利団体向けのWordPressプラグインがあり、簡単に設置することができる。
それでは、WordPressでカスタム寄付フォームを作成する方法を見ていきましょう。
動画チュートリアル
文章での説明がお望みなら、このまま読み進めてほしい。
WPFormsとWP Simple Payを使ってWordPressで非営利の寄付フォームを作る方法を紹介します。下のリンクをクリックして、お好きな方法に進んでください:
WPFormsでWordPressにカスタム寄付フォームを作成する
WPFormsはWordPressのための最高のドラッグ&ドロップフォームビルダーです。初心者に優しいインターフェースで、寄付フォームテンプレートを含む1300以上のビルトインフォームテンプレートが用意されています。
WPFormsは、WPBeginnerの創設者であるSyed Balkhiによって作成されたプレミアムWordPressプラグインです。
WPFormsの無料版では、Stripe経由で1回限りの寄付を集めることができます。ただし、Stripeの手数料が3%かかります。
このチュートリアルではWPFormsのプレミアムバージョンを使用します。PayPal、Stripe、Square、Authorize.netのプロアドオンが付属しており、定期支払いのような強力な機能が含まれています。さらに、追加の取引手数料はありません。
WPFormsは600万以上のサイトで利用されており、非営利団体向けの特別価格も提供しています。
ステップ1: WPFormsのインストールと有効化
まず最初に必要なことは、あなたのサイトにWPFormsプラグインをダウンロードすることです。詳細については、WordPressプラグインをインストールする方法についての私達のステップバイステップガイドに従うことができます。
プラグインを有効化したら、WPForms ” 設定に移動してライセンスキーを入力する必要があります。この情報はWPFormsアカウントエリアにあります。

WPFormsはPayPal、Stripe、Square、Authorize.netなどの様々な決済サービスと簡単に統合して寄付を集めることができます。
次に、WPForms” Addonsにアクセスして’Install Addon’ボタンをクリックし、WPFormsで選択した支払いアドオンを有効化する必要があります。

ステップ 2: 寄付フォームの作成
WPFormsがインストーラされ有効化されたので、WPForms ” Add Newをクリックして始めましょう。
ビルトインされたフォームテンプレートが表示されます。フォームに名前を付け、寄付フォームテンプレートにマウスオーバーして「テンプレートを使用」ボタンをクリックしてください。
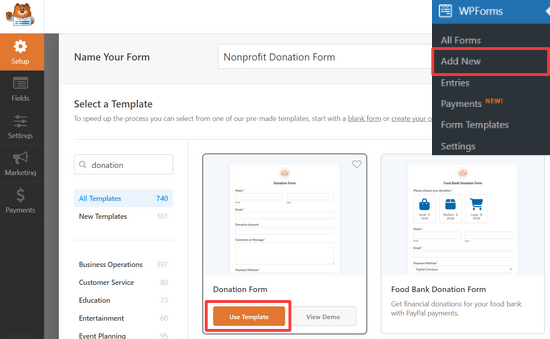
忘れないでください:支払いタブをクリックしてプロバイダーを設定してください。
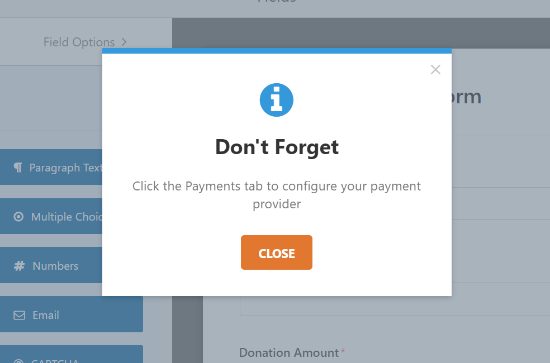
寄付フォームのテンプレートには、以下のフィールドが含まれています:
- 名称
- メール
- 寄付金額
- コメントする
寄付金額フィールドは個別項目フィールドで、ユーザーが寄付したい金額を入力することができます。複数の選択肢やドロップダウンフィールドを使用することもできます。
このチュートリアルでは、複数の寄付金額から選択し、別の金額を入力するオプションを持つ複数選択可能な支払いフィールドを追加する方法を紹介します。
複数項目の支払いフィールドを追加するには、支払いフィールドの下にある「複数項目」ボタンをクリックします。 複数項目フィールドが寄付金額フィールドの真上に来るように、フィールドをドラッグして並び替えることができます。
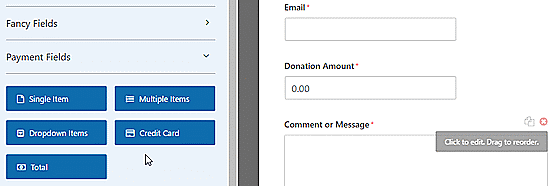
次に、フォームビルダーの複数項目フィールドをクリックしてオプションを変更することができます。
ラベルを「寄付金額」に変更してください。そして、好きな金額を入力し、「金額を入力する」オプションを設定します。
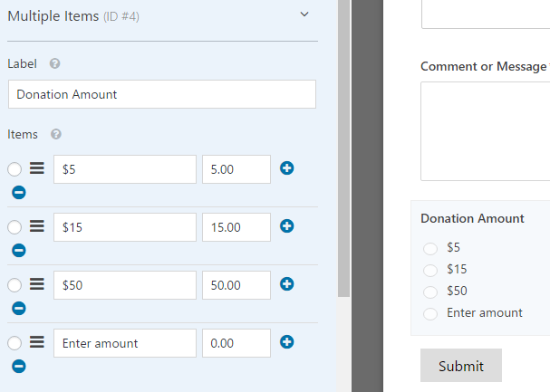
これで、「金額を入力する」オプションが選択されたときのみ個別項目フィールドが表示されるように変更できます。
そのためには、個別項目フィールドをクリックしてオプションを編集するだけです。
必須」チェックボックスがチェックされていないことを確認してください。さもないと、ユーザーが上記の複数選択フィールドで寄付金額を選択した場合、フォームを送信できなくなります。

その後、「寄付金額を入力」フィールドを選択し、少し下にスクロールして「条件」タブに移動し、このフィールドの表示設定を入力することができます。
次に、「条件付きロジックを有効化」にチェックを入れます。次に、「寄付金額」が「金額を入力してください」の場合、このフィールドを表示するオプションを設定します。
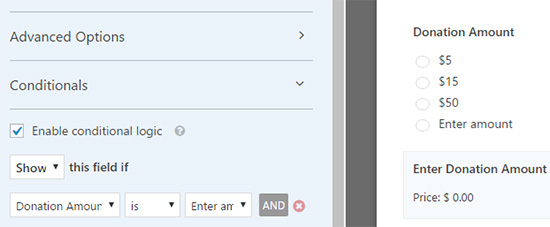
右上の「保存」ボタンをクリックして変更を保存してください。
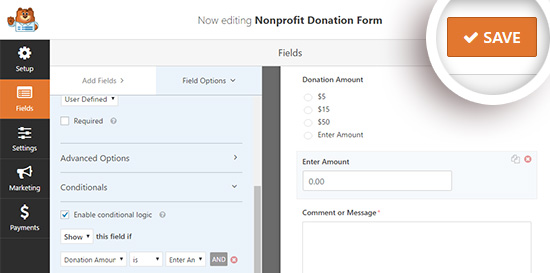
ステップ3:支払い統合の設定
次に、寄付金の支払い処理機関を設定する必要があります。
このチュートリアルでは、Paypalとの統合を設定する方法を説明します。
Stripeを使ったクレジットカード決済の設定もよく似ています。詳しくはWPForms Stripeアドオンの使い方のチュートリアルをご覧ください。
ここから、左側の「Payments」タブをクリックし、「PayPal Standard」オプションをクリックします。
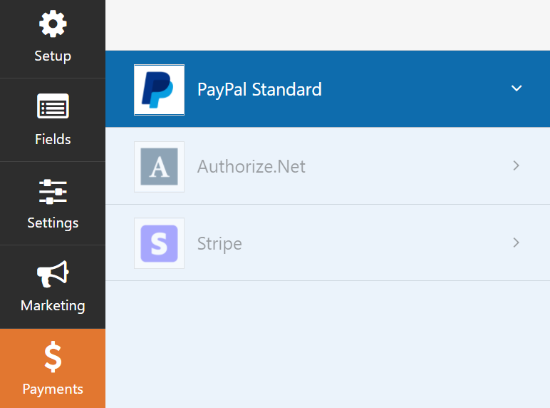
画面右側で設定を入力します。まず、「PayPal Standard決済を有効化」にチェックを入れ、Paypalのメールアドレスを入力します。
その後、お支払いの種類ドロップダウンで「寄付」を選択してください。
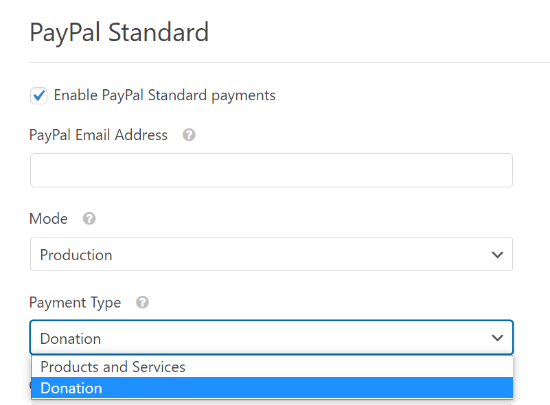
その下に、訪問者が購入手続きをキャンセルした場合に送信するURLを入力することができます。
これは、関連するブログ投稿をユーザーに送ったり、ソーシャルメディアでフォローしてもらって連絡を取り合うなど、ユーザーとの再エンゲージメントを試みる良い機会かもしれません。
また、配送先オプションのカスタマイズや、Paypal購入手続きの際に寄付者にメモを添えてもらうかどうかの設定も可能です。
この寄付フォームでは条件ロジックを使う必要はありません。しかし、アンケートのような別のフォームに寄付のオプションを追加したい場合は、これを行うことができます。そうすれば、ユーザーが寄付オプションを選択した場合にのみ支払いが処理されます。
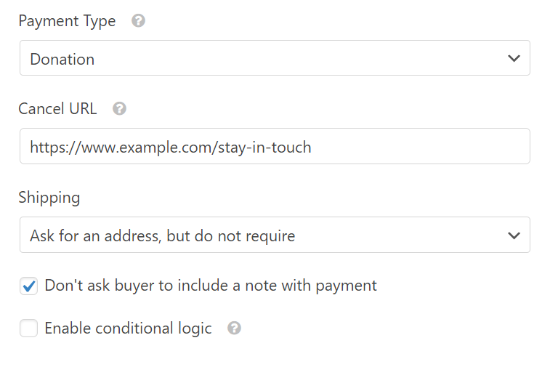
すべてのオプションを設定したら、必ず「保存」ボタンをクリックしてください。
ステップ4:通知のカスタマイズ
次に、寄付者が寄付後に確認メールを受け取れるようにする必要があります。
フォームのメール通知をカスタマイズするには、設定 ” 通知タブを開いてください。
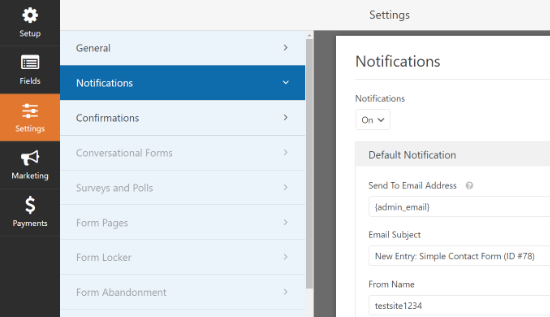
サイト管理者に送られる初期設定の通知があることがわかります。新規通知を追加」ボタンをクリックして、寄付者のための区切りの通知を作成することができます。
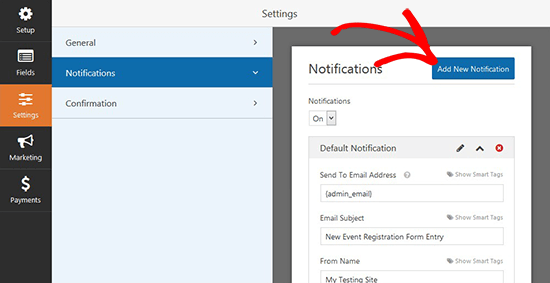
ポップアップウィンドウに新しい通知の名前を付け、「Ok」ボタンをクリックします。
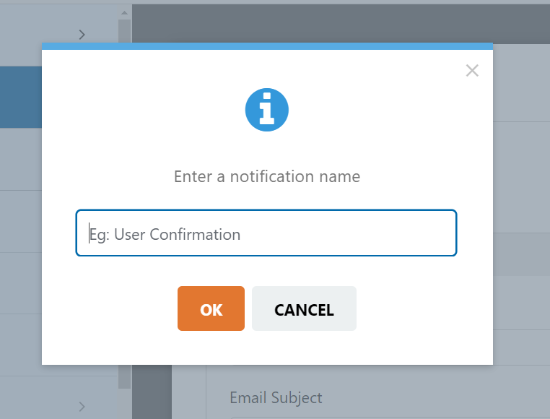
その後、この通知がフォームに入力された寄付者のメール・アドレスに送信されるようにする必要があります。
そのためには、「送信先メールアドレス」の隣にある「スマートタグを表示」オプションをクリックします。
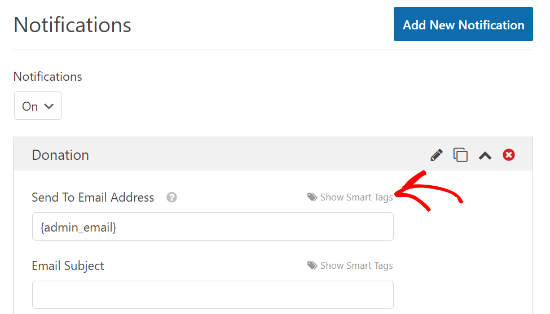
表示されたリストで「メール」をクリックする。field_id="1"}のようなスマートタグが表示されます。
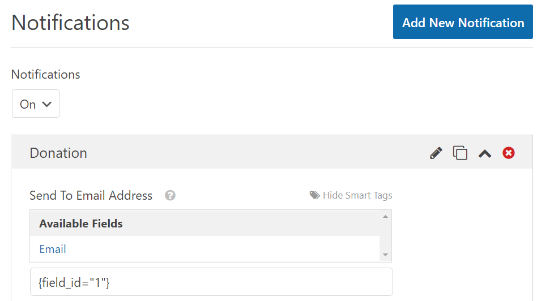
これで、寄付者が受け取るメッセージをスクロールダウンしてカスタマイズすることができます。
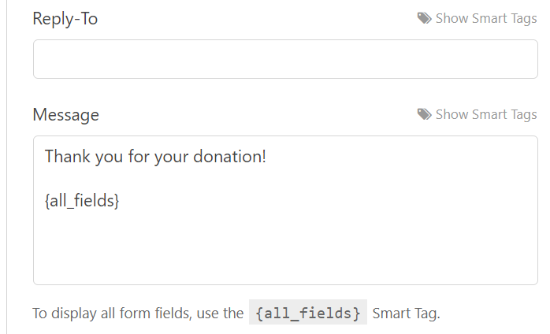
通知の設定が終わったら、「保存」ボタンをクリックするのをお忘れなく。
ステップ5:サイトに寄付フォームを設置する
寄付フォームが完成したら、サイトに設置しましょう。
あなたは簡単にWPFormsブロックを追加したり、ショートコードを使用して任意の投稿やページにフォームを埋め込むことができます。プラグインを使用すると、サイドバーやフッターに寄付ウィジェットを配置することもできます。
フォームを追加するには、既存のページや投稿を編集するだけです。寄付フォーム用に新しい投稿やページを作成することもできます。
WordPressエディターに入ったら、左上のプラス(+)記号をクリックし、WPFormsブロックを追加します。

その後、WPFormsブロックのドロップダウンメニューから寄付フォームを選択することができます。

投稿またはページを公開し、寄付フォームの動作を確認してください。
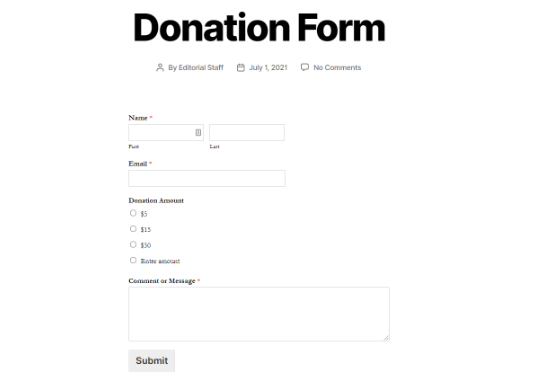
WPシンプルペイでWordPressにカスタム寄付フォームを作る
WP Simple PayはWordPressのための最高のStripe決済プラグインの一つです。簡単な支払いフォームビルダーと、寄付ボタンフォームを含む既製のフォームテンプレートが付属しています。
WP Simple Payは非営利団体には十分な基本機能を備えた無料版のプラグインを提供しています。Proバージョンは、オンサイトの支払いフォーム、カスタムフォームフィールド、ユーザー入力のクレジットカード金額、寄付のための素晴らしい、などの追加機能が付属しています。
デモのため、このチュートリアルではWP Simple Pay Proを使用しますが、無料版でも手順は全く同じです。
ステップ1:WP Simple Payのインストールと有効化
まず、WordPressサイトにWP Simple Payプラグインをインストールして有効化する必要があります。手順については、WordPressプラグインのインストール方法のステップバイステップガイドに従ってください。
プラグインを有効化したら、WP Simple Pay ” 設定ページに行き、ライセンスタブをクリックし、ライセンスキーを入力する必要があります。ライセンスキーは WP Simple Pay サイトのアカウントエリアにあります。

次に、オンラインで寄付金の支払いを受け付けるために、Stripeアカウントを接続する必要があります。
設定ページでStripeタブをクリックし、’Stripeと接続’ボタンをクリックします。

Stripeのサイトが表示されますので、アカウントにログインしてください。Stripeアカウントをお持ちでない場合は、新規アカウントを作成してください。

Stripeアカウントを接続すると、管理ダッシュボードの設定ページに戻ります。
変更を保存]ボタンをクリックして、Stripeアカウントの接続を保存することをお忘れなく。
ステップ 2: 新規寄付フォームの作成
プラグインが有効化され、Stripeアカウントが接続されたので、WP Simple Pay ” Add Newページにアクセスして寄付フォームを作成します。
まずは、リストからフォームテンプレートを選んでください。寄付ボタンテンプレートオプションにマウスオーバーし、’テンプレートを使用’ボタンをクリックしてください。

次に、寄付フォームをカスタマイズできるフォームビルダーに移動します。
一般」設定タブでは、フォームのタイトルと説明を入力し、フォームタイプを選択することができます。
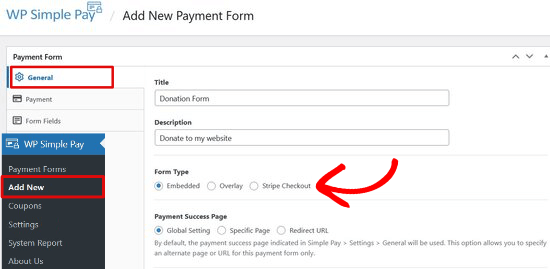
フォームのタイプは3種類から選べる:
- 埋め込み型– WordPress サイトに直接フォームを追加し、支払いプロセスのためにユーザーをオンサイトで維持します。
- オーバーレイ–ポップアップのような支払いフォームをオーバーレイ表示し、ユーザーの支払いをオンサイトで維持します。
- Stripe Checkout– コンバージョンに最適化されたオフサイト決済フローをご利用ください。
このチュートリアルでは、WordPress の任意のページや投稿に直接寄付フォームを埋め込むために埋め込みフォームを選択します。
次に、’Payments’タブをクリックし、カスタム寄付オプションを追加します。
WP Simple Payでは、寄付者が寄付したい金額を選択できるように、複数の寄付価格を追加することができます。例えば、1ドル、5ドル、10ドルの寄付オプションを設定できます。
価格を追加」ボタンをクリックし、金額を入力するだけです。この作業を繰り返して、お好きなだけ寄付オプションを追加してください。

また、ユーザーが好きな金額を寄付できる設定も可能です。
価格の追加」ボタンをクリックし、「ユーザーによる金額の決定を許可する」オプションをチェックします。次に、ラベルを’Enter Amount’に変更し、最低金額を設定します。
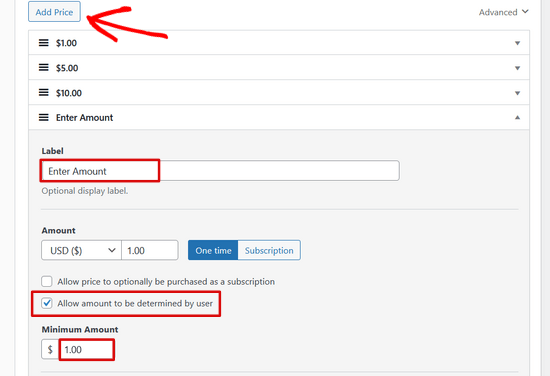
さらに、各設定オプションの横にある矢印をクリックすると、1回限りの寄付か定期寄付かを選択することができます。

次に、「フォームフィールド」タブをクリックします。寄付ボタンのテンプレートには、すでに価格設定オプション、購入手続きボタン、支払いボタンのフォームフィールドが含まれています。
名前やメール・アドレスなどのフォーム・フィールドを追加したい場合は、ドロップダウンメニューから選択して「フィールドを追加」ボタンをクリックするだけです。

フォームのフィールドはドラッグ&ドロップで並べ替えることができます。
ステップ 3: サイトに寄付フォームを追加する
寄付フォームを公開し、サイトに追加しましょう。
まず、画面右側の「公開する」ボタンをクリックします。
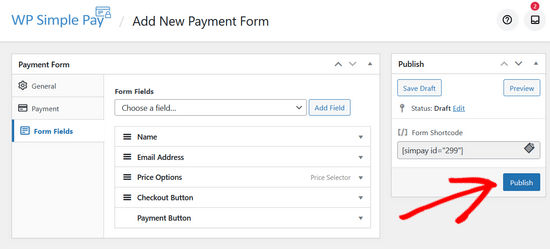
次に、公開するボタンの上にあるシンプルなショートコードをコピーします。以下のようになります:[simpay id="299"]
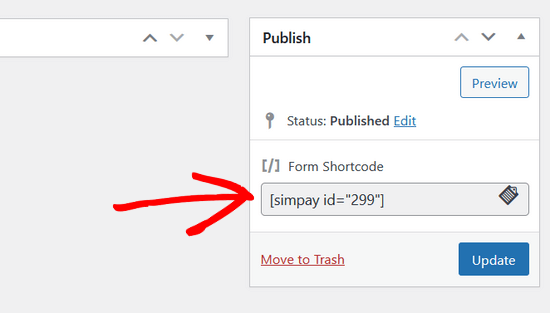
その後、WordPressの投稿やページにショートコードを貼り付けることができます。
ショートコードをWordPressエディターに貼り付けると、ショートコードウィジェットが自動的に追加されます。その後、投稿またはページを公開します。
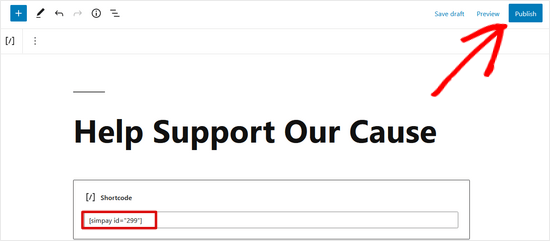
これで完了です!これで、あなたのサイトにアクセスして、フロントエンドで寄付フォームがどのように見えるかを確認することができます。
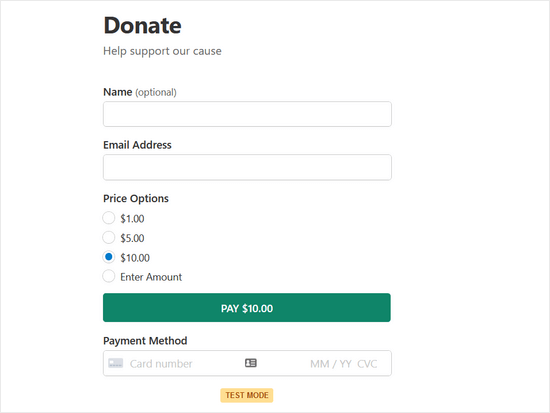
注意: WP Simple Payは初期設定ではテストモードに設定されています。これはフォームが準備される前にサイト上でライブトランザクションが処理されないようにするためです。支払いフォームをテストモードからライブモードにする方法はこちらのガイドをご覧ください。
ボーナス:高度な募金キャンペーンの作成
WPFormsやWP Simple Payでも寄付フォームを作成することはできますが、多くの非営利団体が必要としている高度な募金機能は提供されていません。
フル機能の寄付プラグインが必要な場合は、WP Charitableを使用することをお勧めします。10,000以上の非営利団体がオンラインでより多くの寄付を集めるために使用しています。

Charitableは、カスタマイズ可能な寄付フォームで無制限の募金キャンペーンを作成することができます。また、定期的な寄付、クラウドファンディング、ピアツーピアの資金調達、寄付管理ダッシュボード、毎年の寄付者の領収書など、強力な機能を備えています。
Charitableの無料版もあります。
この投稿がWordPressで非営利の寄付フォームを作成する方法を学ぶのにお役に立てば幸いです。オンラインストアの始め方についての詳しいチュートリアルや、寄付フォームのベストプラクティスについてのガイドもご覧ください。
If you liked this article, then please subscribe to our YouTube Channel for WordPress video tutorials. You can also find us on Twitter and Facebook.





Mrteesurez
Thanks for the guide. Yes, I also see it beneficial to keep donors on site instead of just redirecting them especially to be able to customize the form to attract donors and sometimes subscribe them for follow-up email depending on the motive of the campaign.
The post is beneficial, thanks.
Karin Mainwaring
This was really helpful thank you.
WPBeginner Support
You’re welcome
Admin
Atiq Ur Rehman
Can you please publish article on gravity forms? I’ve their developer license also. I need it for my website
Zaoul Qamar
Can it be integrated with any payment gateway ? Will love your answer
Susan
Is it possible to add the option to make the donation repeat monthly on this form?
Emmanuel
Most nonprofits use a button on the header that leads to a donation form rather than creating a page for it, isn’t that better.
Jide
Can it integrate with any payment gateway?
Adrienne
ask donors if they want to subscribe to your email newsletter in the same form
—
You can now do this with the new PayPal process.