すべてのメッセージをアシスタントにコピーしたいとか、特定のメッセージを別の部署に送信したいとか、単にユーザーがサイトから送信した情報をコピーしたいとか。
どのような理由であれ、複数の受信者を持つお問い合わせフォームは、情報の流れを維持し、ビジネスを軌道に乗せることができます。
私たちの経験に基づいて、複数の受信者のお問い合わせフォームを追加することにより、コミュニケーションを合理化し、リード配布を改善し、全体的な顧客満足度を向上させることができます。
この投稿では、複数の受信者を持つお問い合わせフォームを作成する4つの異なる方法を紹介します。
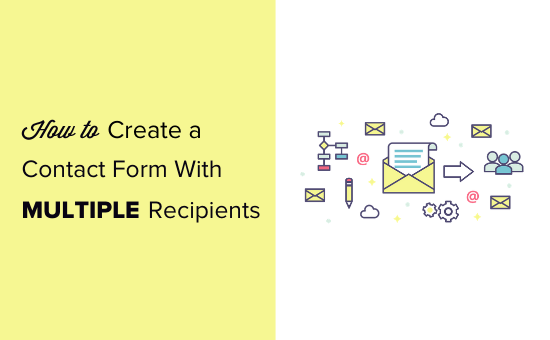
なぜ複数の受信者を持つお問い合わせフォームを作成するのですか?
初期設定では、お問い合わせフォームは1つのメールアドレスにのみ通知を送信します。
これを変更したい理由はいくつかあるだろう。以下は、あなたが直面するかもしれないいくつかの状況です:
- あなたは友人とWordPressサイトを運営しており、コンタクトフォームから送られてくるすべてのメッセージの同一コピーが欲しいと思っています。
- ユーザーがメッセージを送信するたびに、確認メールを受け取りたいとします。この確認メールは、あなた自身が受け取るメールとは少し違うものにしたいものです。
- お問い合わせフォームのメッセージは、メッセージの目的に応じて異なる担当者に送信したいものです。例えば、販売に関する問い合わせは直接販売チームに、請求に関する問い合わせはオンラインストアの請求チームに送りたいでしょう。
- お問い合わせフォームのメールには、ブログのパートナーやアシスタントをコピーして、簡単に「すべて返信」できるようにしておきたい。
この投稿では、お問い合わせフォームプラグインを使って複数の人にメールを送信する方法を紹介します。これにより、上記のシナリオやその他あなたが直面するかもしれないあらゆることに対処することができます。
注:このチュートリアルは、インストール型のWordPressサイトのみを対象としています。詳しくは、WordPress.org と WordPress.com の比較をご覧ください。
以下は、私たちが取り上げるすべてのトピックのリストです:
- Choose the Right Form Builder
- How to Send Multiple Notifications for Contact Forms in WordPress
- Method 1: Send the Same Notification to Multiple Recipients
- Method 2: Send Different Contact Form Notifications to Multiple Recipients
- Method 3: Add Different Recipients for Different Form Options
- Method 4: CCing Others on a Notification Email
- Bonus: Troubleshooting Email Delivery Issues for Your Forms
正しいフォーム・ビルダーを選ぶ
複数の受信者を持つお問い合わせフォームを作成する前に、お問い合わせフォームプラグインを選択する必要があります。
これらのプラグインの中には、複数のメール通知をサポートしているものもある。しかし、その多くはカスタマイズができません。
このチュートリアルではWPFormsプラグインを使用します。WPFormsプラグインは600万以上のサイトで使用されている、市場で最高のWordPressお問い合わせフォームプラグインです。
実際、私たちはWPBeginnerサイトでご覧いただいているすべてのお問い合わせフォームをWPFormsで作成しています。さらに詳しく知りたい方は、WPFormsのレビューをご覧ください。

また、WPForms Liteという無料版もあり、複数の受信者にお問い合わせフォームのコンテンツを送信したい場合に利用できます。
ただし、複数の受信者にカスタマイザー通知を送信したい場合は、プラグインの有料版が必要です。
このチュートリアルでは、4つの方法をすべて実演するために、プロバージョンを使用します。
WordPressでお問い合わせフォームに複数の通知を送る方法
お問い合わせフォームのメール通知を送信するシナリオは複数あります。この投稿では、そのひとつひとつに取り組んでいきます。
まず、WPFormsプラグインをインストールして有効化する必要があります。詳細については、WordPressプラグインのインストール方法に関する初心者ガイドをご覧ください。
有効化した後、WordPress管理サイドバーからWPForms ” 設定ページにアクセスし、ライセンスキーを入力してください。
この情報はWPFormsサイトのアカウントで確認できます。

その後、WPForms ” 新規追加ページにアクセスして最初のお問い合わせフォームを作成してください。
詳しい手順については、WordPress でお問い合わせフォームを作成する方法のステップバイステップのチュートリアルをご覧ください。
フォームを作成したら、以下のいずれかの方法で複数の受信者を追加したり、フォームのカスタマイザー通知を作成することができます。
方法1:複数の受信者に同じ通知を送信する
複数の受信者を設定する最も簡単な方法は、各人に同じ通知を送ることです。
これを行うには、WordPress ダッシュボードからWPForms ” すべてのフォームページに移動し、通知を設定したいフォームをクリックするだけです。
これでWPFormsフォームビルダーでお問い合わせフォームが起動しますので、画面左隅の’設定’ボタンをクリックしてください。
ここから「Notifications」タブに切り替え、「Send To Email Address」ボックスに受信者のメールを入力する。
好きなだけメールを入力できますが、複数のメールアドレスをカンマで区切ることを忘れないでください。
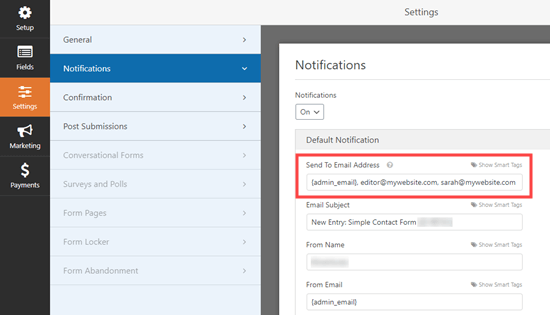
上記の例では、メール通知は以下の宛先に送信される:
- 初期設定の管理者メールアドレス
- editor@mywebsite.com
- sarah@mywebsite.com
ヒント:{admin_email}はWordPress管理者のメール・アドレスです。あなたがサイトのオーナーであれば、このメールアドレスがあなたかもしれません。また、サイトを開設した人である可能性もあります。
しかし、必要であれば、WordPressの管理エリアから設定 ” 一般ページにアクセスして、管理者メールを簡単に変更することができます。
詳しくは、WordPressの管理者メールを変更する方法のチュートリアルをご覧ください。
方法2: 複数の受信者に異なるお問い合わせフォーム通知を送信する
フォーム送信後、受信者に異なるメール通知を送信したい場合は、この方法が適しています。
例えば、ユーザーに管理者通知メールとは異なる確認メールを送りたいかもしれません。
WPFormsを使えば簡単にできます。まず、フォームビルダーで作成したお問い合わせフォームを開きます。
設定が完了したら、左の列から設定 ” 通知タブにアクセスします。次に、「新規通知を追加」ボタンをクリックします。

画面上に通知の名前を入力するプロンプトが表示されます。この名前は参考のためですので、最も意味のある名前を入力してください。
例えば、WooCommerceストアで商品を購入したユーザーすべてにお礼のメールを送りたい場合、通知の名前を「Thank you email」にすることができます。
次に「OK」ボタンをクリックすると、新しい通知が通知リストの一番上に表示されます。
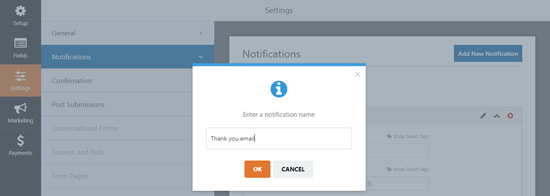
ここから、「メールアドレスに送信」ボックスから{admin_email}タグを削除する必要があります。
その後、「Send To Email Address」ボックスのすぐ上にある「Show Smart Tags」リンクをクリックすると、利用可能なフィールドが表示されます。
そうしたら、「メール」スマートタグをクリックして、{field_id=”1″}としてフィールドに追加します。
フィールドIDは、フォームをどのようにカスタマイズしたかによって異なる可能性があることを覚えておいてください。
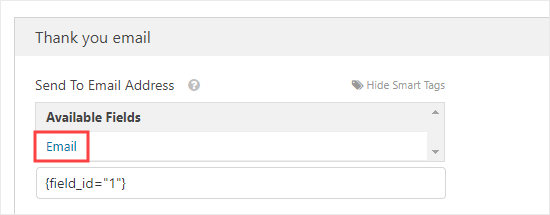
WPFormsはこの通知をユーザーがお問い合わせフォームに入力したメールアドレスに送信します。
次に、メールの件名、差出人名、差出人メール、返信先フィールドを入力します。以下はその例です:
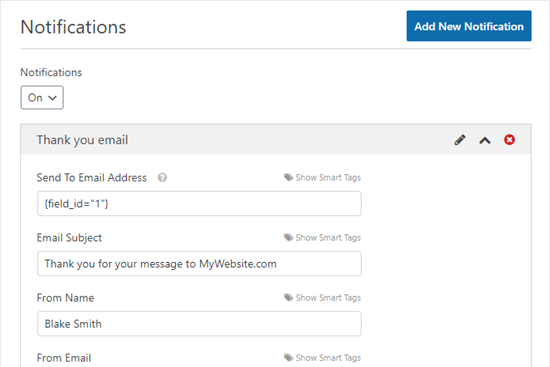
また、お礼のメッセージも追加したいでしょう。初期設定では、「メッセージ」セクションには{all_fields}タグが含まれています。これはユーザーが入力したデータをすべて表示します。
デモサイトで使用したお礼メッセージのプレビューです。
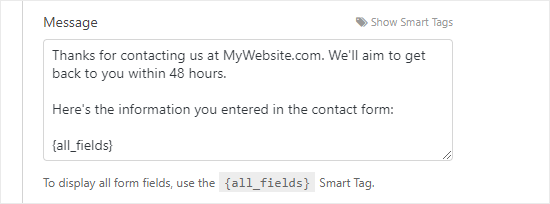
これでユーザーはフォーム送信後にサンキューメッセージを受け取り、あなたはサンキューメッセージのない初期設定の通知を受け取ることになります。
カスタム通知はいくつでも設定できます。各メッセージにすべてのフォームデータを含める必要はありません。
例えば、あなたがコーチとして予約を受け付けている場合、フォームのデータをすべてあなたとクライアントに送信するように設定することができます。あなたのアシスタントは、クライアントの名前、メール・アドレス、予約時間のみを受け取ることができます。そうすることで、個人情報の機密性を保つことができます。
方法 3: フォームオプションごとに異なる受信者を追加する
ユーザーの選択によって、個別フォームをさまざまな人に送信したい場合があります。
例えば、ユーザーが質問を送信したり、サイトへの広告掲載を依頼したり、ゲスト投稿のアイデアを提案したりできる個別投稿フォームを使用することもできます。
そうしたいかもしれない:
- 質問をアシスタントに送る。
- 自分で広告依頼を受ける。
- ゲスト投稿のアイデアをエディターに送る。
WPFormsを使えば、ユーザーが設定したオプションに応じて、様々な人に簡単に通知を送ることができます。
これを行うには、まずフォームビルダーでお問い合わせフォームを開く必要があります。
ユーザーが左のカラムから2つ以上の選択肢を選べるように、フィールドを追加する必要があります。
ドロップダウンか複数選択フィールドのいずれかを使用することができます。この例では、複数選択肢(ラジオボタン)フィールドを使用します。
このフィールドをフォームにドラッグ・アンド・ドロップする。その後、このフィールドをクリックして、さまざまな選択肢を編集します。
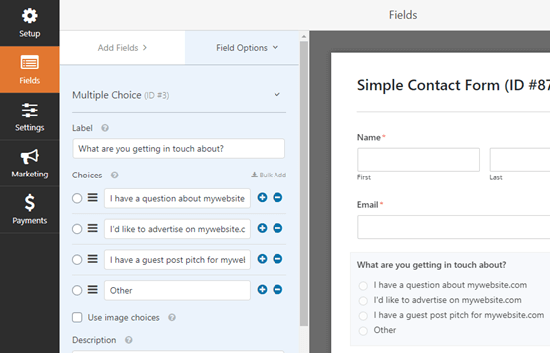
フィールドに様々な選択肢を設定したら、左の列から「設定 ” カラム」タブに進みます。
次に、「新規通知を追加」ボタンをクリックして、必要な追加通知を作成します。
各カスタマイザー通知を送信するユーザーのメールアドレスを’送信先メールアドレス’フィールドに追加する必要があります。その後、各通知に適切な詳細を記入してください。
ゲスト投稿が送信された際に送信される通知のプレビューです:
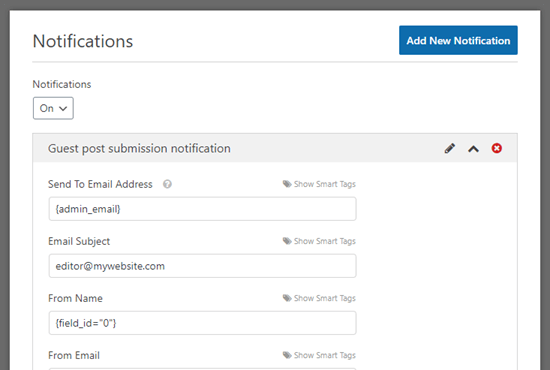
次に、「条件ロジックを有効化」セクションまでスクロールダウンし、スイッチを有効化に切り替える必要がある。
これにより、いくつかの追加設定が開きます。ここから、画面左側のドロップダウンメニューから、作成した複数選択フィールドを選択します。
その後、画面右端のドロップダウンメニューから条件ロジックのトリガーを選択します。
例えば、誰かがゲスト投稿のためのフォームに入力したときに、あなたのサイトのブログエディターにメール通知を送信したい場合は、ドロップダウンメニューからそのオプションを選択することができます。
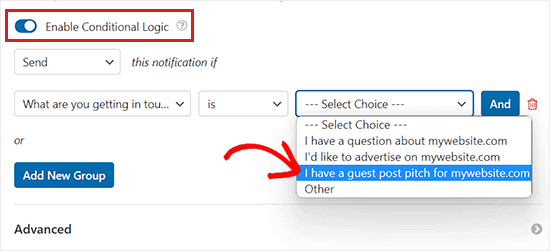
その後、オプションごとに新しい通知を設定し続けることができます。
ヒント:この方法は、すでに見てきた方法と一緒に使うことができる。
例えば、’Send To Email Address’ボックスに2つ以上のメールアドレスを入力することができます。そうすれば、その2人に同じ通知のコピーを送ることができます。
ユーザーに送信する確認メールを設定することもできます。
オプションごとに異なるコンファメーションを使用したい場合は、これらの条件ロジックも有効化する必要があります。
方法4:通知メールに他の人をCCする
お問い合わせフォームのお知らせをコピーしたい場合があります。
例えば、新しいゲスト投稿の通知を受け取ったら、サイトのエディターとリードライターをコピーすることができます。
この方法の利点は、通知メールに簡単に「すべて返信」できることです。最初の方法のように、全員が区切りのメールを受け取るのではなく、複数の受信者がコピーされた1通のメールを受け取ります。
フォーム通知設定にCCフィールドを追加するには、管理ダッシュボードからWPForms ” 設定ページにアクセスし、’メール’タブに切り替えてください。
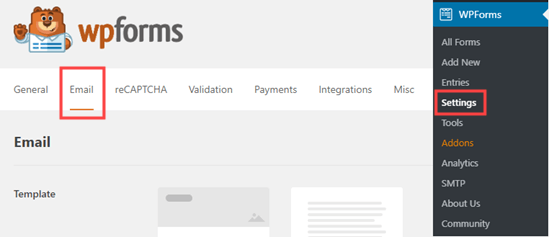
ページの一番下までスクロールし、「カーボンコピー」オプションの横にあるチェックボックスをオンにする。
その後、忘れずに「Save Settings」ボタンをクリックして変更を保存してください。

次に、WPForms フォームビルダーで編集したいお問い合わせフォームを開きます。ここから、左のカラムから設定 ” 通知タブにアクセスします。
通知設定に「CC」フィールドが追加されていることにお気づきでしょう。
ここから、通知を送りたいメールアドレスを入力できます。
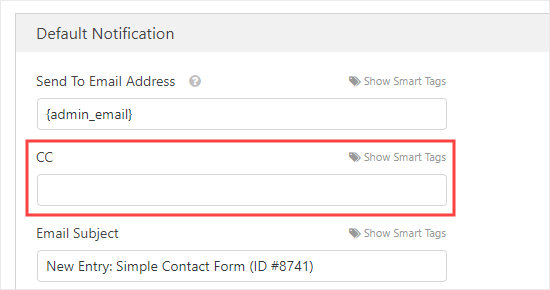
ヒントこの方法を使う場合は、「送信先メールアドレス」に複数のメールアドレスを入力しないでください。そうしないと、CCされた人に複数のメールが届いてしまいます。
ボーナス: フォームのメール配信に関するトラブルシューティング
WordPressのお問い合わせフォームからのメール送信に問題がある場合は、このセクションをご覧ください。
初期設定では、WordPressはPHPのmail()関数を使用してメールを送信します。この方法はスパマーに悪用されやすく、多くのWordPressホスティングサービス会社によって制限またはブロックされています。
安全な方法ではないため、GmailやOutlookのような一般的なメールプロバイダーでもブロックされます。つまり、あなたのメールはユーザーの受信トレイには届かず、スパムフォルダーに入ってしまうのです。
幸いなことに、それを解決する簡単な方法があります。専門のSMTPサービスプロバイダーを利用するか、ホスティングサービス会社の無料ビジネスメールアドレス機能を利用して、安全にメールを送信することができます。
また、市場で最高のWordPress SMTPプラグインであるWP Mail SMTPを使用すると、メールの到達性をさらに向上させることができます。
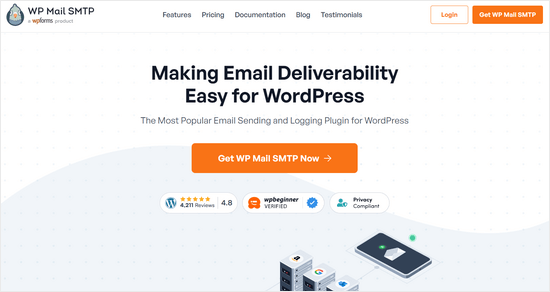
ステップバイステップの手順については、WordPressでメールが送信されない問題の解決方法をご覧ください。
WordPress で複数の受信者を持つお問い合わせフォームを作成する方法について、この投稿がお役に立てれば幸いです。WordPress でファイルアップロードフォームを作成する方法についてのステップバイステップガイドやWordPress フォームで条件ロジックを使用する方法のリストもお勧めです。
If you liked this article, then please subscribe to our YouTube Channel for WordPress video tutorials. You can also find us on Twitter and Facebook.





Jiří Vaněk
Thanks for the example of how to use multiple users in WP Forms. There is still much to learn.
Andrea Klein
Thank you for this article! If I’m aiming for #3, which version of WPForms would I need?
WPBeginner Support
Any of the paid versions of WPForms should be able to handle what you are looking for
Admin