複数著者によるWordPressブログの運営は非常に困難です。ライターが異なるタイミングでコンテンツを送信し、エディターがリビジョンを要求し、締め切りを追跡しなければならず、圧倒されることがあります。
様々なWordPressサイトを管理し、他のビジネスオーナーを支援する中で、適切な編集ワークフローを持つことが重要であることを発見しました。
コンテンツを整理するだけではない。チームがより良いコンテンツをより効率的に制作できるようなシステムを構築することだ。
この投稿では、複数著者のWordPressブログで編集ワークフローを改善する方法を具体的に紹介します。

なぜWordPressサイトでは明確な編集ワークフローが重要なのか?
ゲスト投稿を受け入れたり、複数著者のWordPressブログを管理している場合、明確な編集ワークフローは、より多くの記事を公開し、ブログの質を向上させるのに役立ちます。
編集ワークフローが明確に定義されていれば、コンテンツ制作者はすべて、次に何をすべきかを正確に把握できる。
これにより、混乱やコミュニケーションの問題を避けることができ、余分な時間や労力をかけずにWordPressブログを成長させる道が開けます。
合理化された編集ワークフローは時間の節約にもなり、ブログの宣伝やソーシャルメディアへの投稿ができるメールリストの構築など、他の仕事に集中することができる。
それでは、編集ワークフローを改善するさまざまな方法を見ていきましょう。以下のクイックリンクから特定のトピックにジャンプできます:
- Use PublishPress Pro to Improve Your Editorial Workflow
- Define the Stages of Your Workflow With Custom Statuses
- Add Editorial Comments to Your Blog Post Drafts
- Add Editorial Metadata to Your Blog Posts
- Manage Your Editorial Content Calendar
- Add a Pre-Publish Content Checklist
- Set a Minimum Word Count for Blog Posts
- Customize User Roles and Permissions
それを念頭に置いて、さっそく本題に入ろう。
1.PublishPress Proを使って編集ワークフローを改善しよう
私たちの経験から、WordPressの編集ワークフローを改善する最善の方法は、PublishPress Proを使用することです。このプラグインは、コンテンツカレンダーやカスタム投稿ステータスの作成、編集コメントを追加、メール通知の設定などを可能にします。
これらの機能については、記事を通して詳しく説明する。
注: PublishPress Plannerには無料版もあり、予算に関係なくワークフローを微調整することができます。
しかし、このガイドではプレミアム版を使用します。プレミアム版にはSlack通知の設定やリマインダー通知の送信などの追加機能があります。さらに詳しくはPublishPressのレビューをご覧ください。
最初に行う必要があるのは、PublishPressプラグインのインストールと有効化です。詳しくは、WordPressプラグインのインストール方法のステップバイステップガイドをご覧ください。
それが終わったら、Planner“ Settingsに行き、’License’タブを選択します。

ライセンスキー’フィールドにライセンスキーを追加してください。この情報はPublishPressサイトのアカウントに記載されています。
その後、『変更を保存』をクリックするだけです。

次に、ワークフローに基づいたカスタマイザーの状態を設定します。
2.カスタムステータスでワークフローのステージを定義する
投稿ステータスは、編集ワークフローのどの段階にあるかに基づいて投稿日を整理します。
WordPressには、「下書き」、「レビュー待ち」、「公開する」などの初期設定があります。しかし、複数著者のWordPressブログで作業する場合、投稿ステータスを追加する必要があるかもしれません。
PublishPressは自動的に以下のカスタム状態をサイトに追加します:
- ピッチこれにより、投稿者はWordPressの管理ダッシュボードから直接トピックやアイデアを送信することができます。
- 割り当て済み。投稿は特定の投稿者に割り当てられています。こうすることで、複数の人が同じ投稿日に同時に作業することを避けることができます。
- 進行中。投稿者が投稿作業中。最初の調査や下書きの際に役立つ。
- 保留中現在、この投稿を公開する予定はありません。
投稿ステータスは、WordPressブロックエディターの「投稿ステータス」ドロップダウンメニューを使って変更できます。

また、投稿” すべての投稿から投稿ステータスを変更することもできます。
ここで、更新したいWordPressブログにマウスオーバーし、「クイック編集」リンクが表示されたらクリックするだけだ。

その後、「状態」のドロップダウンメニューを開き、使用したい状態を選択する。
そして、『更新』をクリックするだけです。

また、PublishPressを使用して独自のカスタム状態を作成することもできます。
例えば、WordPressサイトに合わないゲストブログには「ユーザー送信」状態や「不適切」状態を設定することができます。
詳しい手順については、WordPressでブログ投稿にカスタム投稿ステータスを追加する方法をご覧ください。
3.ブログ記事の下書きに編集コメントを加える
チームで仕事をする場合、コミュニケーションは極めて重要だ。
コラボレーションに役立つチームコミュニケーションツールはたくさんありますが、PublishPressはWordPressダッシュボード内で直接編集コメントを残すことができます。
エディターは任意のページや投稿を開き、「エディターコメントを追加する」ボタンをクリックすることができます。

エディターがフィードバックを入力できるテキストエディターが開きます。
ファイルをアップロードすることもできます。例えば、投稿者が投稿に使用すべきすべてのリソースを含むPDFファイルをアップロードすることができます。

コメントを投稿した後、投稿者や他のユーザーはそのコメントに返信することができる。
そうすることで、投稿者とエディターはWordPressの管理ダッシュボード内で直接プライベートなディスカッションを行うことができる。

初期設定では、通知はサイト管理者に送られます。しかし、投稿者にも通知するように簡単に設定することができます。
これを行うには、単にプランナー ” 通知に移動します。

ここでは、PublishPress Plannerは新しいコンテンツが公開された時や、投稿に編集コメントが追加された時にサイト管理者にメールを送信します。
編集コメントで通知」ルールにマウスオーバーし、表示されたら「編集」リンクをクリックするだけです。

このルールはすでに設定されているので、「コンテンツの投稿者」の横のボックスにチェックを入れるだけでOKです。
更新」をクリックして変更を保存します。

これらの設定についてさらに詳しく知りたい方は、WordPressで投稿日のメール通知を受け取る方法の完全ガイドをご覧ください。
また、Googleドキュメントでの作業に慣れているのであれば、WordPressサイトにGoogleドキュメントスタイルのコラボレーション機能を追加することもできる。
4.ブログ記事に編集メタデータを追加する
PublishPressはまた、エディターと投稿者が情報を共有できるように、ブログ投稿にメタデータを追加することができます。
初期設定では、WordPressコンテンツエディターに「初稿日」と「担当」メタデータフィールドが追加されます。

独自のメタデータフィールドを追加することもできます。たとえば、「最終ドラフト期限」や「クライアントブリーフ」フィールドを追加することができます。
独自の編集メタデータフィールドを追加するには、WordPressダッシュボードのプランナー ” 編集メタデータに移動し、「新規追加」をクリックします。

メタデータ・フィールドの名前と説明を入力できるようになりました。
これはWordPressの投稿エディターで表示されるので、わかりやすく、役に立つ、説明的なものを使いたい。

次の投稿では、’タイプ’メニューを開き、投稿エディターでメタデータをどのように表示するかを選択します。
例えば、チェックボックス、ドロップダウンメニュー、テキストフィールドなどとして追加できます。

この他にもいくつかの設定があるが、カスタマイザーのメタデータを作成するのに必要なものはすべてこれだけだ。
入力した情報に問題がなければ、「Add New Metadata Term」をクリックします。

これで、このメタデータがWordPressのコンテンツエディターに表示されるようになる。
5.編集コンテンツカレンダーを管理する
コンテンツカレンダーは、複数の投稿者やゲストブロガーと仕事をしているときでも、すべてのコンテンツのスケジュールを立てるのに役立つ。
また、掲載スケジュールの概要も表示されるため、予定日通りにすべて投稿していることを確認できます。
多くの編集チームはGoogleカレンダーやAsanaのようなタスク管理ツールを使っている。
しかし、PublishPressではWordPressの管理エリア内で直接エディトリアルカレンダーを確認、管理することができます。この方法で、あなたはすべてのユーザーがコンテンツカレンダーにアクセスできることを確信することができます。
このカレンダーを見るには、プランナー“ コンテンツカレンダーにアクセスしてください。

カレンダーには、予定されているすべての投稿とその進捗ステータスなどが表示されます。
投稿をスケジュールに追加するには、任意の日付にマウスオーバーしてクリックするだけです。公開するブログの情報を追加できるポップアップが開きます。

この情報を入力した後、’保存’をクリックしてスケジュールに追加することができます。
別のオプションとして、「保存して編集」を選択すると、投稿がスケジュールされ、新しい下書きが作成されるので、すぐに投稿に取り掛かることができます。
カレンダーにコンテンツを追加するには、これらの手順を繰り返すだけです。
すべての投稿を追加した後、新しい場所にドラッグ&ドロップするだけで日付を変更することができます。
また、PublishPressを使用して、投稿の公開や将来の更新を自動的にスケジュールすることもできます。詳しくは以下のガイドをご覧ください:
6.公開前コンテンツチェックリストの追加
PublishPressは、投稿エディターに公開前のチェックリストを追加できる無料のプラグインPublishPress Checklistsを作成しました。
これにより、投稿者は投稿を送信する前に完了しなければならないすべてのタスクを確認することができます。

これらのタスクを推奨または必須とすることができます。つまり、投稿者はこれらのタスクを完了しない限り、投稿を「レビュー保留」とすることはできません。
ユーザーがすべての「必須」タスクを完了せずに「公開」ボタンをクリックした場合、WordPressは「公開する前に以下のタスクを完了してください」というメッセージを表示します。

ステップバイステップの手順については、WordPressエディターにブログ投稿チェックリストを追加する方法のガイドをご覧ください。
7.ブログ記事の最低文字数を設定する
多くの著者があなたのブログに執筆している場合、すべてのコンテンツを同じ品質レベルに保つのは難しいかもしれません。
これを助ける簡単な方法のひとつが、投稿の最低文字数を設定することです。最低文字数を設定することで、トピックをしっかりとカバーすることができ、読者により多くの価値を与えることができます。
PublishPressのチェックリストは、まさにこの目的に使用することもできます。最小単語数を設定するだけでなく、要件から除外する必要があるユーザーロールを追加することもできます。
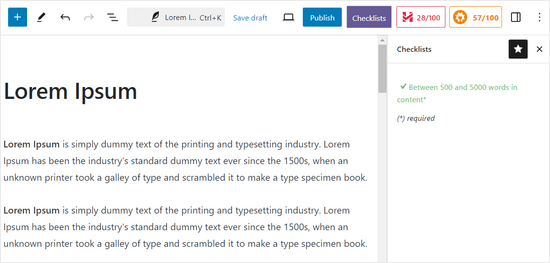
詳しくは、WordPressの投稿に最小ワード数を設定する方法をステップバイステップでご覧ください。
8.ユーザー権限グループのカスタマイズ
WordPressには、あらかじめ決められた権限を持つユーザーロールがビルトインされています。しかし、これらの権限を微調整する必要がある場合もあるでしょう。
例えば、承認後も寄稿者が自分の投稿を編集できるようにしたい場合があります。
ここでPublishPressの権限が非常に便利になります。既存のユーザー権限グループと関連する権限を簡単に変更することが有効化されます。
インストーラがインストールされると、様々なユーザー権限をカスタマイズするための’Role Capabilities’ページが表示されます。
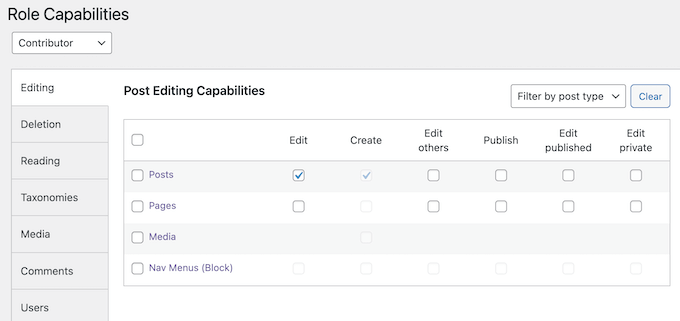
権限をカスタマイズするには、変更したい権限を選択します。
割り当てたい権限にチェックを入れ、削除すべきものはチェックを外すことができる。

複数投稿者のブログを管理するためのヒントをもっと知る
WordPressブログで複数の投稿者、エディター、寄稿者を管理する方法をさらに詳しく知りたい方は、以下の投稿をご覧ください:
- カテゴリー:WordPress管理画面で投稿者を自分の投稿に限定する方法
- WordPressの投稿を承認後に寄稿者に編集させる方法
- WordPress投稿にタグの最大数を設定する方法
- WordPressで投稿にアイキャッチ画像を必須にする方法
- WordPressで投稿者の写真を追加する方法
- カテゴリー:WordPressで投稿者が投稿を削除しないようにする方法
- WordPressでエディターが特定のページだけを編集できるようにする方法
- WordPressで投稿記事を公開したときに投稿者にメールを送る方法
- WordPressでエディターの背景色を文字数で変更する方法
この記事が、複数著者のWordPressサイトにおける編集ワークフローの改善にお役に立てば幸いです。また、お金を稼ぐことができる最高のブログのニッチの究極のリストや、WordPressのための最高のライティングアシスタントのエキスパートピックもご覧ください。
If you liked this article, then please subscribe to our YouTube Channel for WordPress video tutorials. You can also find us on Twitter and Facebook.





John Carter
What about coschedule?
GNFB
floundering! Searching for the abilty to either a. have all posts created default to draft. or B Control posts publish/draft option controlled by category sent to any help welcome as you guys seem to have most of the answers
WPBeginner Staff
Set the post status to Assigned under the Publish meta box on the post editor screen. Then click on the screen options on the top right corner of screen an check the box next to author. Scroll down and you will see authors meta box below the post editor. Select the author you want the post assigned to and update the post.
Dok Simon
Thanks for your candid reply, well appreciated !
Dok Simon
About the Editorial Metadata can I use it to assign post to a specific Author…… ??
If yes , how do I do that ??
Karma Bennett
This looks like an almost ideal solution, as we now juggle three plugins to do what this one plugin does. The only thing is that if our editor is going to switch again, the plugin will need to replace Google Doc’s commenting. That is, I’m looking for a solution that allows one to post comments within the text, not beneath it.
I’ve found a post it notes plugin that does that, but it does so on the front end, such that the notes show up in the preview window. That seems counter-intuitive to me, since I’m rarely looking at the preview while editing.
If anyone could shed some light on this, I’d appreciate it.
Jess
Any other plugins similar to EditFlow? It breaks both MailPoet and WP Editorial Calendar. Both of which I love.
Syed Balkhi
Yes, if you have notifications turned on, then the moment you assign to the writer or change status, the writer will be notified.
Mike M
Hi, I am the adviser of my school’s online newspaper, and I am using EditFlow on my Word Press site. Is it possible for writers to access the notifications part of this plugin after they save a story? I would like for them to be able to click on the section editor’s name so that editor will receive an e-mail notifying him or her that a story is ready for editing. Thanks!
WPBeginner Staff
We use EditFlow and we don’t think it slows down our site. Besides EditFlow mostly works on the backend so it should not have any effect on the frontend of your site.
Hilary Rowland
I found that EditFlow slows my site down considerably. I used a P3 plugin speed tester and it’s the one plugin that slows my site down by several seconds of loading. Hopefully they’ll fix this because it’s great otherwise. Does anyone know an alternative that’s fast loading??
Joe
Thank you for the quick outline. I was scratching my head on how to use edit flow. Upon first glance after install, it does not flow