カテゴリー:WordPressで複数のブログ投稿を一度にスケジューリングすることで、毎週の作業時間を節約できます。
WPBeginnerでは、毎月たくさんの投稿を公開しているので、WordPressで1つ1つ投稿のスケジュールを立てることがどれほどイライラさせるか知っています。特に、複数のライターと仕事をしたり、数週間分のコンテンツを計画したりする場合は、時間がかかりすぎます。
WordPressでは投稿のスケジュールを設定することができるが、管理すべき下書きがたくさんある場合には不向きだ。良い知らせは?もっといい方法がある。
このガイドでは、無料のプラグインを使って複数の投稿を同時にスケジュールする方法を紹介します。何時間もかかる作業を素早くシンプルな作業に変える方法を学びます。さあ、始めましょう!
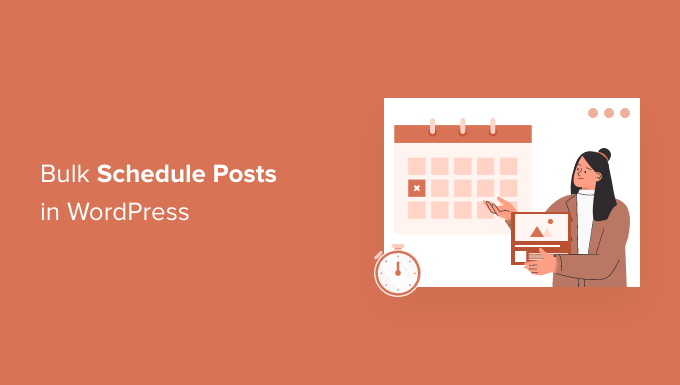
WordPress投稿の一括スケジュールはいつ必要?
ブログの投稿をすべて自分で書く場合、WordPressには投稿をスケジュールする簡単な方法があります。初期設定の投稿スケジュール機能を使うことができます。
個々の投稿をスケジュールするには、コンテンツエディターの右サイドバーにある’投稿’タブを選択します。そして、’公開する’フィールドをクリックします。カレンダーが開き、投稿をスケジュールすることができます。
将来の日付を設定すると、上部の「公開する」ボタンが「スケジュール」に変わります。
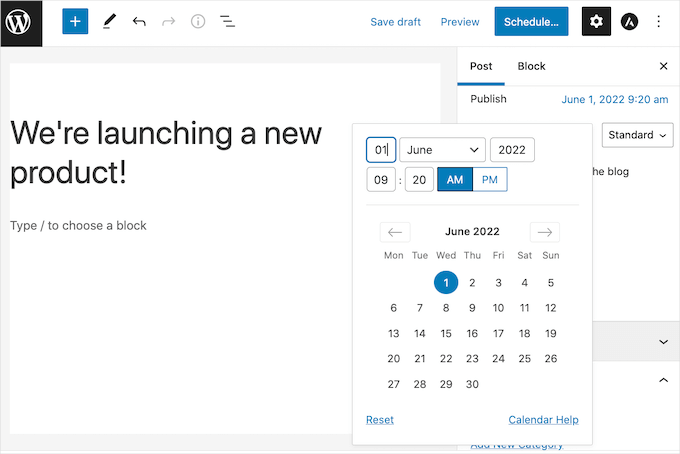
WordPressのダッシュボードで投稿 ” すべての投稿 を選択すると、スケジュールされたすべての投稿を見ることができます。
そこから’Scheduled’タブに切り替えると、今後予定されているすべての投稿とその公開予定日のリストを見ることができます。
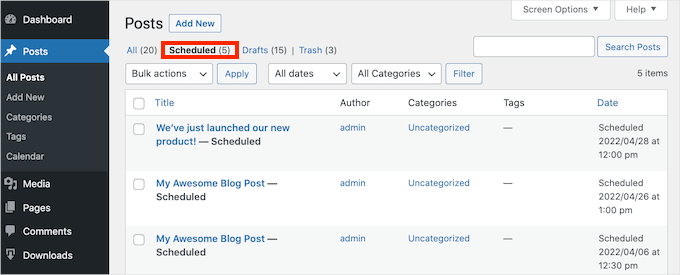
注:スケジュール投稿が公開されないことがありますか?WordPressで’Missed Schedule’投稿エラーを修正する方法をご覧ください。
複数の投稿をスケジュールする必要がある場合、ビルトインのスケジュール機能は非常に時間がかかります。各投稿を個別に開き、公開日時を選択する必要があります。
WordPressに一括スケジュール機能を追加することで、一度にたくさんの投稿を素早く簡単にスケジュールすることができます。これにより、より多くの時間をトラフィックの増加やWordPressブログの成長に費やすことができます。
複数の投稿者がいるブログの場合、一括スケジュール機能も必要かもしれません。明確なスケジュールは、あなたが多くの異なるライターと作業しているとき、すべてのトラックを維持することができます。
そのことを念頭に置いて、WordPressで投稿を簡単に一括スケジューリングする方法をご紹介します。ここでは、これから取り上げるすべてのヒントを簡単に紹介します:
WordPress投稿の一括スケジュール(ステップバイステップガイド)
WordPressで投稿のスケジュールを一括管理する最も簡単な方法は、Editorial Calendarプラグインを使用することです。これは無料のWordPressプラグインで、簡単なドラッグ&ドロップでスケジュールを作成することができます。
このプラグインは、スケジュールされた投稿をすべて表示し、コンテンツカレンダーを作成できるカレンダー表示を追加します。
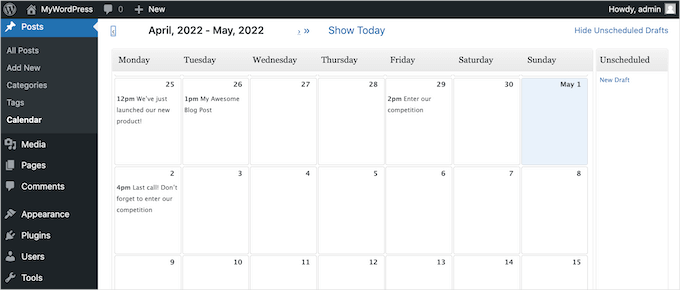
まず、Editorial Calendarプラグインをインストールして有効化する必要があります。WordPressプラグインのインストール方法については、こちらをご覧ください。
プラグインが有効化されたら、WordPressの管理エリアから投稿 ” カレンダーにアクセスしてください。
カレンダーが表示されます。
画面右上の「予定外の下書きを表示」をクリックします。サイドバーが開き、予定外の下書きがすべて表示されます。
サイドバーが表示されると、リンクが「予定外の下書きを非表示」に変わります。
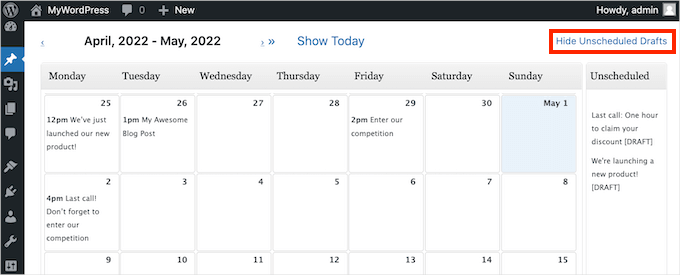
次の投稿では、スケジュールに追加したい下書きをドラッグし、カレンダーの任意の日にドロップします。
初期設定では、Editorial Calendarプラグインはこの投稿を午前9時にスケジュールします。
別の時間に公開したい場合は、投稿にマウスオーバーして「クイック編集」リンクをクリックするだけです。
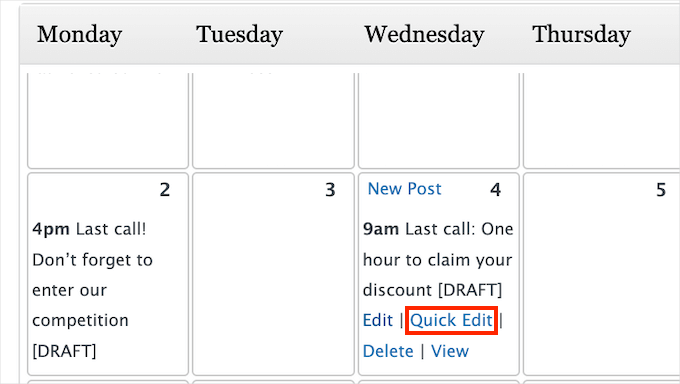
エディトリアルカレンダーのポップアップが表示されます。
ドロップダウンで、投稿がいつ公開されるかを変更できます。例えば、私たちは午後1時に設定しました。
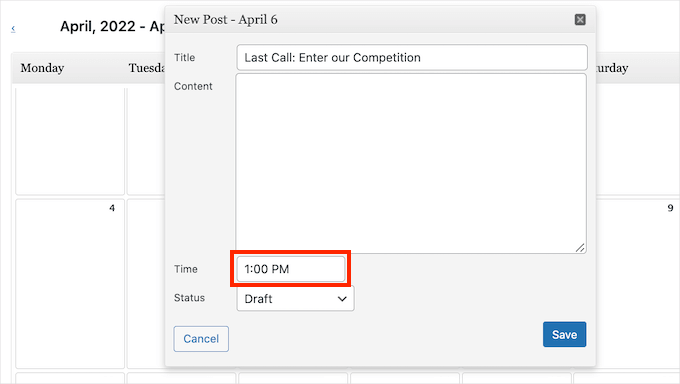
変更したら、忘れずに「保存」ボタンをクリックしてください。その後、それぞれの投稿を個別に開くことなく、すべての下書きを一括でスケジュールするために、この手順を繰り返すことができます。
エディトリアルカレンダーで公開するスケジュールを調整する
完璧な世界であれば、一度スケジュールを作成し、それを先頭に固定表示する。しかし、現実は必ずしもそうではない。
時にはスケジュールを変更したり、ブログ投稿を完全に削除する必要があるかもしれません。
投稿の公開日を変更したい場合は、編集カレンダーの投稿を新しい日付にドラッグ&ドロップするだけです。
予定されている投稿を削除するには、右上にある’予定されていない下書きを表示’リンクをクリックします。その後、投稿を’予定されていない下書き’サイドバーにドラッグ&ドロップしてください。
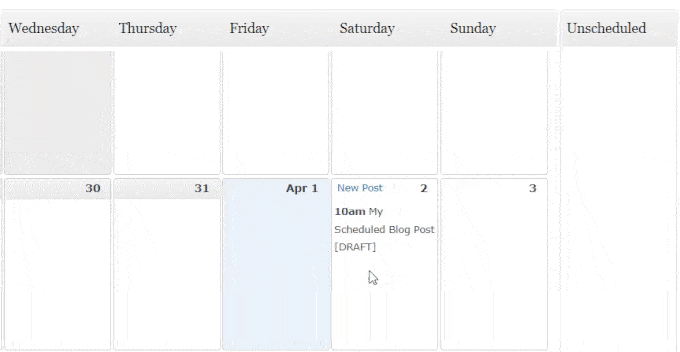
これは投稿をスケジュールから削除する最良の方法です。
カレンダー表示で投稿にマウスオーバーすると、「削除」リンクがあることにお気づきかもしれません。これはカレンダーから投稿を削除するだけではありません。投稿自体がゴミ箱内のフォルダーに送られます。
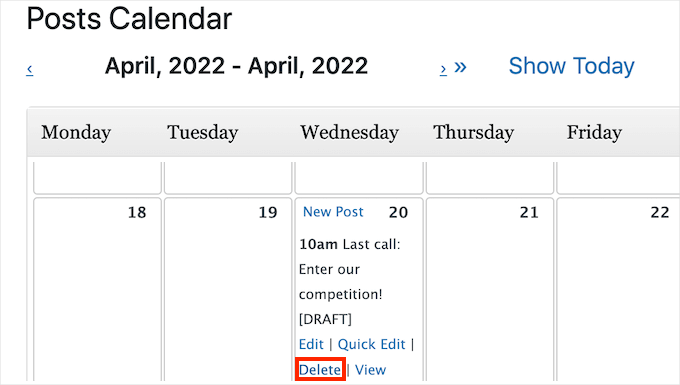
投稿を完全に削除せずにスケジュールから削除したい場合は、常に’予定外の下書き’サイドバーを使用してください。
エディトリアルカレンダーで新規下書きの作成と一括スケジューリング
コンテンツのアイデアを考えるのが好きなら、Editorial Calendarプラグインは大きな助けになるでしょう。
カレンダー表示で直接新しい下書きを作成し、必要に応じて空の下書きを簡単に移動することができます。この方法は、複数の投稿者がいるチームに特に便利です。
カレンダーでは、投稿予定の下書きを設定し、数回のクリックで異なる投稿者に割り当てることができます。コンテンツが整理され、スケジューリングがより柔軟になります。
また、各自が何に取り組んでいるのか、投稿日の期限はいつなのかを全員が正確に把握できるようにすることもできます。
新規投稿を作成するには、コンテンツを公開する予定の日にマウスオーバーするだけです。そして、新規投稿のリンクが外観に表示されたらクリックしてください。
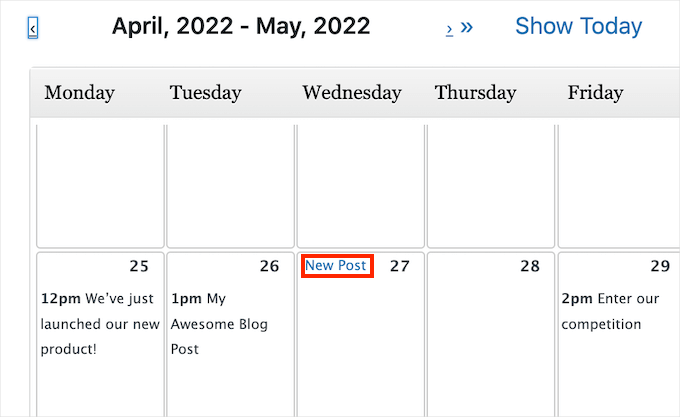
表示されるポップアップで、投稿の名前を「タイトルフィールド」に入力してください。
このコンテンツを公開する時間も選択できます。さらに、日時は後でいつでも変更できますので、初回はうまくいかなくても心配はいりません。
タイミングにお困りの方は、ブログを公開する最適な時期についてのガイドをお読みください。
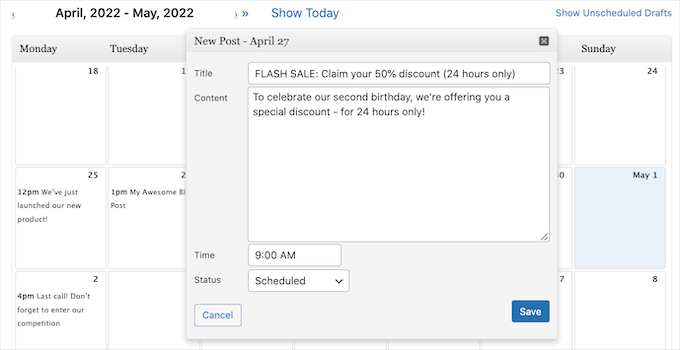
初期設定では、「状態」ドロップダウンは「下書き」に設定されています。つまり、投稿は保存されますが、選択した日に自動的に公開されることはありません。
WordPressにこの投稿を自動的に公開したい場合は、「ステータス」のドロップダウンを開き、「スケジュール済み」を選択します。
このポップアップには、文章を書くためのシンプルなコンテンツエリアがあります。WordPressのメインエディターのようなフォーマットツールはすべて備えていませんが、下書きや投稿の要約には最適です。
WordPressエディターをフルに使用する必要がある場合、Editorial Calendarには便利なショートカットがあり、エディターと非常にシームレスに統合されています。
カレンダー表示で投稿にマウスオーバーし、「編集」リンクをクリックするだけです。投稿がWordPressの標準エディターで開きます。
もう一つの設定は、投稿 ” すべての投稿です。ここで新しい下書きを見つけ、編集のために開くことができます。
ボーナスのヒントカテゴリー: WordPressで投稿シリーズを管理する
複雑なトピックについて一連の投稿を書く場合、WordPressの一括スケジューリングは非常に時間の節約になります。
手作業で1つずつ投稿を公開する代わりに、事前にシリーズ全体をスケジュールすることができます。これにより、個々の投稿日を常に管理する手間をかけることなく、コンテンツの定数を確保することができます。
Editorial Calendarプラグインを使って一度に複数の投稿を一括でスケジュールすることができますが、投稿シリーズを管理するには別のツールが必要です。
そこで、Issues and Seriesプラグインが役立ちます。このツールを使えば、関連するブログ投稿をシリーズにまとめることができ、大きなトピックを扱った投稿を整理して表示するのがとても簡単になります。
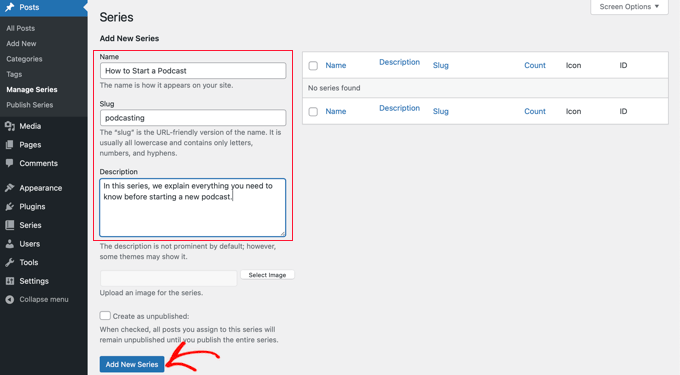
さらに、各投稿の上部と下部にリンクが表示され、正しい順序で記事をジャンプできるため、読者はよりスムーズに記事を追うことができる。
これについては、WordPressで投稿シリーズを効率的に管理する方法のステップバイステップガイドをお読みください。
この投稿が、WordPressの投稿を一括でスケジュールする方法を学ぶのにお役に立てば幸いです。また、盗まれたコンテンツを簡単に見つけて削除する方法や、WordPressの専門家が選ぶ最高の目次プラグインもご覧ください。
If you liked this article, then please subscribe to our YouTube Channel for WordPress video tutorials. You can also find us on Twitter and Facebook.





codeslayer2010
Nice! This is just what I was looking for this morning! I know in 2009 there used to be a different plugin for bulk post scheduling. But, this is up to date and just in time for holiday vacation. Just one questions though: Can I schedule multiple posts per day, multiple days per week? That would make me very happy since it would mean I can go on vacation without having to worry about my readership dwindling, and also keeping my readers happy with consistent posts Happy Holidays!
Happy Holidays! 
WPBeginner Staff
Yes you can set daily limit, weekly limit, and even select days when you don’t want to schedule.