プラグインをひとつひとつインストールするのは、特に複数のWordPressサイトで作業している場合は面倒です。私たちは、プラグインを一括でインストールする方がはるかに速く、効率的なソリューションであることを発見しました。
WordPressで定期的にサイトを構築している人なら、毎回必ず使う必須プラグインのリストがあるはずだ。一括インストールを使えば、数ステップでお気に入りのプラグインをすべて素早くセットアップできます。
このガイドでは、WordPressにプラグインを簡単に一括インストールする方法をご紹介します。このステップバイステップのプロセスは、あなたがよりスマートで効率的に作業できるように設計されています。
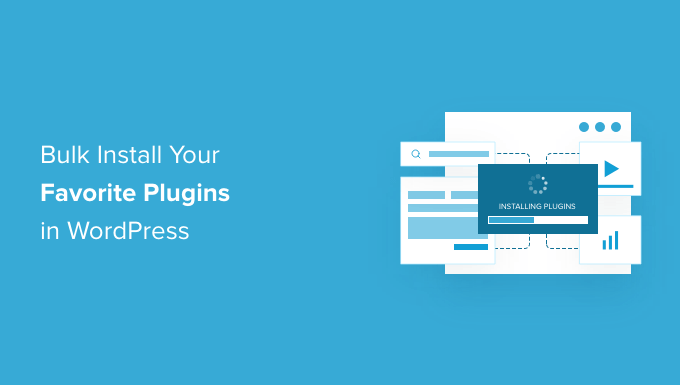
なぜWordPressプラグインを一括インストールするのか?
WordPress.orgの無料ディレクトリには59,000以上のプラグインがあり、サイトに合ったツールを見つけるのは難しいかもしれません。ほとんどのユーザーは、最終的に新しいサイトに必ずインストールするプラグインを作成します。
複数のWordPressサイトを管理する人にとって、お気に入りのプラグインを持つことは非常に便利だ。
例えば、Ultimate WordPress Toolkitのプラグインは、時間の節約と生産性の向上に役立つため、すべてのサイトで使用しています。
WordPressの初期設定では、管理ダッシュボードから一度に1つのプラグインをインストールすることができる。これは機能するが、特にインストールするプラグインのリストが長い場合は、面倒で時間がかかることがある。
お気に入りのプラグインをすべて一度に素早くインストールできたら素晴らしいと思いませんか?
一括インストールは時間の節約になるだけでなく、各プラグインを個別にインストールして有効化するという繰り返しの作業から解放されます。
このガイドでは、WordPressサイトにお気に入りのプラグインを一括インストールする2つの簡単な方法をご紹介します。1つのサイトを立ち上げる場合でも、複数のサイトを管理する場合でも、この方法を使えば作業の流れがずっとスムーズになります。
方法1:プラグインでWordPressプラグインを一括インストールする
WordPressプラグインを一括でアップロードしてインストールする最も簡単な方法は、WPCore Plugin Managerプラグインを使用することです。この無料ツールを使えば、お気に入りのプラグインのコレクションを作成し、新しいサイトに素早くインストールすることができます。
WPCoreプラグインマネージャーをお勧めします:
- 高度なメソッドに不慣れな初心者
- 主に無料のプラグインをインストールしているユーザー
- WordPressで定期的に新規サイトを立ち上げているユーザー
ℹ️注意:WPCoreプラグインマネージャーの無料版では、WordPress.orgの無料プラグインのみを追加することができます。他のサードパーティサイトのカスタムやプレミアムWordPressプラグインを一括でインストールしたい場合は、下記のFTPメソッドを使用することをお勧めします。
まず最初にWPCore Plugin Managerプラグインをインストールして有効化します。詳しくは、WordPressプラグインのインストール方法のステップバイステップガイドをご覧ください。
WordPressプラグイン一括収集の作成
新規サイトにWordPressプラグインを一括インストールする前に、まずプラグインのコレクションを作成する必要があります。基本的には、すでにインストールされているプラグインをすべて「スナップショット」にして、どのサイトでも同じセットアップを再現できるようにします。
プラグインを有効化すると、WordPress管理画面にWPCoreという新しいメニューが追加されます。それをクリックして設定を行う必要があります。
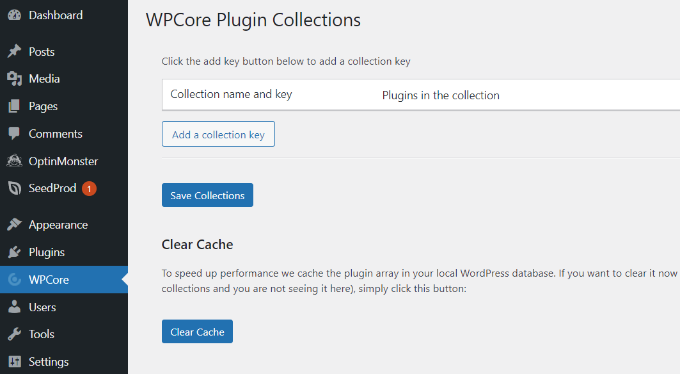
WPCoreプラグインコレクションのページで、プラグインをインポートするためのコレクション名とキーを追加するよう求められます。
そのためには、選択したプラグインでプラグインコレクションを作成し、WPCoreサイトでキーを取得する必要があります。
まずは、「無料アカウントを作成する」ボタンをクリックしてください。
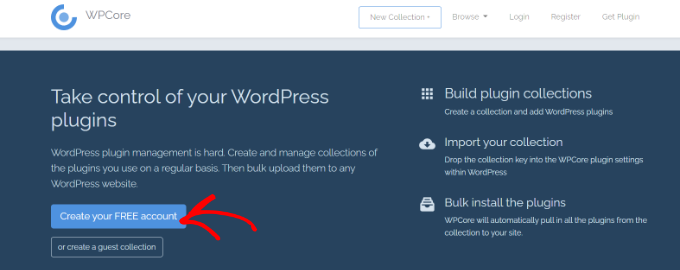
次に、登録ページが表示されます。アカウントを作成してください。
登録が完了すると、WPCoreは新しいプラグインコレクションを作成できるようになります。
コレクションのタイトルと説明を追加し、公開か非公開かを選択します。そして「続ける」ボタンをクリックしてください。
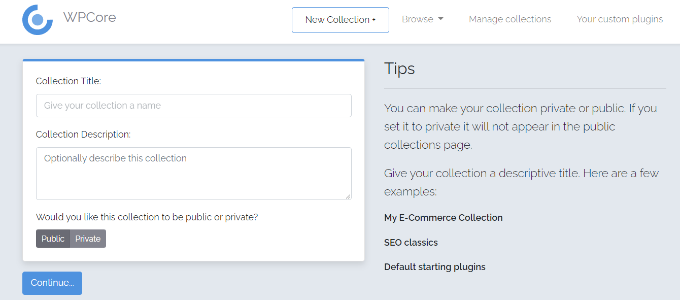
その後、お気に入りのプラグインを追加できるコレクションが作成される。
WordPress.orgプラグイン」の横にあるプラスアイコンをクリックするだけで、WordPressの公式プラグインリポジトリからプラグインを追加できます。
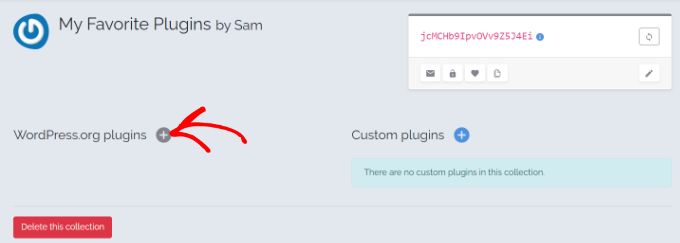
その後、WordPressプラグインの名前で検索できる新しいポップアップウィンドウが表示されます。例えば、「WPForms」と検索します。
WPCoreはプラグインリポジトリを検索し、検索キーワードに関連するすべての結果を表示します。検索結果が表示されたら、適切なオプションを選択してクリックしてください。
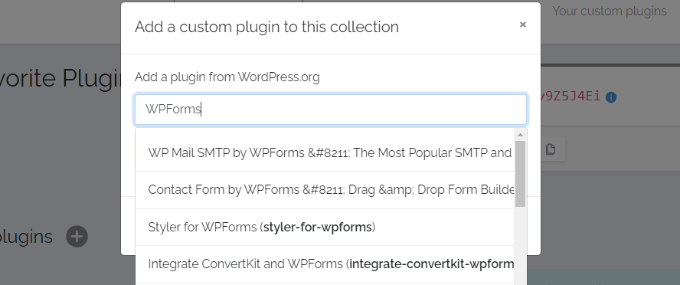
そうすることで、プラグインがコレクションに追加されます。
さらにプラグインを追加するには、同じ手順を繰り返すだけです。
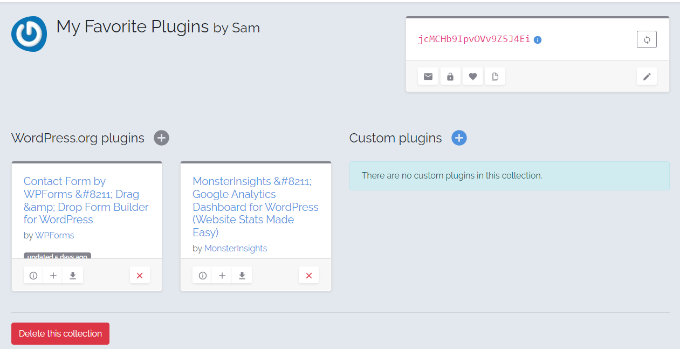
WordPressに必要なプラグインをすべて追加したら、画面の右上にある小さなボックスに移動します。
ボックス内の赤いテキストのコードが、あなたのプラグイン・コレクション・キーです。コードをコピーしてください。次のステップで必要になります。
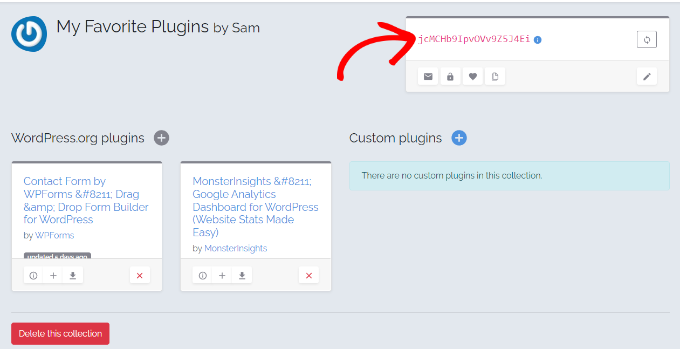
WPCoreによるWordPressプラグインの一括インストール
次に、先にWPCoreプラグインをインストールしたWordPressサイトに、そのコレクションキーを追加する必要がある。
管理画面からWPCoreプラグインを開き、「Add a collection key」ボタンをクリックしてください。
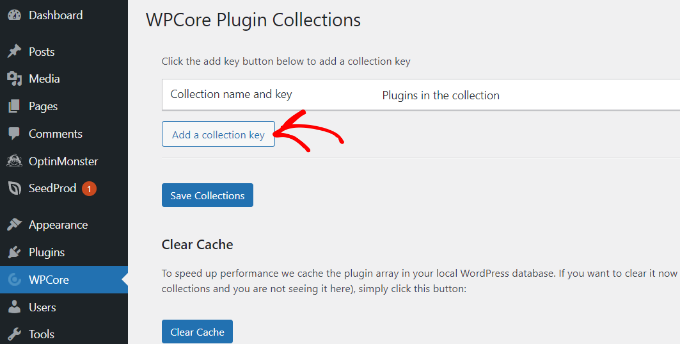
その後、「コレクション名とキー」というフィールドが表示されます。
先ほどコピーしたキーをペーストし、「コレクションを保存」ボタンをクリックするだけです。
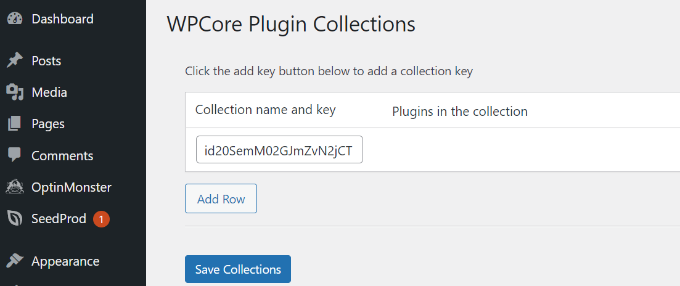
WPCoreはプラグインコレクションを読み込み、インストールの準備をします。画面上部に “WPCoreは以下のプラグインを推奨します。”という通知が追加されます。
プラグインのインストールを開始する」オプションをクリックするだけで、WPCoreはあなたのコレクションにあるプラグインのインストールを開始します。
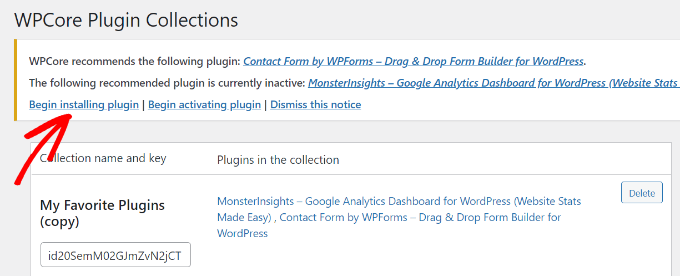
次の画面では、プラグイン ” インストールプラグインページが表示され、コレクションのリストが表示されます。
プラグインを一括インストールするには、上部にある「プラグイン」オプションの隣にあるチェックボックスをクリックしてすべて選択します。
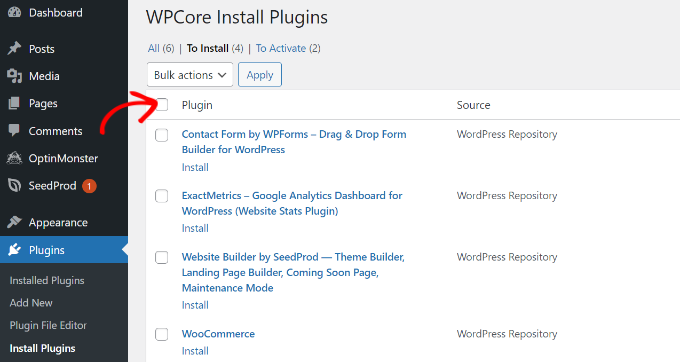
すべてのプラグインを選択したら、ドロップダウンメニューをクリックし、「インストール」オプションを選択します。
次に「適用」ボタンをクリックします。
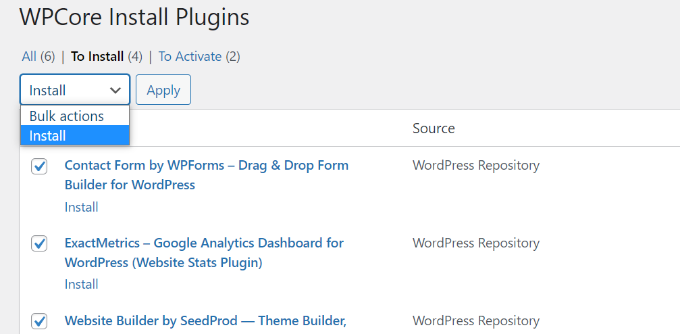
その後、WordPressはプラグインを1つずつインストールする。
完了すると、「すべてのインストールが完了しました」というメッセージが表示されます。
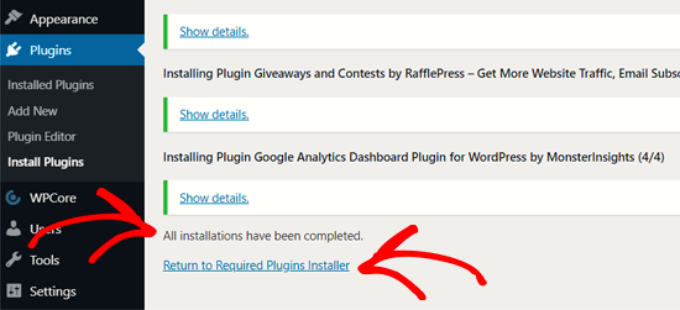
その後、「必須プラグインインストーラに戻る」をクリックするだけです。
次の画面では、インストールしたプラグインのリストが表示されます。ここで、もう一度「プラグイン」の隣にあるチェックボックスをクリックし、ドロップダウンから「有効化」オプションを選択することで、これらのプラグインを有効化する必要があります。
その後、「Apply」ボタンをクリックする。
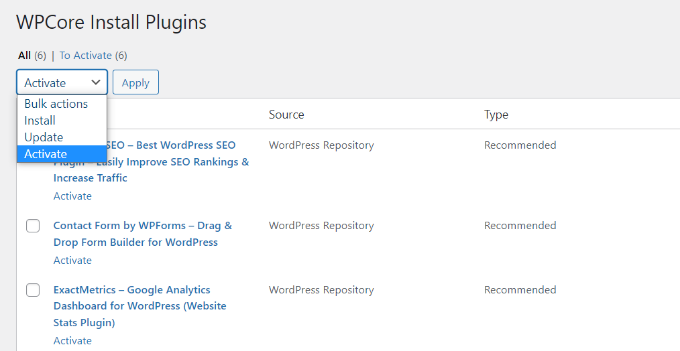
これでWordPressはすべてのプラグインをひとつずつ有効化する。
完了すると、すべてのプラグインが有効化されたことを知らせる通知メッセージが表示されます。
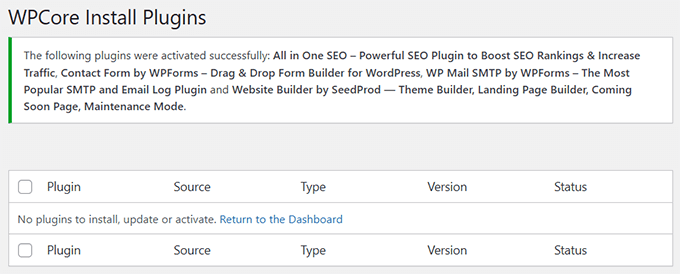
その後、ダッシュボードからプラグイン ” インストール済みプラグインページに行くと、インストールしたプラグインを確認できます。
これらはすべて有効化したプラグインとしてリストに表示されるはずです。
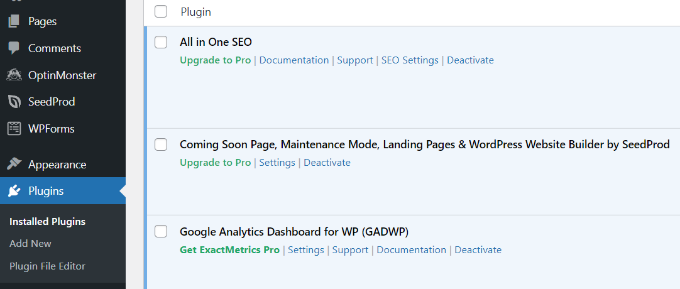
これで、プラグインの設定やサイトのその他の設定を始めることができます。
方法2:FTPでWordPressプラグインを一括インストールする
ファイル転送プロトコル(FTP)クライアントを使用することも、WordPressプラグインを一括インストールする効果的な方法です。コンピューターからサイトのサーバーに直接ファイルをアップロードできるので、プレミアムプラグインやカスタマイザーには特に便利です。
私たちの経験では、FTPはWordPress.orgディレクトリで利用できない複数のプラグインをインストールしたい場合に最適な設定です。例えば、私たちは、すべての新規サイトに最適なプラグインを含むUltimate WordPress ToolkitのようなプレミアムプラグインをアップロードするためにFTPをよく使用します。
まず、WordPressサイトに接続するためのFTPログイン情報が必要です。これらは通常、ホスティングサービスからのメールまたはホスティングアカウントのcPanelダッシュボードに記載されています。
例えば、Bluehostを使用している場合、アカウントダッシュボードに移動し、サイト設定ボタンをクリックします。

Advancedタブに切り替え、cPanelセクションまでスクロールします。
次に、管理をクリックしてcPanelダッシュボードを起動する必要があります。

cPanelでFilesセクションを探し、FTP Accountsをクリックしてログイン情報を見つけます。
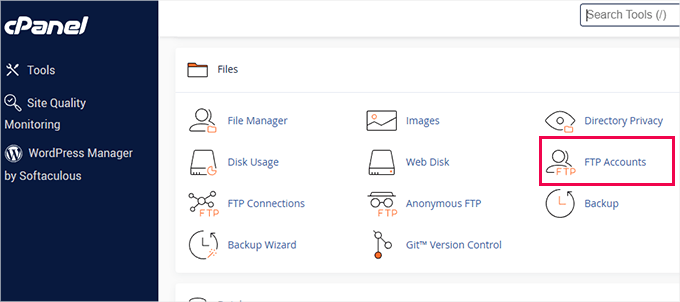
次に、FTPクライアントを選びます。初心者にも上級ユーザーにも最適なFTPクライアントの1つであるFileZillaをお勧めします。
FileZillaがインストールされたら、FileZillaを開き、File ” Site Managerにナビゲーションします。新規サイトを追加し、先ほど見つけたFTPログイン情報を入力します。ホスティングサービスフィールドに、ftp.example.comのようにドメイン名の前に’ftp.’が含まれていることを確認してください。
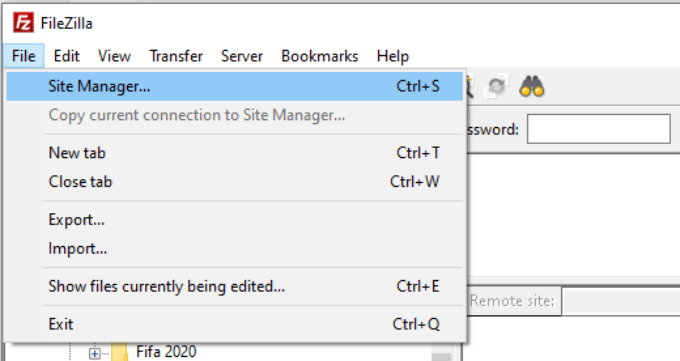
接続後、左側にローカルファイル、右側にサイトファイルが表示されます。
アップロードする前に、プラグインファイルがzipフォルダから解凍されていることを確認してください。
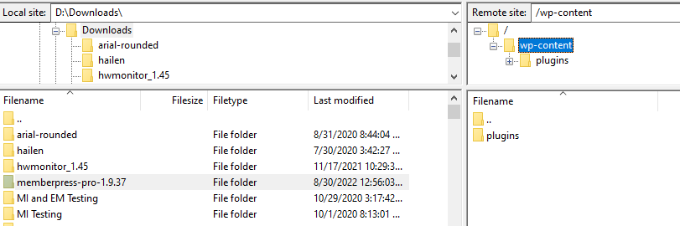
右側の/wp-content/plugins フォルダーに移動します。
解凍したプラグインフォルダーをローカルファイルからこのディレクトリにドラッグ&ドロップします。
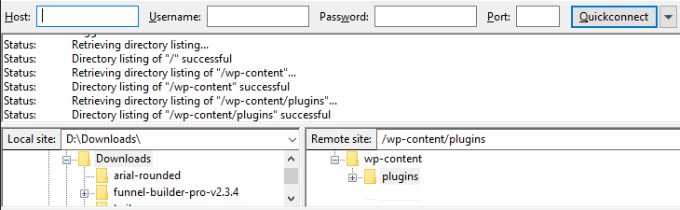
例えば、MemberPress、Sugar Calendar、WooFunnelsのプラグインフォルダをアップロードしました。これらのプラグインをサイトで使用する準備ができました。
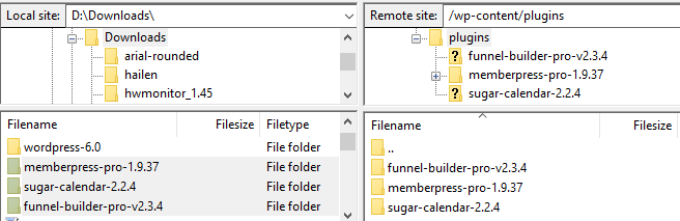
最後に、WordPressダッシュボードに戻り、プラグイン ” インストール済みプラグインのページに移動します。
アップロードしたプラグインがインストールされています。これでプラグインを有効化することができます。
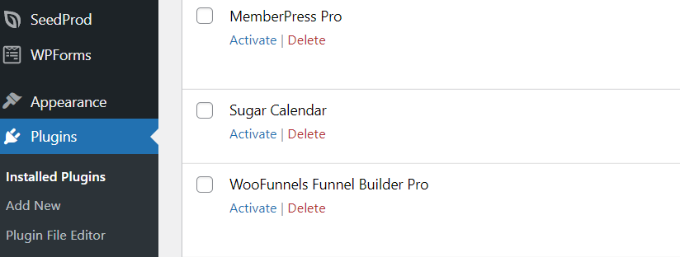
詳しくは、FTPを使ってWordPressにファイルをアップロードする方法をご覧ください。
ボーナスヒント:WordPressのメンテナンスサービスを依頼する
WordPressは、ソフトウェアの更新、プラグインのインストール、バックアップの維持など、定期的なメンテナンス作業が必須です。
そのすべてに時間がかかる。中小企業にとっては、この時間を他の成長エリアに使うことができる。
プラグインの管理に時間がかかりすぎる場合は、WPBeginnerのWordPressメンテナンスサービスをご検討ください。
少額の料金で、WordPressの専門家チームがWordPressのプラグイン、テーマ、コアソフトウェアをすべて更新します。さらに、クラウドバックアップと24時間365日のアップタイムモニタリングもご利用いただけます。
WordPressでプラグインを一括インストールする方法について、この投稿がお役に立てば幸いです。WordPressを高速化し、WordPressのセキュリティを向上させる方法についてのガイドもご覧ください。
If you liked this article, then please subscribe to our YouTube Channel for WordPress video tutorials. You can also find us on Twitter and Facebook.





Jiří Vaněk
Thank you for the article. I currently use FTP to automate the installation of plugins, through which I also install WordPress. I have a folder with plugins on my PC as a default list of what should not be missing on the website and I just copy it to wp-content/plugins. The downside is that of course I have to mass activate and update afterwards. But it’s just a few clicks away. Thanks for the plugin recommendation. I assume that once the bulk install of the plugins is done, I can then remove the plugin as I won’t be using it on the site anymore?
WPBeginner Support
Correct you would be able to remove the plugin afterward if you wanted to
Admin
Akanja
Nice article
WPBeginner Support
Thank you
Admin
Juan Furlan
What a shame. The plugin seems to be abandoned.
Editorial Staff
We updated the article with a new solution
Admin
Juan Furlan
Thanks for this article.
I was looking for this solution for a long time.
Julian M.
I prefer to use the command line and wp tool. For instance:
> wp plugin install akismet –activate
This will install and activate the add-in. Very handy to install plugins in bulk via SSH. You can prepare the list of plugins in a text file and then process all at once.
Kurt
Unless you are just wanting to let us know that you know of a different way, would you mind giving more details? What is wp tool, and is the command run in root? It would be great to be able to install plugins on all domains on a sever at once.
thanks
Yao Daniel
Hi bro!
Many thanks for this great idea.
Is it possible to bulk install premium plugins as well?
If yes, how can I get it.
Thanks again and stay blessed.
Editorial Staff
Yes with the new plugin that we mentioned above, it lets you install premium and custom plugins
Admin
Hardeep Asrani
That’s be a great idea for client websites.
Hardeep Asrani
There should be an option to edit comments within 5 minutes, lol.
** That would be
Barbara
I’ve been using Plugin Central to do this for a few years. It doesn’t have the option to save a profile like this plugin does, but I just keep a list of my favorites in a text document and copy the list whenever I do an install. It does, however, have the option to activate all the plugins after installation.
* And, yes, Floating Social Bar is on my list of favorite plugins to install!
Naser
Thank you so much for the alternative Barbara. The Bulk Install Profiles plugin was giving me a hard time now and then. Plugin Central works like a charm.
Zimbrul
That’s brilliant! I can say I’ve got core plugins I install on every site such as Yoast’s WordPress SEO or SEO Images, database management plugins, sitemap plugin, etc.
I think this WP Install Profiles plugin comes handy.
Nuno
Hello!
Great post and very helpful.
Could one desable the plugin after install the plugins?
Thanks!
Regards,
Nuno
WPBeginner Support
Nuno, this plugin will only help you install the plugins, it will not auto activate them. You will have to go to Plugins screen and check all plugins and then use Activate from Bulk Actions and apply. To disable plugins you can deactivate them one by one, or bulk deactivate them.
Admin