WordPressの投稿やページのフィーチャー画像の追加、変更、削除はとても簡単です。しかし、複数のページのフィーチャー画像を変更するには時間がかかります。
WPBeginnerでは、過去16年以上にわたってWordPressで何千もの記事を書いてきましたが、必ずフィーチャー画像を入れています。私たちはすべての記事にカスタムフィーチャー画像を使用しているので、一括編集する必要はありません。とはいえ、より大きなメディアライブラリを管理する場合、このような時間を節約するハックがいかに重要であるかを私たちは知っています。
WordPressの特集画像を一括編集することで、複数の記事の画像を一度に素早く更新することができます。私たちの意見では、これはあなたのサイト全体で一貫した外観を確保しながら、時間と労力のトンをすることができます。
この投稿では、WordPressでアイキャッチ画像を一括編集することで時間を節約する方法をご紹介します。

WordPressでアイキャッチ画像の一括編集が必要な理由
投稿サムネイルとしても知られるおすすめ投稿画像は、多くのサイトで重要な役割を担っています。
Imagelyの最新のWordPressテーマには、フィーチャー画像のビルトインサポートが付属しており、ブログアーカイブを含むWordPressウェブサイトのさまざまな領域にそれらを表示します。
WordPressブログの重要な要素として、アイキャッチ画像の見栄えを良くし、ブランドを表現できるようにしたいものです。
このような場合、WordPressのアイキャッチ画像を一括編集する必要があるかもしれません。例えば、新しいWordPressテーマをインストールし、新しいテーマをより引き立たせるために新しいアイキャッチ画像をデザインすることになるかもしれません。
WordPressの標準エディターでは、個々のページや投稿のアイキャッチ画像を変更することができます。しかし、たくさんの異なるページや投稿のアイキャッチ画像を変更するのは、イライラしたり時間がかかったりします。
それでは、WordPressでアイキャッチ画像を一括編集する方法を見ていきましょう。
WordPressでアイキャッチ画像を一括編集する方法
WordPressでアイキャッチ画像を一括編集する最も簡単な方法は、Quick Featured Imagesプラグインを使用することです。
このプラグインを使えば、サイト全体の個別アイキャッチ画像を簡単に変更することができます。また、特定のカテゴリー、タグ、投稿タイプなどのおすすめ投稿画像を変更するための詳細なフィルターも備えています。
プラグインを使い始める前に、このプラグインでは一括編集の取り消しができないことにご注意ください。このため、アイキャッチ画像を変更してその結果に不満がある場合、問題が発生する可能性があります。
このことを念頭に置いて、このプラグインを使用する前にWordPressサイトをバックアップすることをお勧めします。すでにバックアップ・ソリューションをお持ちでない場合は、WordPressのバックアップ・プラグインを使えば、サイトを自動的にバックアップすることができます。
バックアップを作成した後、Quick Featured Imagesプラグインをインストールして有効化する必要があります。WordPressプラグインのインストール方法については、こちらをご覧ください。
有効化したら、左側のメニューから「Featured Images ” Overview」を選択します。この画面で、以下のリンクをクリックします:’既存の投稿のフィーチャー画像の一括設定、置換、削除’。

この画面では、アイキャッチ画像をいくつかの方法で一括編集することができます。
最初のオプションは、「選択した画像を新しいアイキャッチ画像に設定する」ラジオボタンです。
この設定は、フィーチャー画像のないすべての投稿とページを検索します。そして、新しいフィーチャー画像を選択し、これらのページや投稿すべてに適用することができます。

もう一つのオプションは、「選択した画像でフィーチャー画像を置き換える」です。これにより、既存のフィーチャー画像を新しい画像に置き換えることができます。
次は「選択した画像をアイキャッチ画像として削除」です。これは、特定の画像を選択し、そのアイキャッチ画像がサイト上のどこに表示されていても削除することができます。これは、サイトの古いロゴを使った画像など、古くなったアイキャッチ画像を削除するのに最適です。
これらのラジオボタンのいずれかを選択した後、[Choose Image]ボタンをクリックします。

一括編集で使用する画像を選択することができます。WordPressのメディアライブラリから画像を選択するか、新しいファイルをアップロードすることができます。
それが済んだら、画面を一番下までスクロールし、「次へ」ボタンをクリックする。

この画面で、WordPressがどのように一括編集を行うかを設定します。
表示されるオプションは、フィーチャー画像の追加、変更、削除によって異なります。例えば、「選択した画像を新しいフィーチャー画像に設定」ラジオボタンを選択した場合、既存のすべてのフィーチャー画像を上書きするか、無視するかを選択できます。

一括変更を適用する投稿を選択するには、「フィルターを追加」セクションまでスクロールしてください。
初期設定では、クイックおすすめ画像は、サイトのすべてのカテゴリーとタグのすべてのページと投稿に一括編集を適用します。
すべてのページや投稿を一括編集したくない場合は、フィルターを作成することができます。このフィルターを使えば、特定の条件を満たすアイキャッチ画像を一括編集できます。

複数のボックスにチェックを入れることができます。例えば、特定のタグを持つ投稿を一括編集したい場合、「投稿タイプフィルター」と「タグフィルター」にチェックを入れることができます。
1つ以上のボックスにチェックを入れたら、「Next(次へ)」ボタンをクリックします。
フィルタを作成するための設定が表示されます。例えば、’投稿タイプフィルター’ボックスをチェックすると、’投稿’または’ページ’ボックスのいずれかを選択できます。

カテゴリーフィルター」か「タグフィルター」のどちらかにチェックを入れると、ドロップダウンメニューにアクセスできるようになる。
このドロップダウンを開き、一括編集を行いたいカテゴリーまたはタグを選択することができます。

フィルターの設定に満足したら、画面を一番下までスクロールする。
その後、「フィルターをプレビューする」ボタンをクリックしてください。
クイックアイキャッチ画像プラグインは、一括編集の影響を受けるすべてのページと投稿のプレビューを表示するようになりました。

プレビューに問題がなければ、「適用」ボタンをクリックしてください。
Quick Featured Imagesは、WordPressサイト全体の関連するアイキャッチ画像をすべて一括編集できるようになりました。
複数の画像をランダムにアイキャッチ画像に設定する方法
WordPressでアイキャッチ画像を一括編集すると、同じアイキャッチ画像をたくさんの投稿に使ってしまうことがあります。このようなDuplicator画像は、あなたのサイトを退屈で繰り返しの多いものにしてしまいます。
そう考えると、アイキャッチ画像をランダムに設定したくなるかもしれません。Quick Featured Imagesプラグインを使えば、WordPressのメディアライブラリからさまざまな画像を選択できます。このプラグインは、これらのアイキャッチ画像をランダムにページや投稿に追加します。
こうすることで、重複したアイキャッチ画像を作成することなく、画像を一括編集することができます。
アイキャッチ画像をランダムに設定するには、「Featured Images ” Overview」から「Bulk set, replace and remove featured images for existing posts」をクリックします。
ここに来たら、「複数の画像をランダムにアイキャッチ画像に設定する」をクリックします。
画像を選択」ボタンをクリックすると、WordPressのメディアライブラリが開きます。

ここで、Shiftキーを押しながら、ランダムにアイキャッチ画像として使いたい画像をすべてクリックします。
そうしたら、「Choose Images」ボタンをクリックします。その後、画面を一番下までスクロールし、『次へ』をクリックします。

初期設定では、クイックアイキャッチ画像はWordPressのすべてのページと投稿にランダムに適用されます。
特定のコンテンツタイプ、カテゴリー、タグにのみこれらの画像を使用したいですか?その場合は、上記と同じ手順でフィルタを作成できます。
フィルターを追加すると、Quick Featured Imagesは更新予定のすべてのページと投稿のプレビューを表示します。プラグインが各ページや投稿にランダムに割り当てた画像をサムネイルで確認することができます。

プレビューでよろしければ、「適用」をクリックしてください。クイックおすすめ画像で、ページや投稿に新しい画像が追加されるようになります。
WordPressでアイキャッチ画像を一括削除する方法
時には、ウェブサイトにフィーチャー画像を使用したくない場合もあるでしょう。例えば、WordPressのパフォーマンスを高速化したい場合や、特集画像を使用すると見栄えが悪くなるテーマを使用している場合などです。
クイックフィーチャーフォトを使えば、ページや投稿からすべてのアイキャッチ画像を簡単に削除することができます。
フィルターを使って、特定のタグやカテゴリーを持つページ、投稿、コンテンツからおすすめ画像を削除することもできます。
WordPressでアイキャッチ画像を一括削除するには、「既存の画像ファイルがない場合は、すべてのアイキャッチ画像を削除する」のラジオボタンをクリックするだけです。続いて、「次へ」をクリックします。

上記の手順に従って、フィルターを適用することができます。
フィルターを1つ以上作成したら、「次へ」ボタンをクリックします。

いつものように、プラグインはこの一括編集の一部として変更するすべてのページと投稿のプレビューを表示します。注目画像を削除するため、「将来の注目画像」欄にはサムネイルプレビューではなく「画像が設定されていません」と表示されます。
これらのページや投稿のアイキャッチ画像を削除してもよろしければ、「適用」ボタンをクリックしてください。

ボーナス:WordPressで基本的な画像編集を行う
サイトのアイキャッチ画像を一括編集したら、WordPressの初期設定でメディアライブラリの他の画像を編集することもできます。
これを行うには、WordPressダッシュボードからメディア ” ライブラリ ページにアクセスし、編集したい画像をクリックします。添付ファイルの詳細」プロンプトが表示されたら、「詳細を編集」リンクをクリックします。
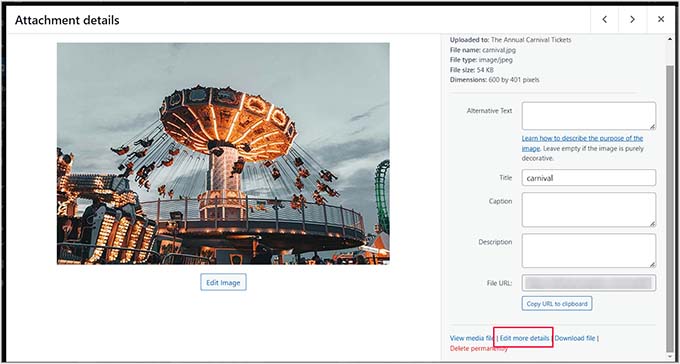
新しい画面が表示されますので、「Edit Image」ボタンをクリックしてください。
その後、お好みに応じて画像をトリミング、拡大縮小、回転させることができます。編集が終わったら、「編集を保存」と「更新」ボタンをクリックして、設定を保存します。
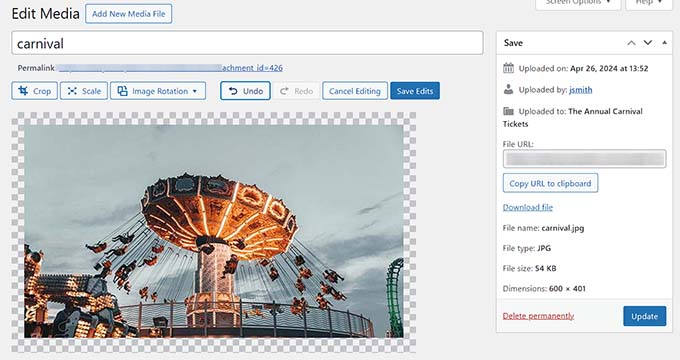
詳しくは、WordPressで基本的な画像編集を行う方法のチュートリアルをご覧ください。
この記事で、WordPressでフィーチャー画像を一括編集する方法をご理解いただけたでしょうか。WordPressでAIを使って画像を生成する方法や、WordPressのファイルアップロードプラグインのトップピックもご覧ください。
If you liked this article, then please subscribe to our YouTube Channel for WordPress video tutorials. You can also find us on Twitter and Facebook.





Mrteesurez
Thank for this post.
it saves time and make things easier.
Does the plugin allow to assign featured image to each post or one for all ??
Also, instead of doing backup of the whole site, can I just export the media library or/with posts and import it back if anything goes wrong ??
WPBeginner Support
The plugin is for bulk editing and not single post editing at the moment. We would still recommend creating a backup to be safe as an export does not export everything about your site.
Admin
Philippe
Great article,
Saved me lots of time!!!
Really appreciate it.
Thank you very much & Stay safe
WPBeginner Support
Thank you, glad you found our guide helpful
Admin
Chinecherem Somto
i imported my post from blogspot, about 600 posts and the posts don”t show featured image on home, category and archive pages, please how can i make the first image on the posts featured image without editing the hole post
WPBeginner Support
To automatically set the featured image you could try the plugin in our article here: https://www.wpbeginner.com/plugins/how-to-add-post-attachments-as-featured-image-in-wordpress/
Admin
Kyle
Is it possible to have a rule that pulls the featured image from the featured image of another page that is linked to in the post? I’m trying to generate a blog archive based on pages on another of my sites. If I can do it in bulk it would save me a fortune in time.
Shoaib
I was using a theme in which it was necessary to set featured image separately. Now i changed the theme and there are two same images on the top of every post. one is featured image second is first image of the post. Is there any way to remove these featured images from the posts? An early reply will be highly appreciated. Thanks
Steve Miller
You need to install a plugin called Remove Featured Image….
It sounds like you would not want to remove featured image but this plugin removes just that extra image….the one you don’t want. I use it and it works great.
Divya
Is there a way to remove featured image from my product page. I want to set a custom image inplace of featured one. Even if i remove it shows standard icon as a place holder along with the image i want.
James
That’s a great tool. I could have used that a few months ago when I was have to edit my images in bulk.
Renzo Chim
I’ve been researching this topic for months now because I really want to know the real essence of the featured image. Specially how to bulk edit, now I know. Tons of thanks!