公共図書館にお勤めなら、WordPressを使ってデジタルで蔵書や発行部数を管理する費用対効果の高いソリューションを構築できないかとお考えかもしれません。
私たちはこのことを徹底的に調査し、適切なプラグインを使えばWordPressでライブラリ管理システムを簡単に構築できることをお伝えします。
さらに、私たちは研究し、ライブラリコレクションを構築するためのさまざまなプラグインをテストしました。私たちは、Library Management Systemプラグインが最良の設定であることを発見しました。
この投稿では、WordPressで図書館の蔵書管理システムを構築する方法を紹介します。
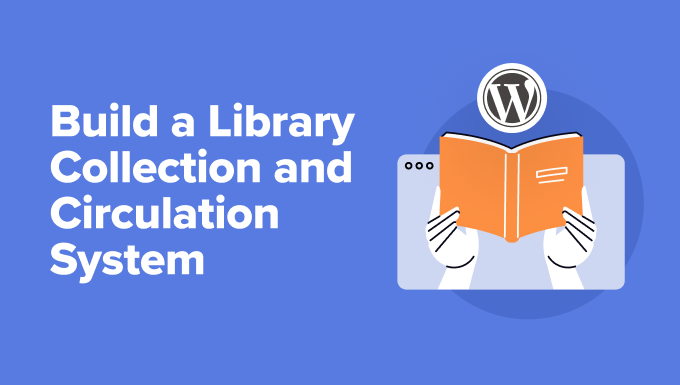
なぜWordPressで図書館の蔵書管理システムを構築するのか?
WordPressはブログ・プラットフォームとして使われることが多いが、他にも創造的な使い方がたくさんある。図書館の蔵書管理システムを構築するのにも使えます。
とはいえ、初期設定ではこの機能はありません。WordPressのプラグインが必要です。しかし、ご心配なく。適切なツールを使えば、このプロセスは簡単だ。
オンライン蔵書・蔵書検索システムの構築は、様々な理由で非常に役立ちます。
まず、図書館のプロセスを合理化するのに役立ちます。タイトル、投稿者、在庫状況など、蔵書のトラッキングを設定できます。
本の貸し出しや返却も管理できます。返却期限の設定や罰金の計算もより簡単にできるようになります。図書館管理プラグインはユーザー管理にも役立ちます。ユーザーアカウントの作成と管理、貸出履歴の追跡、権限の管理が簡単にできます。
WordPressで図書館の蔵書・回覧システムを構築するもう一つの利点は、図書館員の手作業を減らし、効率を向上させ、ユーザーにとっての図書館の全体的な体験を向上させることです。
ということで、WordPressで図書館の蔵書管理システムを運営・管理する方法を見ていきましょう。これから説明するステップの概要は以下の通りです:
さあ、始めよう!
WordPressで図書館の蔵書管理システムを構築する
図書館の蔵書と発行部数を管理するシステムを作る最も簡単な方法は、Library Management Systemプラグインを使うことです。これは無料のプラグインで、図書館の管理、本の整理、ユーザーの追加、本棚のソート、トランザクションのトラッキングなどのプロセスを合理化します。
注:このチュートリアルでは、すでにWordPressのサイトを立ち上げていることを前提としています。もしお持ちでない場合は、WordPressサイトの作り方をご覧ください。
最初に行う必要があるのは、Library Management Systemプラグインをインストールして有効化することです。詳しくは、WordPressプラグインのインストール方法のステップバイステップガイドをご覧ください。
プラグインを有効化したら、WordPressダッシュボードからライブラリ管理 ” 設定に向かいます。ここで、プラグイン設定を編集することができます。
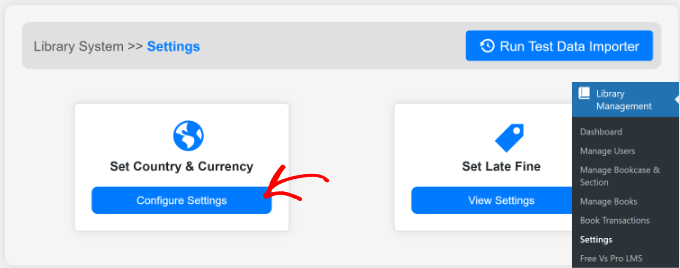
例えば、地域と通貨を変更したい場合は、「Set Country & Currency」セクションの下にある「Configure Settings」ボタンをクリックするだけです。
次に、上部にある「データ更新」ボタンをクリックします。
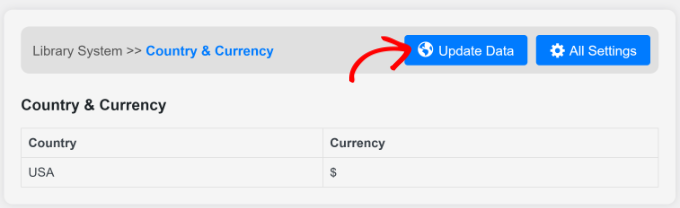
新しいウィンドウが開きます。
ライブラリーサイトで使用する国と通貨を入力してください。
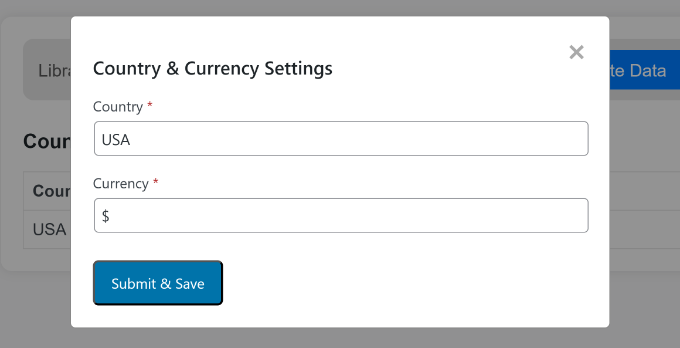
それが完了したら、「送信して保存」ボタンをクリックするだけです。
WordPressサイトには、図書館の蔵書管理・回覧システムを構築するために必要な機能がすべて備わっています。
以下のセクションでは、ブックとユーザーを管理するためにプラグインが提供するさまざまな機能を見ていきます。
WordPressで本棚とセクションを作成する
次に、蔵書用の本棚とセクションを追加する必要があります。
本棚は、物理的な図書館の本棚のようなもので、セクションは本棚のカテゴリーや区分のようなものです。例えば、スポーツは本棚のようなもので、テニス、サッカー、フットボールなどのスポーツの種類をセクションとすることができます。
WordPressの管理画面から、ライブラリ管理 ” 本棚とセクションの管理に移動し、一番上にある「新規本棚の追加」ボタンをクリックしてください。
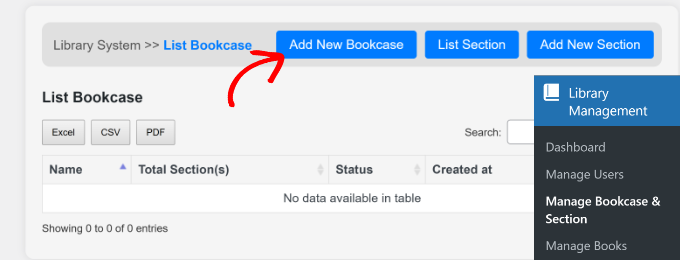
次に、本棚の名前を入力し、ドロップダウンメニューから状態を選択してください。
入力が終わったら、「送信して保存」ボタンをクリックしてください。
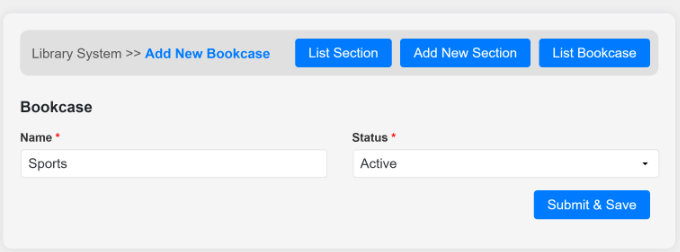
さらに本棚を追加するには、このステップを繰り返してください。完了したら、「本棚リスト」ボタンをクリックして、追加した本棚をすべて表示することができます。
ここから、「新規セクションの追加」ボタンをクリックして、さまざまなセクションを作成することもできます。
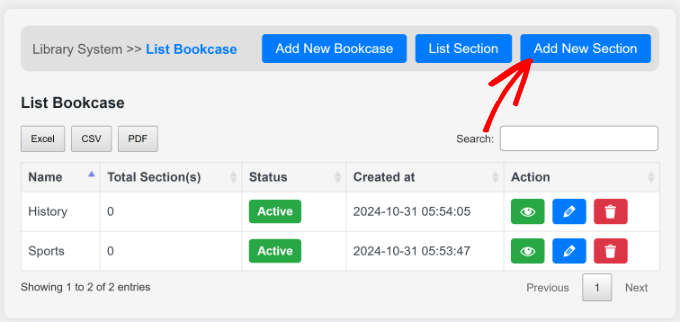
セクションの詳細を入力する画面が開きます。
本棚を選択し、セクションの名前を入力し、状態を変更する必要があります。入力が終わったら、「送信&保存」ボタンをクリックしてください。
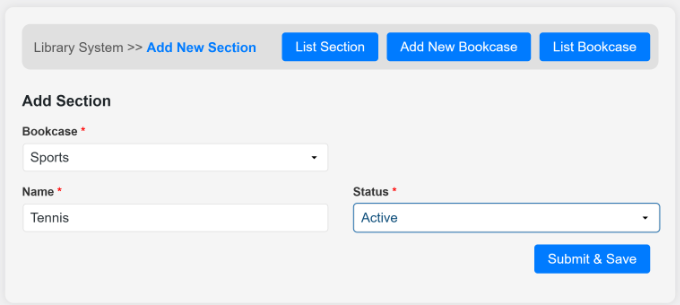
本棚のセクションを増やしたい場合は、この作業を繰り返すだけです。
ライブラリーのコレクションに新規カテゴリーと書籍を追加する
次に、プラグインを使ってライブラリーのコレクションに本を追加することができます。WordPressの管理画面から、ライブラリ管理 ” 本の管理にアクセスするだけです。
まず、新しい本を追加する前にカテゴリーを追加する必要があります。一番上の「新規カテゴリーを追加」ボタンをクリックしてください。
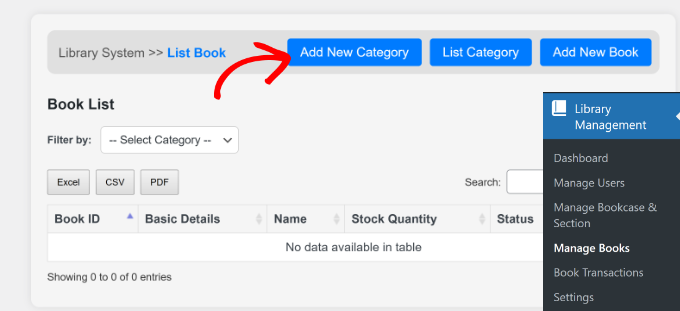
次の画面では、本のカテゴリー名を入力することができます。歴史、スポーツ、フィクション、芸術、政治などです。
名前を入力した後、「状態」ドロップダウンをクリックし、カテゴリーが「有効化」か「非有効化」かを選択する必要があります。
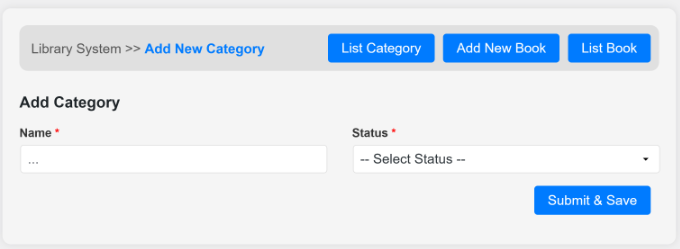
入力が完了したら、「送信して保存」ボタンをクリックしてください。
このステップを繰り返して、好きなだけカテゴリーを追加できます。ブックの管理」セクションに戻ると、追加したすべてのカテゴリーが表示されます。
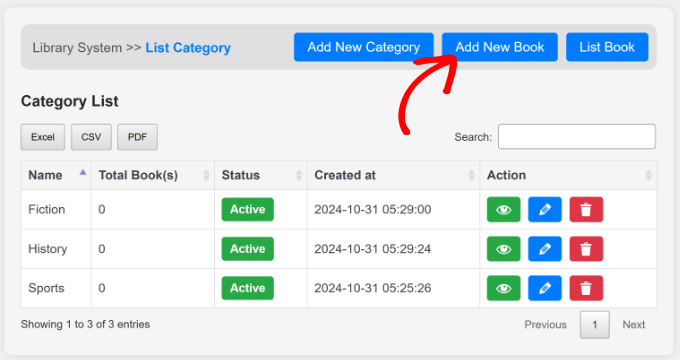
次に、上部にある「新規ブックを追加」ボタンをクリックします。
その後、本の詳細を入力し、カテゴリーを選択する必要があります。
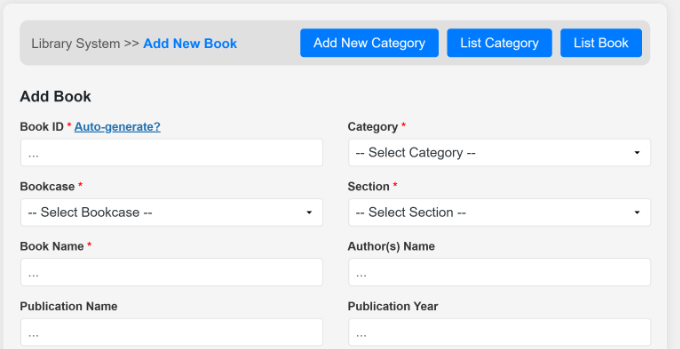
必須フィールドには、ブックID、カテゴリー、ブックケース、セクション、名前、状態などがあります。
そのほか、出版社名、出版年、出版地などのオプション設定もあります。下にスクロールすると、本の表紙画像をアップロードするオプションも表示されます。
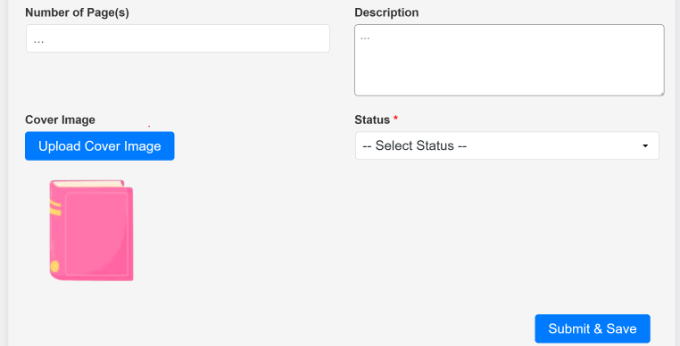
入力が終わりましたら、「送信して保存」ボタンをクリックしてください。
このステップを繰り返して、他の本をライブラリーのコレクションに追加することができます。
WordPressで新規ブランチとライブラリーユーザーを追加する
図書館管理システムプラグインを使用するもう一つの利点は、あなたの図書館が複数の場所に支店がある場合でも、ユーザーを簡単に管理できることです。
さまざまなブランチを作成してユーザーを分類し、ライブラリーのデータベースに追加することができます。
まず、WordPressの管理ダッシュボードから、ライブラリ管理 ” ユーザーの管理に移動します。ここで、「ユーザーブランチを追加」ボタンをクリックします。
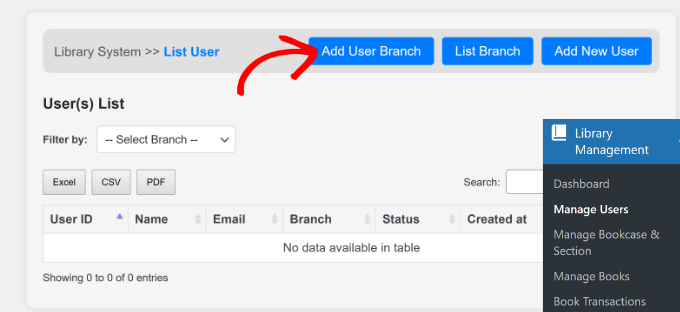
その後、新規ブランチの詳細を入力する必要があります。
ブランチ名を入力し、状態を選択する。
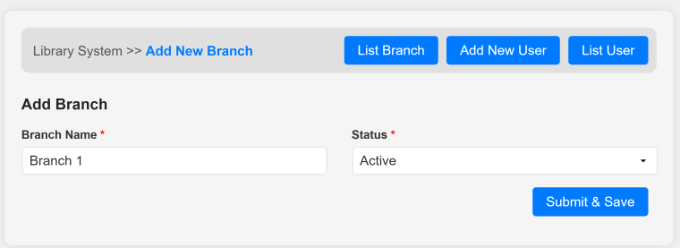
それが完了したら、「送信して保存」ボタンをクリックしてください。
これで「ブランチ一覧」ページに戻り、新しく追加されたブランチを確認できます。
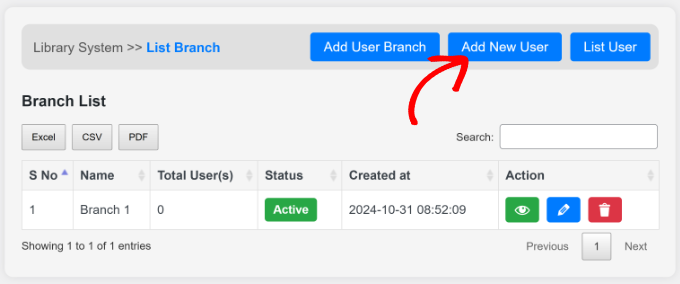
次に、ライブラリーのデータベースに新しいユーザーを追加する準備ができました。一番上の「新規ユーザーを追加」ボタンをクリックしてください。
ここから、新規ユーザーの詳細を入力する必要があります。
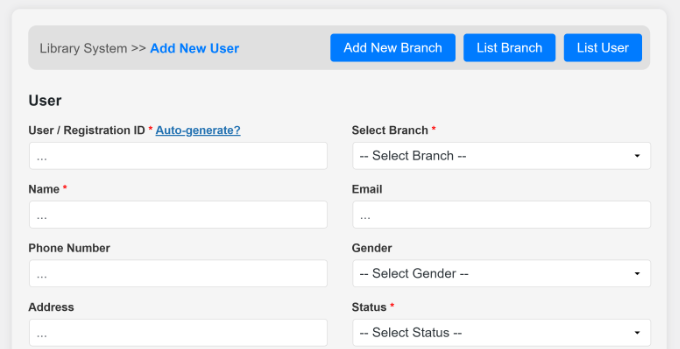
これにはユーザーID、支店、名前、メール、住所、電話番号、状態、プロフィール写真などが含まれます。
詳細を入力したら、下にスクロールして「送信&保存」ボタンをクリックします。
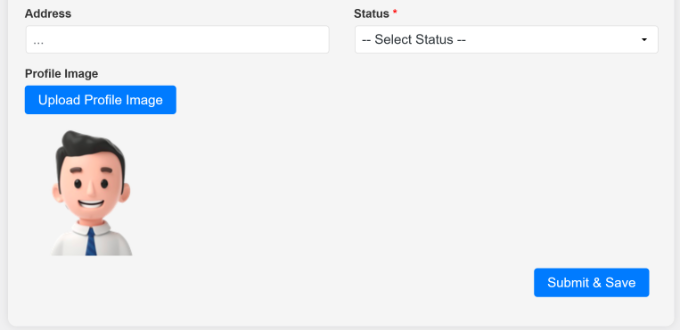
WordPressで本の貸出と返却を管理する
必要な設定がすべて完了したら、借り入れと返却の管理を開始しましょう。WordPressのダッシュボードで直接行うことができます。
管理画面から図書館管理 ” 本の取引にアクセスするだけです。
誰かが本を借りる必要がある場合、「本を借りる」ボタンをクリックしてデータベースに追加することができます。
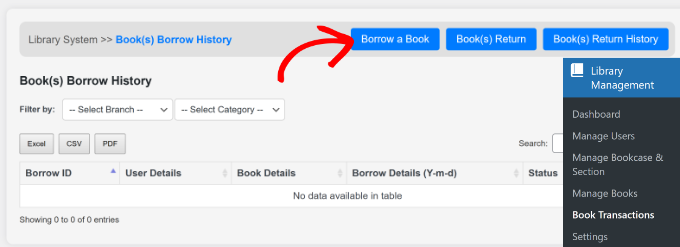
次の画面では、ユーザーが本を借りる支店、カテゴリー、日数などの詳細を入力し、ユーザーを選択し、本を選択する必要があります。
入力が終わりましたら、「送信して保存」ボタンをクリックしてください。
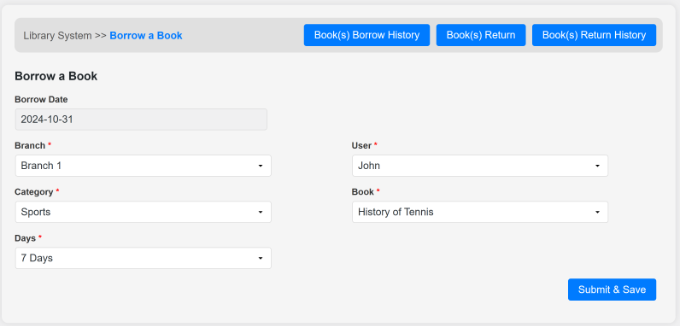
本の取引」ページに戻るか、上部にある「本の借用履歴」ボタンをクリックしてください。
ここには借りた本の詳細が表示され、「状態」には「返却保留」と表示されます。
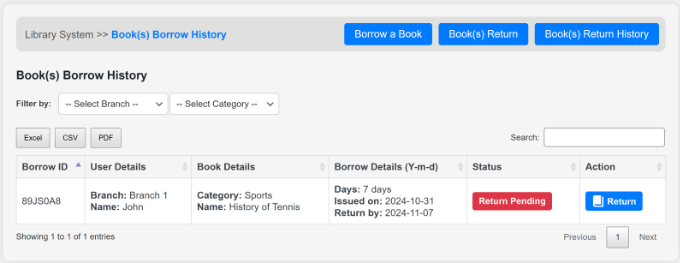
ユーザーが本を返したら、アクション欄の下にある「Return」ボタンをクリックするだけです。
または、上部にある「Book Return」ボタンをクリックすることもできます。ここから、支店とユーザーを選択する必要があります。プラグインはユーザーが借りた本を表示します。
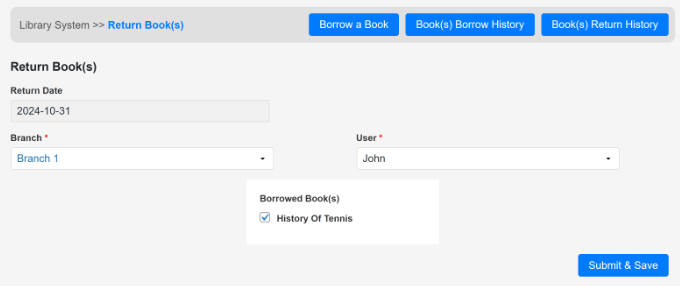
本を選択し、「送信&保存」ボタンをクリックしてください。
これで「取引の予約」ページに戻ると、「状態」が「返送済み」に変わっているのがわかる。
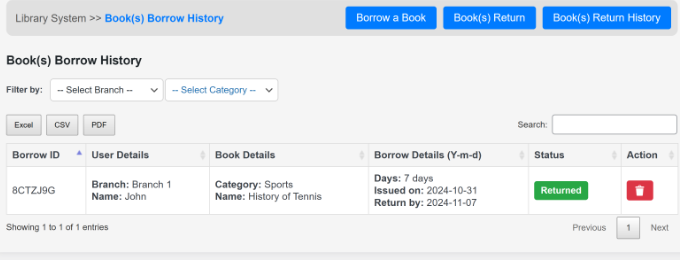
このステップに従って、ユーザーが図書館の蔵書から借りたり返したりした本をすべて管理することができます。
このチュートリアルで、WordPressで図書館の蔵書管理システムを構築する方法をご理解いただけたでしょうか。WordPressでウェブサイトを構築するのにかかる実際の費用についての投稿や、WordPressのインストール方法についての完全なチュートリアルもご覧ください。
If you liked this article, then please subscribe to our YouTube Channel for WordPress video tutorials. You can also find us on Twitter and Facebook.





Begs
may I know which amazon plug-in you are referring to in your video?
keitai
Hello,
Would you recommend this plugin for a simple rental business of different product (approx 1000 items)? Or would you recommend another plugin?
I am able to produces my own custom functions / logic but I like to have a good plugin as a starting point.
Any tips, suggestions,
regards,
Barry
WPBeginner Support
It actually depends on the items you will be renting and how you want to manage your website. You can try the plugin to see if it matches your needs.
Admin
Olawale Daniel
Having a Library in my membership site has always been my headache. The task ahead is bigger than what I can face. But I think this plugin should help me out.
JOHN
i can find the short code for the plugin. please help me
Basanta Thapa
Thanks for the insight! I would love if you could post a few more screenshots of the actual interface, so we can get a grip on the look and feel of the plugin.
Jesinth
It was really Helpful. Thank you for the information. But how will the information of the book be produced when typed in the search box? Can you help me out?
anil
Hi, nice article. I installed this plugin and followed the steps explained above. But when I type something in the search box, nothing is coming up in the results. Can you help me out in this regard?
Editorial Staff
Use the support forum for the plugin.
Admin