多くのWordPressユーザーが、データの紛失、ハッキングされたサイト、そして最も必要なときに信頼できるバックアップがないことのフラストレーションといった恐怖体験を共有している。
それはわかります。バックアップの専門用語に圧倒されることもあるでしょう。
WPBeginnerを10年以上運営してきた結果、お金がなくてもサイトをバックアップできる、試行錯誤を重ねた方法を見つけました。その一つは、Googleドライブを使うことです。
このチュートリアルでは、無料で簡単にサイトを保護する方法をご紹介します。この方法では、Googleアカウントですでに持っている15GBの無料クラウドストレージを活用することができます。

なぜWordPressサイトをGoogleドライブにバックアップするのか?
GoogleドライブにWordPressサイトをバックアップすることは、ウェブサイトの安全なコピーを保持するために重要です。万が一、ハッカーに荒らされたり、誤って何かを削除してしまったりした場合でも、バックアップを復元することで簡単に修正することができます。
サイトのスペアキーを持っているようなものだと考えてください。メインのキーが機能しない場合、スペアのキーを使って正常な状態に戻すのです。
また、WordPressのホームページを編集したり、新しいテーマをインストールするなど、サイトに大きな変更を加える前にバックアップを取る人もいる。こうすることで、何かが壊れても元に戻すことができる。
バックアップをGoogleドライブに置くことは、ハッカーがあなたのメインサイトやコンピューターを攻撃したとしても、バックアップがクラウドストレージ上で安全であることを意味するからです。さらに、WordPressホスティングサービスの容量を消費することもありません。
Googleアカウントを作成すると、バックアップやその他のファイル用に15GBの無料容量が提供される。それ以上の容量が必要な場合は、月額わずか1.99ドルで100GBを利用できる。
それでは、Googleドライブにサイトをバックアップする方法を見ていきましょう。チュートリアルのナビゲーションには、以下のクイックリンクをご利用ください:
WordPressサイトをGoogleドライブに 自動バックアップする方法
WordPressにはビルトインのバックアップソリューションはありません。しかし、WordPressのバックアッププラグインには、サイトのバックアップと復元を簡単に行うことができる優れたものがいくつかあります。
UpdraftPlusはWordPressのための最高のバックアッププラグインの一つです。この無料プラグインを使用すると、スケジュールバックアップを作成できるので、WordPressサイトをGoogleドライブに自動的にバックアップすることができます。
代替:高度な機能を備えたプレミアムソリューションをお探しなら、Duplicator Proを強くお勧めします。
Googleドライブのバックアップに加え、サイトの以前のバージョンに素早くロールバックできるリカバリポイントや、URL経由で簡単にサイトをインポートできる機能も利用できる。
ステップ1:UpdraftPlusのセットアップとGoogleドライブとの接続
まず、UpdraftPlusプラグインをインストールして有効化する必要があります。詳しくはWordPressプラグインのインストール方法をご覧ください。
UpdraftPlusを有効化したら、バックアップ設定を行い、Googleドライブを保存先として選択します。
これを行うには、WordPressダッシュボードのUpdraftPlus Backupsに向かいます。そして、「設定」タブをクリックします。
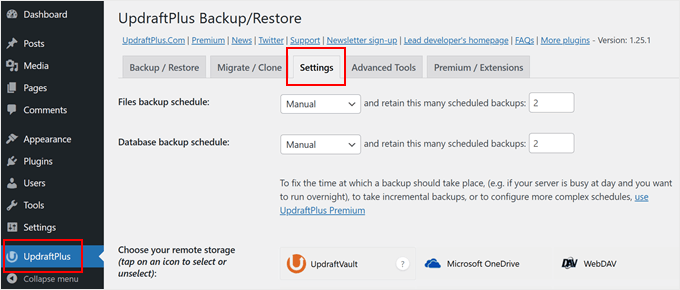
UpdraftPlusは、Dropbox、Amazon S3、Microsoft OneDriveなどの様々なオンラインストレージサービスにバックアップを簡単に保存できます。
WordPressサイトをGoogleドライブにバックアップしたいので、「Choose your remote storage」というセクションで「Google ドライブ」をクリックする。

Googleドライブを保存場所として選択した後、UpdraftPlusにGoogleアカウントへのアクセス権を与える必要があります。
まずは「Googleでログイン」ボタンをクリックしてください。

画面の指示に従って、UpdraftPlusにGoogleアカウントへのアクセスを許可してください。
免責事項をお読みになり、UpdraftPlusがGoogleドライブにアクセスすることを許可してよろしければ、「設定を完了する」をクリックしてください。

そうすると、UpdraftPlusはWordPressダッシュボードのメイン設定ページに戻ります。
ステップ2:WordPressの自動バックアップスケジュールを作成する
ストレージとしてGoogleドライブを選択したら、自動バックアップスケジュールを作成する準備ができました。
設定」タブでページを一番下までスクロールし、「変更を保存」ボタンをクリックします。これでUpdraftPlusはスケジュールに基づいて自動的にサイトをバックアップします。
UpdraftPlusはWordPressのバックアップをファイルとデータベースの2つに分割します。
ファイルから始めましょう。このバックアップの一部として、UpdraftPlusはサイトのコードファイル、プラグインファイル、テーマファイル、画像のコピーを作成します。
バックアップを開始するには、’ファイルのバックアップスケジュール’ドロップダウンを開き、UpdraftPlusがWordPressサイトをバックアップする頻度を選択します。
毎月1回から2時間に1回まで選択できる。

スケジュールを作成する際は、サイトの更新頻度や新しいコンテンツの追加頻度を考えてください。例えば、毎週2つのブログ投稿を公開するのであれば、WordPressブログのバックアップは毎日ではなく、週に1回にするとよいでしょう。
サイトの更新頻度が高ければ、バックアップの頻度も高くなります。
特に、オンラインストアを運営している場合は、できるだけ頻繁にサイトをバックアップしたいものです。そうすることで、新規注文やカスタマイザーの支払い情報などの重要な情報を失うことを防ぐことができます。
バックアップの頻度を選択した後、UpdraftPlusが保持するバックアップの数を選択する必要があります。これにより、使用するストレージ容量を最適化することができます。
…スケジュールされたバックアップをこの数だけ保持する」の隣にあるテキストフィールドにその数を入力することで実行できます。

これらの設定はいつでも変更することができるので、不安な場合はまず多めに保存し、バックアップの容量が多すぎるようであれば減らしていくこともできる。
UpdraftPlusが設定した数に達すると、プラグインは最も古いコピーを新しいWordPressバックアップに置き換えます。
次に、「データベースのバックアップスケジュール」セクションでWordPressデータベースのバックアップスケジュールを作成する必要があります。
WordPressは投稿やページ、コメント、リンク、サイト設定をすべてデータベースに保存するため、ファイルと同様にデータベースのバックアップも定期的に作成することが重要です。
UpdraftPlusにデータベースのバックアップを作成する頻度とその数を指示することができます。

ステップ3:Googleドライブにバックアップする内容を選択する
初期設定では、UpdraftPlusはGoogleドライブのバックアップにWordPressのプラグイン、テーマ、アップロードをすべて含めます。
設定」タブで、「ファイルのバックアップに含める」セクションまでスクロールダウンします。ここで、WordPressテーマ、プラグイン、アップロードをバックアップに含めるかどうかを選択できます。
WordPressサイトの完全なクローンを作成するには、初期設定の3つのチェックボックスを選択したままにします。

プラグイン、テーマ、アップダーをバックアップに含める必要がない場合は、その設定の横にあるチェックボックスをオフにするだけです。そうすることで、バックアップのサイズを小さくし、Googleドライブの容量を小さくすることができます。
アップロード]ボックスにチェックを入れたままにしておくと、アップロードの種類に関するルールを作成し、アップドラフトプラスのバックアップから除外することができます。
すでにいくつかの除外ルールがあります。例えば、プラグインは、ファイル名に’backup’という単語が含まれるすべてのファイルを初期設定で除外します。UpdraftPlusが除外するコンテンツの種類に関するルールをさらに作成するには、’除外ルールを追加’をクリックするだけです。

その後、画面の指示に従って除外ルールを作成することができます。
例えば、アップドラフトプラスにすべてのPDFファイルを無視させたい場合、まず「この拡張子を持つすべてのファイル」をクリックし、表示されるフィールドに「PDF」と入力します。

初期設定では、UpdraftPlusはwp-contentフォルダーからいくつかのファイルも除外します。
UpdraftPlusの初期設定除外ルールはすべて「wp-content内にある他のディレクトリ」で確認できます。

wp-contentフォルダーからさらに多くのコンテンツを除外するためにUpdraftPlusが必要ですか?このセクションの「除外ルールを追加」をクリックし、上記と同じプロセスを繰り返すだけです。
何を除外すべきか本当に〜してもよいですか?ほとんどのサイトに適しています。
変更内容を保存するには、上部にある「保存」ボタンをクリックすることをお忘れなく。
GoogleドライブへのUpdraftPlusバックアップが成功したかどうかを知るには?
UpdraftPlusがバックアップの作成に成功するたびに、サイトの管理者メールアドレスにバックアップが完了したことを知らせるメールを送信することができます。バックアップが失敗した場合、メールは届きません。
設定」タブで「メール」セクションまでスクロールします。このセクションのボックスにチェックを入れることで、通知を有効化することができます。

これで、UpdraftPlusがバックアップを作成するたびにメール通知が送信されます。
すべて完了したら、「変更を保存」をクリックします。これでUpdraftPlusが自動的にサイトをGoogleドライブにバックアップします。
UpdraftPlusからメールが届かない場合は、プラグインがGoogleドライブに正常にバックアップを作成しているか確認することをお勧めします。
UpdraftPlusの無料版を使用している場合、Googleアカウントに新しい「UpdraftPlus」フォルダーがあるはずです。このフォルダーを開いて、WordPressのバックアップが含まれているかどうかを確認してください。
次の画像では、Googleドライブアカウントでいくつかのバックアップがどのように見えるかの例を見ることができます。
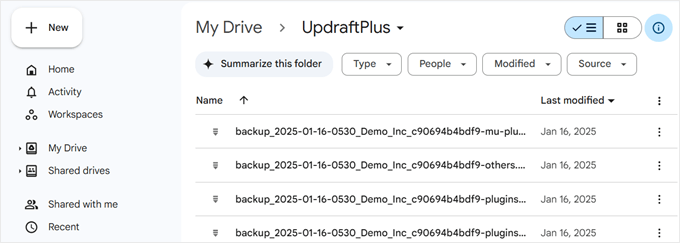
UpdraftPlusが正常にバックアップを作成しているにもかかわらず、メール通知が届かない場合は、WordPressサイトのメール設定に問題がある可能性が高いです。
これを解決するには、WP Mail SMTPプラグインをインストールすることができます。WPMail SMTPプラグインは、300万以上のサイトでWordPressのメール到達性の問題を解決してきました。WordPressでメールが正しく送信されない場合の対処法をご覧ください。
WordPressサイトをGoogleドライブに手動でバックアップする方法
自動バックアップはサイトを保護する素晴らしい方法です。しかし、自動スケジュールを作成した後でも、手動でバックアップを作成する必要がある場合があります。
WordPressのバージョンを更新するなど、大きな変更を行う前に手動でバックアップを作成することをお勧めします。また、新しいコンテンツをたくさん公開した後にも、手動バックアップを作成するとよいでしょう。
手動でGoogleドライブにWordPressサイトのバックアップを作成するには、UpdraftPlus Backupsにアクセスしてください。バックアップ/復元」タブをクリックします。
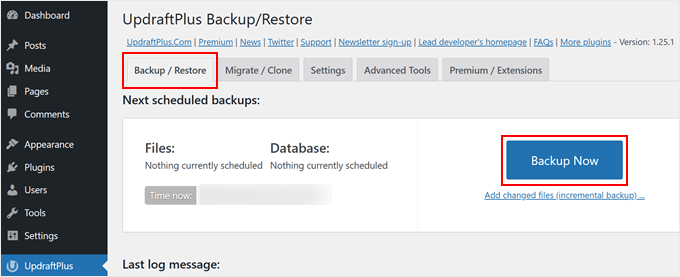
手動バックアップを作成するには、「今すぐバックアップ」ボタンをクリックします。UpdraftPlusはGoogleドライブの手動バックアップを設定するための基本設定を表示します。
自動バックアップと同様に、UpdraftPlusは初期設定ですべてのファイルとWordPressデータベースをバックアップします。また、自動バックアップと同じリモートストレージを使用します。私たちの場合はGoogleドライブです。
ほとんどのサイトでは初期設定で十分なはずなので、準備ができたら「Backup Now」ボタンをクリックする。

GoogleドライブからWordPressのバックアップを復元する方法
UpdraftPlusでバックアップを作成するのは簡単ですが、本当に便利なのはGoogleドライブから同じように簡単にバックアップを復元できることです。
WordPressサイトがハッキングされた場合、または単に新しく始めたい場合、最初のステップはすべてを削除し、WordPressを再度インストールすることです。
それが完了したら、新しいWordPressサイトにUpdraftPlusプラグインを再度インストールして有効化する必要があります。ヘルプが必要な場合は、WordPressプラグインのインストール方法のガイドを参照してください。
有効化した後、設定 ” UpdraftPlus Backupsページに移動し、’設定’タブをクリックします。
リモートストレージの選択」でGoogleドライブをクリックします。

画面に表示される指示に従って、Googleアカウントにアップドラフトプラスをアクセスし、Googleドライブにサイトのバックアップをすべて保存します。
UpdraftPlusをGoogleアカウントに接続した後、「バックアップ/復元」タブをクリックします。
UpdraftPlusはGoogleドライブをスキャンし、検出したバックアップをすべてリストアップします。完了したら、復元したいバックアップを見つけて「復元」をクリックするだけです。
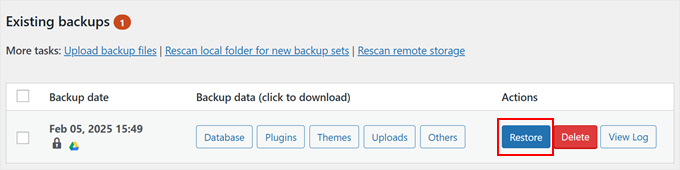
その後、復元したいコンポーネントを選択します。新しいWordPressインストールにリストアする場合は、おそらくすべてのボックスにチェックを入れるのが最善の方法です。
コンポーネントを選択したら、「Next(次へ)」ボタンをクリックします。
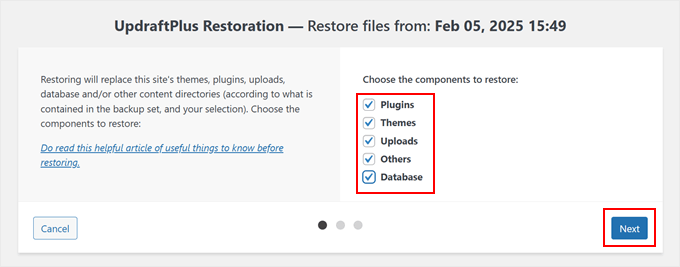
UpdraftPlusはGoogleドライブからWordPressのバックアップを復元するために必要なファイルをすべて取得します。
必要なファイルがすべてインポートされたら、「Restore」ボタンをクリックします。UpdraftPlusはGoogleドライブからバックアップを復元します。
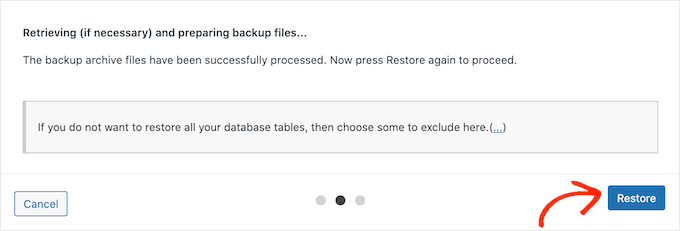
バックアップのサイズやインターネット接続の速度によっては、数分かかる場合があります。
完了すると、アクティビティログの最後に「復元に成功しました」というメッセージが表示されます。この時点で’Return to UpdraftPlus configuration’ボタンをクリックして設定に戻り、作業を終了することができます。
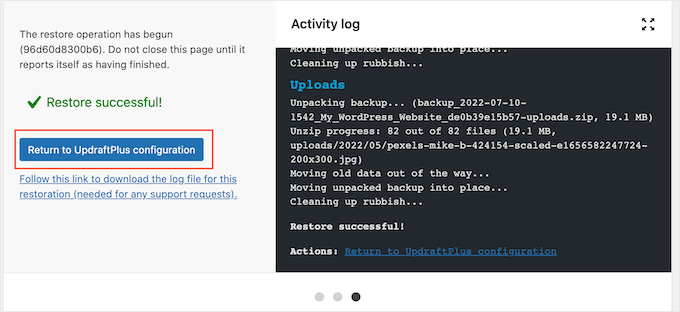
これで完了です!これで、GoogleドライブからWordPressサイトの復元に成功しました。
より安全なバックアップが必要ですか?プロフェッショナル・メンテナンス・サービスをご覧ください
WordPressサイトの安全性が心配ですか?私たちのWPBeginner Proメンテナンスサービスは、バックアップだけではありません。サイトの安全性、最新性、スムーズな運営を維持するための包括的なソリューションを提供します。

これがその内容だ:
- 24時間365日のWordPressサポート
- 包括的なセキュリティ監視
- 定期更新とクラウドバックアップ
- パフォーマンスの最適化
- 詳細なメンテナンス・レポート
- 専任アカウント・マネージャー
ビジネスオーナーとして、サイトの技術的なことでストレスを感じる必要はありません。裏方の仕事は私たちに任せて、あなたはビジネスの成長に専念してください。
WordPressサイトを専門家のケアで保護する準備ができている場合は、今すぐ私たちのチームに無料相談の電話を予約することができます。
WordPressサイトをGoogleドライブにバックアップする方法について、この投稿がお役に立てば幸いです。また、WordPressのディザスターリカバリープランの立て方や、WordPressでよくあるエラーとその対処法についてもご紹介しています。
If you liked this article, then please subscribe to our YouTube Channel for WordPress video tutorials. You can also find us on Twitter and Facebook.





Mrteesurez
This guide is indeed useful as Google drive provide free storage of 15GB when most beginners bloggers run on low budget in the start. I have created a backup of one of my blogs with this method to Google drive. Thanks for sharing this guide.
Clayton
I’m guessing the updraftplus folder will only show in the drive if a backup has been made. Just implemented the settings, but still no folder in the drive.
WPBeginner Support
If it was not created with installation then it should be visible after creating a backup
Admin
Jiří Vaněk
From my own experience, I’d just like to add that with this plugin, you need enough space on FTP for the backup. The plugin backs up the entire website by temporarily uploading it to an FTP folder, from where it’s then sent, for example, to the cloud. You must have at least as much (preferably more) free space on FTP as the size of the website itself. Otherwise, the backup will fail.
Israel King
AWESOME.
Thank YOU so much.
Keep up the god work.
WPBeginner Support
Glad you found our guide helpful!
Admin