特にWordPressサイトに関しては、ハードワークを保護することが不可欠です。ですから、WordPressサイトをDropboxにバックアップする方法を探しているなら、それは理にかなっています。
これまでの経験から、サイトを定期的にバックアップし、Dropboxのような区切りの良い場所に保存するのがベストプラクティスです。こうすることで、セキュリティ侵害や何か問題が発生した場合に、コンテンツ、プラグイン、データベース、重要な設定を簡単に復元することができます。
私たちのパートナーブランドの多くが現在Duplicatorをバックアップに利用しており、すべてDuplicatorで本当に良い経験をしています。ですから、バックアップのニーズにはすべてDuplicatorを自信を持ってお勧めします。
この投稿では、Duplicatorを使ってWordPressサイトをDropboxにバックアップする方法を順を追って紹介する。

なぜWordPressサイトをDropboxにバックアップするのか?
小規模なWordPressサイトであれ、eコマースストアであれ、その他のタイプのサイトであれ、定期的なバックアップの作成は不可欠です。
バックアップとは、重要なファイル、フォルダー、データベース、サイトコンテンツ、テーマ、プラグイン、その他の情報を含むサイトのコピーです。
バックアップがあれば、致命的なエラーやセキュリティの脆弱性に備えてサイトのコピーを準備しておくことができます。そして、わずか数クリックでサイトを以前の状態に復元することができます。
WordPressのバックアップをコンピューターのハードディスクやサイトサーバーに保存するのは危険です。ハードディスクが故障したり、サイトサーバーが危険にさらされたりすると、バックアップをすべて失うことになります。
そのため、Dropboxのようなクラウドストレージサービスを含め、複数の場所にバックアップを保存することは良い習慣なのだ。
Dropboxは、ファイルをクラウドに保存・バックアップできる人気のファイルホスティングサービスだ。一番の魅力は、どこからでもこれらのファイルにアクセス、保存、共有できることだ。
この投稿では、WordPressをDropboxにバックアップする方法を紹介します。このガイドで説明する手順をすべて簡単に説明します:
始めよう。
WordPressサイトをDropboxに接続する
WordPressのバックアップを作成し、Dropboxに保存する最も簡単な方法は、Duplicatorプラグインを使用することです。初心者にも使いやすいWordPressバックアッププラグインで、サイトのバックアップ、移行、クローン作成に役立ちます。
弊社のパートナーブランドのいくつかは、Duplicatorをバックアップ処理に信頼しています。彼らは一貫して、データを保護するための信頼できる効率的なソリューションであると報告しています。
私たちはこのツールを徹底的に研究し、テストしました。さらに詳しく知りたい方は、Duplicatorのレビューをご覧ください。
Duplicatorプラグインを愛用している理由のひとつは、Dropbox、Googleドライブ、Amazon S3、OneDrive、FTP、SFTP – SSHといったさまざまなクラウドサービスと簡単に統合できるからだ。

注:このチュートリアルでは、Duplicator Proプラグインを使用します。サイトのバックアップを作成するために使用できる無料版のDuplicatorもありますが、Dropboxにバックアップを自動的に保存することはできません。
まず、Duplicator Proプラグインをインストールして有効化する必要があります。WordPressプラグインのインストール方法については、こちらをご覧ください。
有効化した後、WordPress管理画面からDuplicator Pro ” 設定に移動し、’ライセンス’タブをクリックする必要があります。
次に、ライセンスキーを入力し、「有効化」ボタンをクリックします。ライセンスキーはDuplicatorアカウントエリアで簡単に見つけることができます。
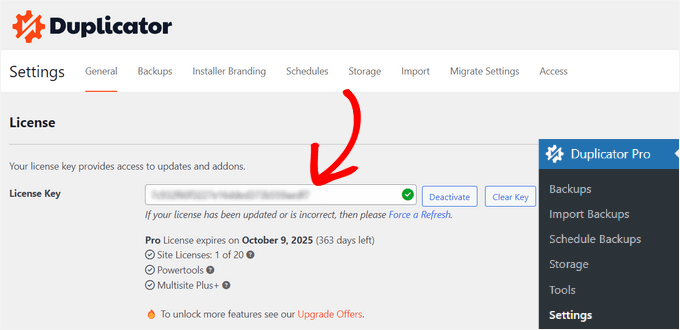
そうしたら、DropboxアカウントとDuplicatorを接続する必要があります。
WordPressダッシュボードからDuplicator Pro ” Storageに移動するだけです。ここで、ローカルストレージオプションが表示され、初期設定でバックアップが保存されます。
新規追加」ボタンをクリックして、Dropboxを追加します。
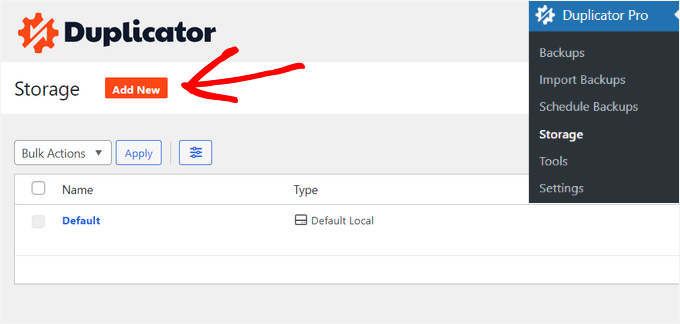
その後、新しいストレージ設定にわかりやすい名前を入力します。例えば、「Dropbox」という名前にします。
次のステップでは、「Type」ドロップダウンメニューをクリックし、「Dropbox」オプションを選択します。
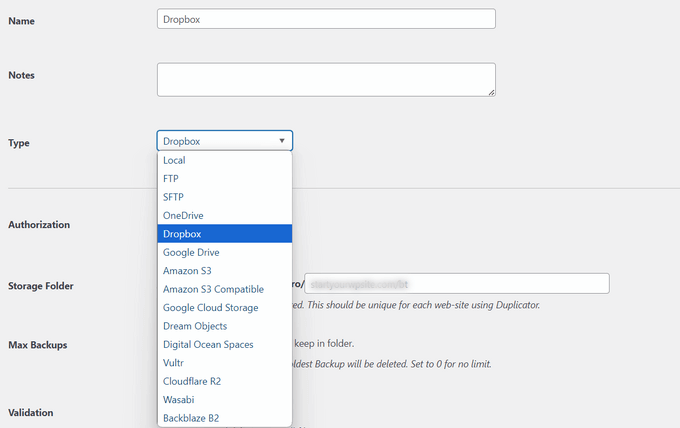
ここから、ストレージオプションの新しい設定が表示されます。
Dropboxに接続」ボタンをクリックする。
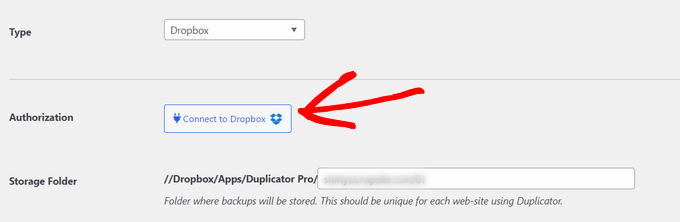
ボタンをクリックすると、投稿者セクションに詳細設定が表示されます。
ここから、「Dropboxを投稿者に認証する」ボタンをクリックする必要があります。
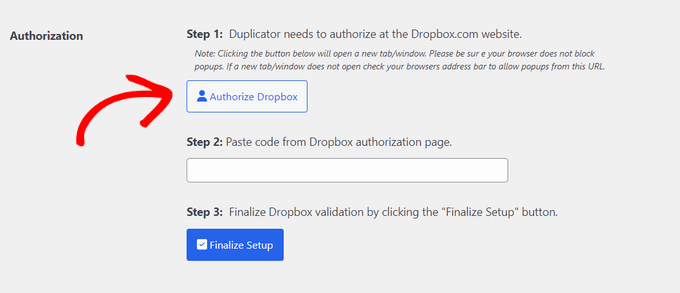
すると、新しいウィンドウまたはタブが開きます。Dropboxアカウントにログインするだけです。
GoogleまたはAppleのアカウントを使用して、またはDropboxにサインアップするときに使用したメールとパスワードを入力してサインインすることができます。
ログイン中、Dropboxアカウントへのアクセスを許可する必要があります。
許可』ボタンをクリックしてください。
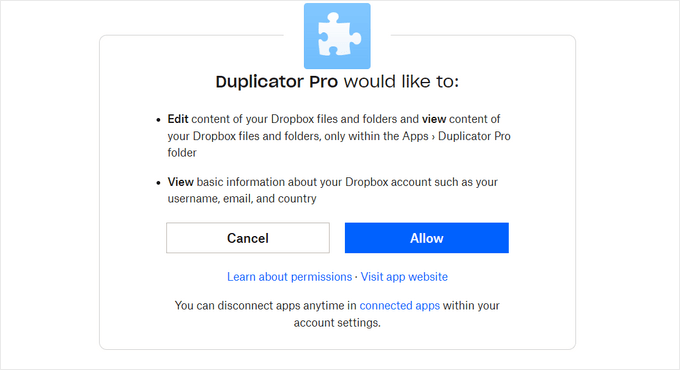
認証コードが表示されます。
このコードをコピーするだけでいい。
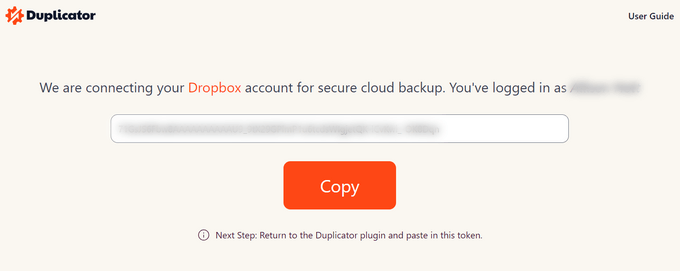
これで、Duplicator Proストレージ設定を構成しているブラウザータブまたはウィンドウに戻ることができます。
ステップ2:Dropbox認証ページからコードを貼り付ける」欄にコードを貼り付けます。
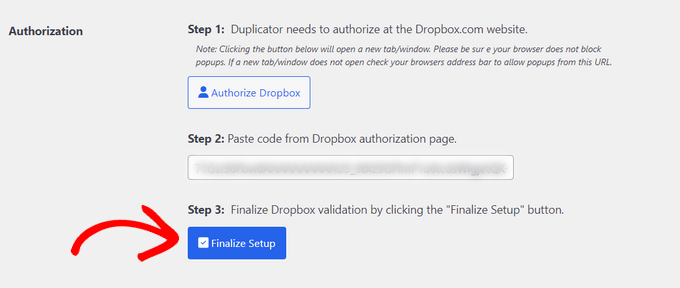
それが終わったら、『セットアップを確定する』ボタンをクリックするだけです。
これでWordPressのバックアップを保存するクラウドストレージの設定にDropboxを追加できました。
WordPressサイトのDropboxバックアップを作成する
次のステップは、WordPressブログやサイトのバックアップを作成し、Dropboxに保存することです。
まず、WordPressの管理画面からDuplicator Pro ” Backupsに 行き、’新規追加’ボタンをクリックします。
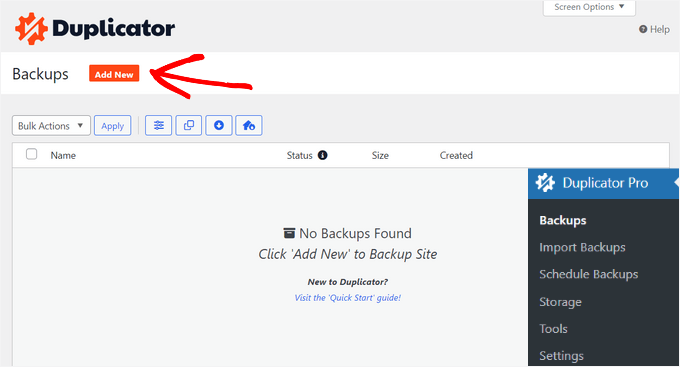
次に、バックアップ・パッケージに名前を付けます。また、ダイナミックタグを使用して、日付、時刻、サイトタイトルなどのフォーマットを使用してバックアップに自動的に名前を付けることもできます。
このパネルでDuplicatorはテンプレートを選択するオプションも提供します。前回のスキャン/ビルド時の設定を保持するため、「未割り当て」にしておくことをお勧めします。
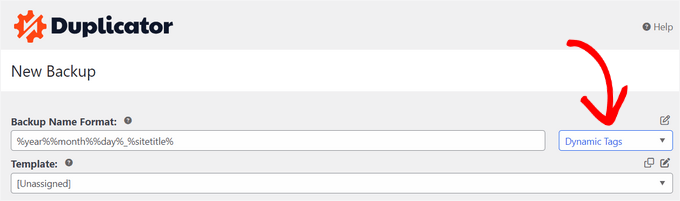
その後、「ストレージ」セクションを展開する。
ここで、WordPressのバックアップを保存するストレージオプションとして「Dropbox」を選択する必要があります。
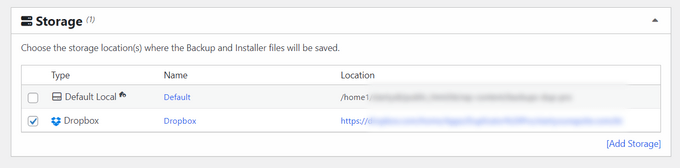
サイトをバックアップする前に「バックアップ」設定を変更することもできます。デフォルトでは、プラグインはサイトのコンテンツ、プラグイン、テーマ、データベース、その他すべてのファイルをパッケージ化します。
しかし、サイトのどの部分をバックアップするかを選択することで、バックアップをカスタマイズすることができます。例えば、WordPressデータベースだけをアーカイブすることもできます。
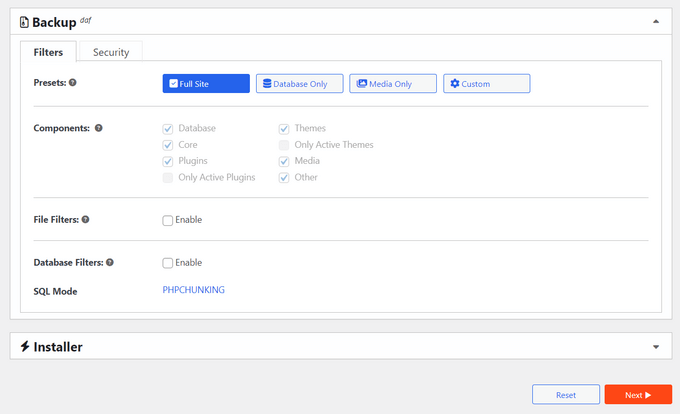
完了したら、一番下にある「次へ」ボタンをクリックするだけです。
次の画面では、Duplicatorがサイトをスキャンし、バックアップを作成する前に問題がないか確認します。サイトをバックアップする前に問題を解決する必要がある場合は、通知または警告が表示されます。
すべてがチェックできたら、「バックアップを作成」ボタンをクリックします。
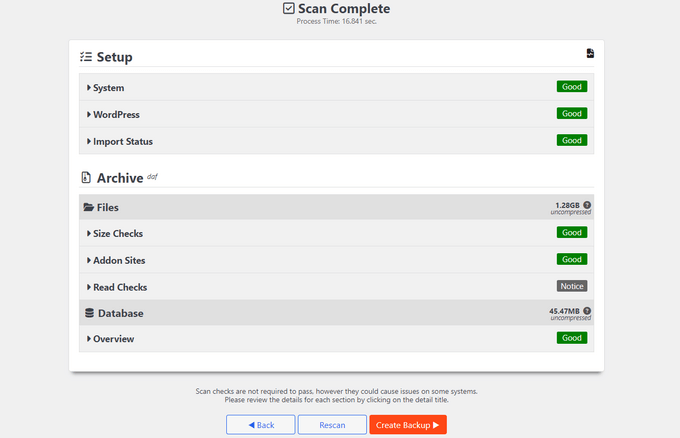
プラグインはバックアップパッケージを作成するのに数秒から数分かかります。時間はファイルとフォルダーのサイズに依存します。
パッケージの準備ができたら、Dropboxに保存されます。ストレージ」アイコンをクリックすると、Dropboxの場所を表示できます。
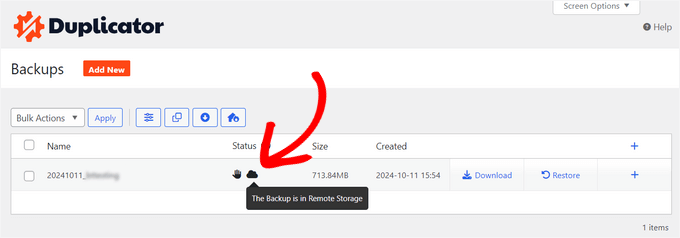
新しいウィンドウが開き、その場所が表示されます。
リンクをクリックするだけで、DropboxのダッシュボードにWordPressのバックアップが表示されます。
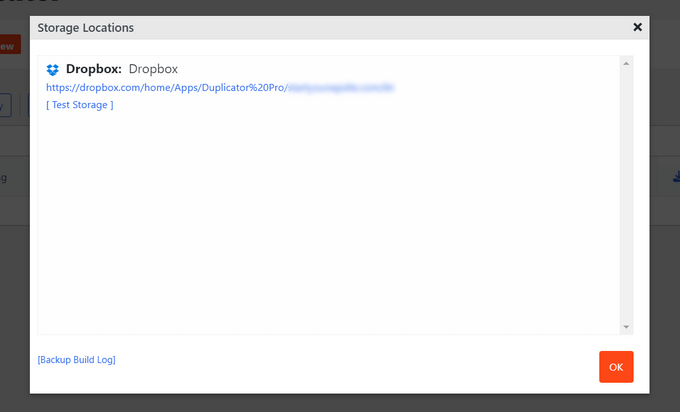
WordPressのバックアップをDropboxにスケジュールする(Proプラグインのみ)
Duplicator Proを使えば、定期的にサイトのバックアップをスケジュールし、Dropboxに保存することができます。
まず、WordPressダッシュボードからDuplicator Pro ” Schedule Backupsに行き、’新規追加’ボタンをクリックします。
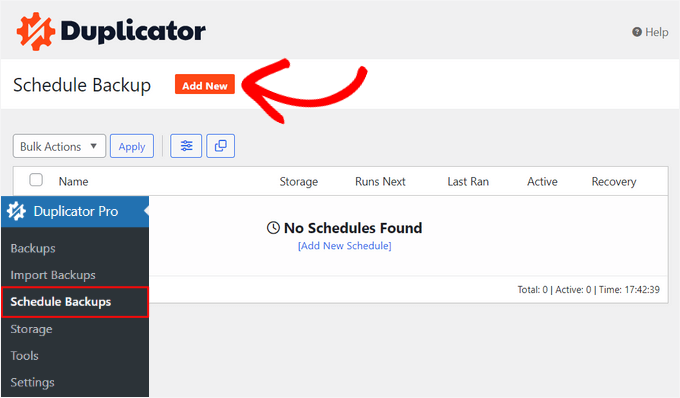
次の画面で、バックアップスケジュールの名前を入力し、テンプレートを選択します。サイトのファイル、フォルダー、データベースがすべてバックアップされるように、初期設定のテンプレートを使用することをお勧めします。
その後、バックアップの保存場所として「Dropbox」を選択できます。
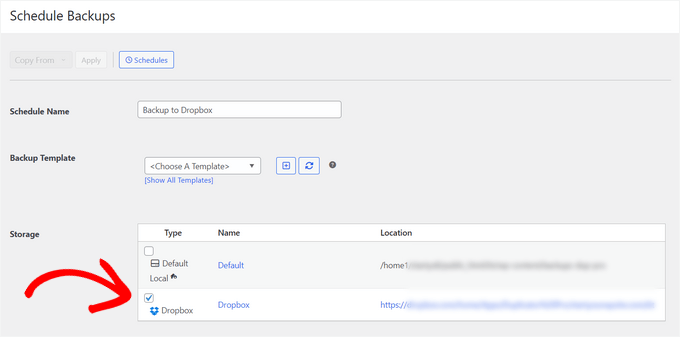
次に、下にスクロールして、プラグインが自動的にバックアップを作成するタイミングを選択する必要があります。
時間ごと、日ごと、週ごと、月ごとにパッケージを構築するかどうかを選択できます。例えば、毎週設定を選択した場合、どの日にバックアップをスケジュールするかを選択できます。
スケジュールの開始時間を設定するオプションもあります。最後に’このスケジュールを有効化’オプションがチェックされていることを確認してください。
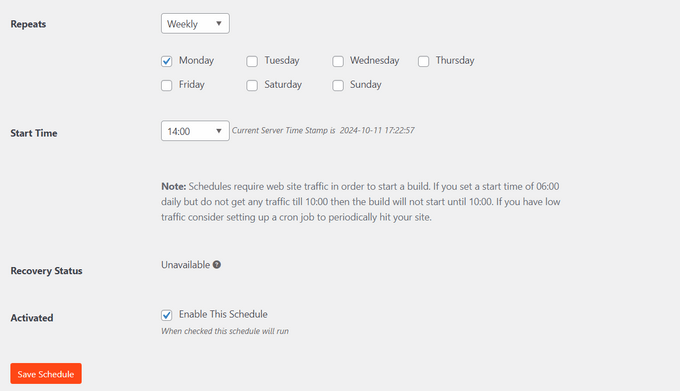
完了したら、’Save Schedule’ボタンをクリックするだけです。
DropboxからWordPressのバックアップを復元する
定期的なバックアップをスケジュールすることで、サイトのコピーが常にDropboxに保存されます。これにより、致命的なエラーやデータ損失、セキュリティ侵害が発生した場合でも、バックアップを簡単に復元することができます。
サイトを復元するには、まずDropboxアカウントを開き、Duplicator Proフォルダに移動する必要があります。
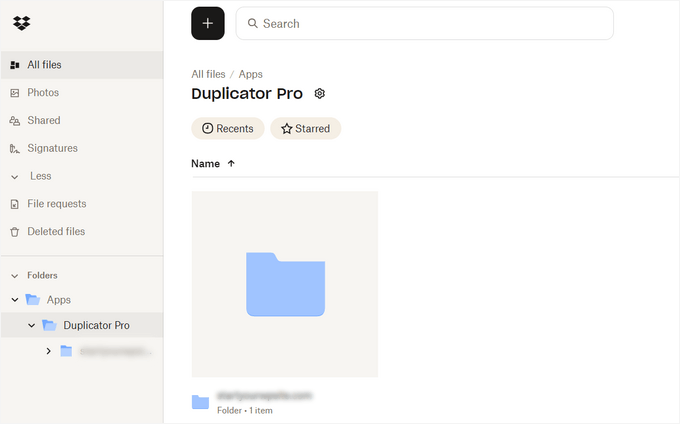
次に、ダウンロードしたいサイトのバックアップを選択します。
3つの点線のアイコンをクリックし、「ダウンロード」オプションを選択するだけです。
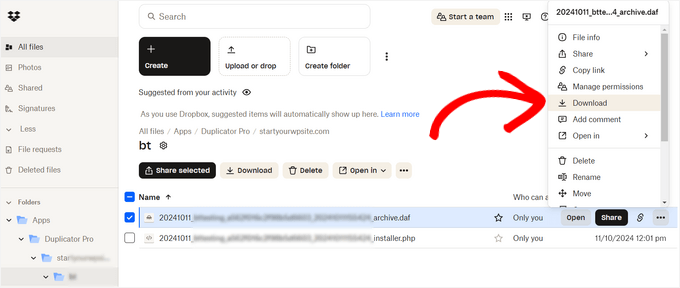
ここから、コンピューターにzipファイルを保存することができます。
その後、WordPressのダッシュボードに行き、Duplicator Pro “ バックアップの インポートに向かいます。ファイルを選択」ボタンをクリックします。
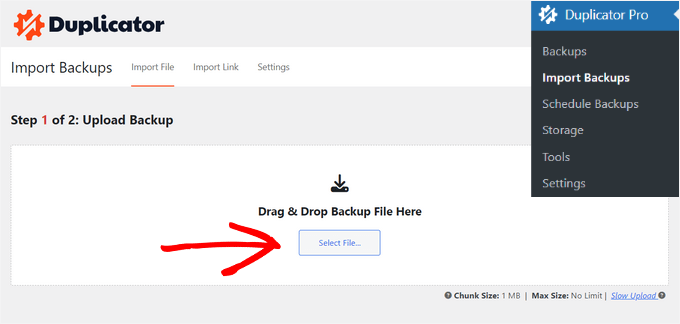
次に、コンピューターからZIPファイルを選択し、サイトのバックアップを復元します。
ファイルがアップロードされたら、下にスクロールしてパッケージの詳細を見ることができます。続行」ボタンをクリックしてください。
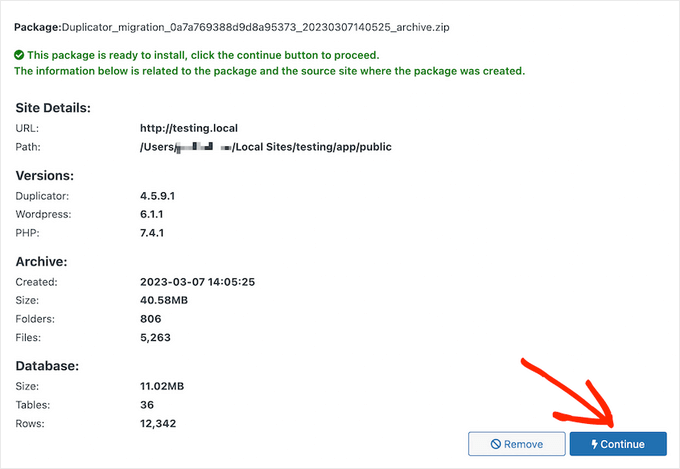
次の画面では、パッケージの概要が表示されます。例えば、バックアップに入っている投稿、ページ、メディアファイル、プラグインなどの数が表示されます。
インストーラの起動」ボタンをクリックします。

ボタンをクリックすると、Duplicatorインストーラウィザードが起動します。
まず、パッケージの「インストールタイプ」を選択する必要があります。先に進み、「個別サイトの復元」オプションを選択します。
次に、下にスクロールして「検証」チェックポイントを表示し、システムがバックアップをインストールする準備ができていることを確認します。警告や通知がある場合は、バックアップをリストアする前に問題を解決する必要があります。

それが完了したら、「I have read and accepted all terms & notices」のチェックボックスをクリックし、「Next」ボタンをクリックします。

インストール確認の詳細がポップアップで表示されます。
OK」ボタンをクリックして先に進むことができます。

プラグインはパッケージからアーカイブファイルを抽出します。
抽出が完了すると、インストール結果が表示されます。バックアップを完了するには、「管理者ログイン」ボタンをクリックし、サイトにログインしてインストールを確定する必要があります。

これでDropboxからサイトのバックアップを復元できました。
WordPressのバックアップについての詳しい情報
ここでは、WordPressサイトをバックアップするさまざまな方法を検討し、バックアップのオプションを拡大するために役立つガイドをいくつか紹介します:
- WordPressサイトのバックアップ方法
- BackWPupでWordPressの完全バックアップを無料で作成する方法
- WordPressサイトをGoogleドライブにバックアップする方法
- GoogleドライブをWordPressのメディアライブラリに接続する方法
- JetPackを使ってWordPressのバックアップを作成する方法
- UpdraftPlusでWordPressサイトをバックアップ&リストアする方法
- WordPressマルチサイトのバックアップ方法(プラグイン+手動方法)
この投稿がWordPressサイトをDropboxにバックアップする方法を学ぶのにお役に立てば幸いです。WordPressのセキュリティに関するガイドと、WordPressに最適なDropboxプラグインのエキスパートセレクションもご覧ください。
If you liked this article, then please subscribe to our YouTube Channel for WordPress video tutorials. You can also find us on Twitter and Facebook.





Jiří Vaněk
Sometimes with Duplicator, one needs to be careful regarding the terms of the web hosting provider. Duplicator creates a temporary folder on FTP to store the backup, then moves it to remote storage. If Duplicator fails during backup creation, the folder on FTP might become blocked. I’ve encountered this issue several times here in the Czech Republic. Providers here supposedly defend against people storing backups on FTP, so they prefer to block the entire folder, rendering everything non-functional.
WPBeginner Support
Thank you for sharing this in case someone else runs into this issue.
Admin
Ralph
There are two types of people :
1. People who do backup
2. People who will start doing backup after learning hard way
Jokes aside – I have backup made 4 times a day by my hosting but just in case I use plugin to save backup in cloud. I just don’t use dropbox but google drive instead but it is the same. I just use google drive more.
Whoever reads this guide: DO BACKUPS!