ユーザーがあなたのWordPressサイトに友達を招待して登録できるようにすることは、信頼と個人的なつながりを利用してオーディエンスを増やす賢い方法です。
調査によると、リファラーによるリードは他のマーケティング手法よりもコンバージョン率が30%高い。また、マーケティング担当者の60%が、リファラープログラムは質の高いリードを大量にもたらすと回答しています。
しかし、招待システムの設定は必ずしも簡単ではありません。ツールのデザインが悪いと、ユーザーをイライラさせたり、望まないスパムが発生することもある。
WPFormsを利用することで、このような問題を解決することができます。他の一般的なオプションを試した結果、BuddyPressも素晴らしいオプションであることがわかりました。
この投稿では、WordPressでユーザーが友達を招待して登録できるようにする方法を紹介します。
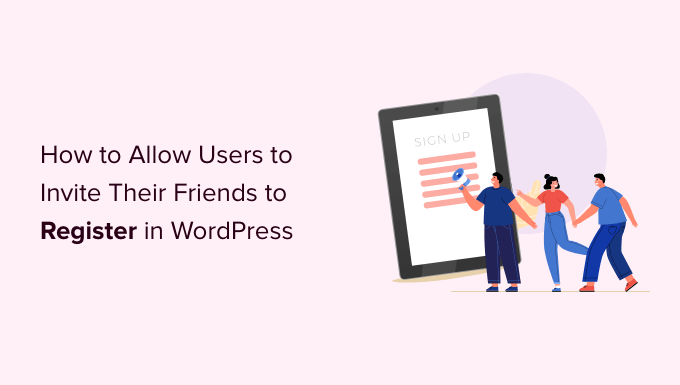
なぜユーザーが友人を招待できるようにするのか?
会員制サイトや WordPressソーシャルネットワークに新規ユーザーを追加する簡単で費用対効果の高い方法をお探しなら、既存ユーザーが友達を招待できるようにすることは最も効果的な戦略の一つです。
このような口コミ広告は、社会的証明を利用するため、とても効果的であり、人気のある登録サイトではすべてといっていいほど一般的である。
例えば、X(旧Twitter)のユーザーは、フォロワーをコミュニティに招待することができる。また、Facebookユーザーは友達をグループに招待することができる。
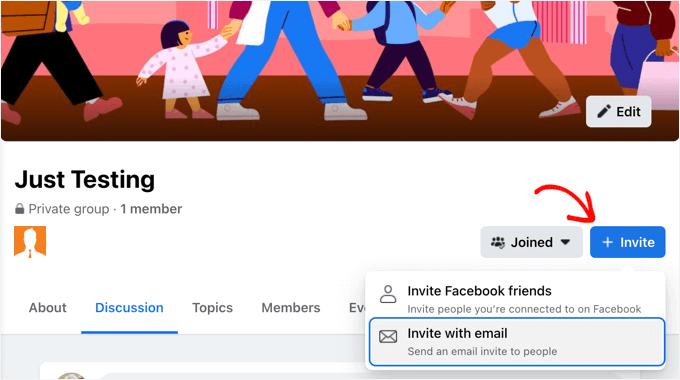
有料会員制のサイトやオンラインショップでの商品販売など、あなたのサイトでお金を稼いでいるのであれば、リファラーやアフィリエイトプログラムを作成することで、ユーザーにお金を支払ってあなたのサイトを宣伝してもらうこともできます。
このことを念頭に置いて、WordPressでユーザーが友達を招待して登録できるようにする方法を紹介します。
これが今回の投稿で取り上げる内容だ:
準備はいいかい?始めよう
方法1:WordPressサイトにシンプルな招待フォームを追加する
ユーザーがあなたのサイトに友達を招待できるようにする最も簡単な方法は、サイドバーにシンプルな招待フォームを追加することです。しかし、この方法では、どの招待が返信されたかをトラッキングする権限がありません。
招待をトラッキングする必要がある場合はどうすればよいですか?
BuddyPressサイトをお持ちの場合は、下記の方法2に従ってください。オンラインショップや会員制サイトをお持ちの場合は、リファラーやアフィリエイトプログラムを作成することをお勧めします。
シンプルな招待フォームには、無料で簡単に使えるWPForms Liteを使います。
しかし、WPFormsのプレミアムバージョンは、送信後のすべてのフォームエントリをWordPressダッシュボードに保存します。これにより、誰にどれだけの招待状が送信されたかをより簡単に確認することができます。
WPBeginnerでは、WPFormsを愛用しています。お問い合わせフォーム、年間アンケート、移行リクエストフォームをシームレスに動かすことができます。このプラグインについてさらに詳しく知りたい方は、WPFormsのレビューをご覧ください。
まず最初にすることはContact Forms by WPFormsプラグインのインストールです。詳しくはWordPress プラグインのインストール方法のステップバイステップガイドをご覧ください。
招待状の作成
プラグインを有効化したら、WPForms ” Add Newページに移動して招待フォームを作成することができます。ここでフォームに名前をつけ、’白紙のフォームを作成’ ボタンをクリックします。
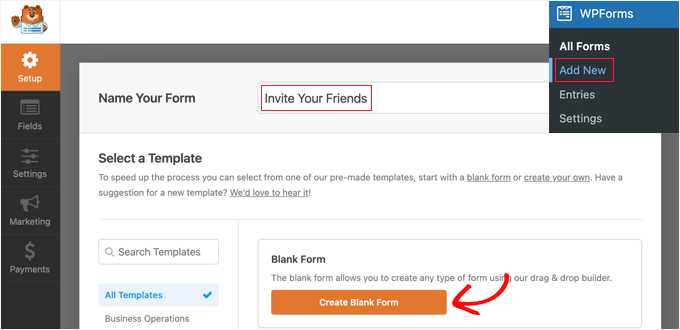
WPForms ドラッグ&ドロップフォームビルダーが開きます。右側にフォームのプレビューが表示されます。また、左側にフォームフィールドのリストが表示されます。
メール」フォームフィールドを探し、フォーム上にドラッグする必要があります。または、単にクリックするだけでも空白のキャンバスに表示されます。
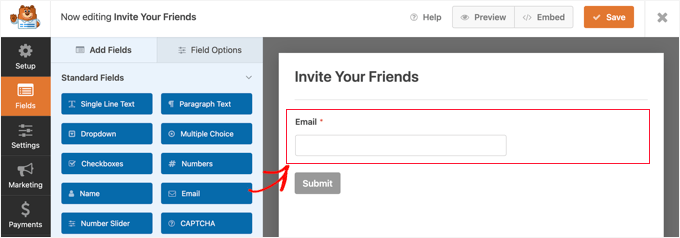
次に、「メール」フィールドを設定する必要があります。
フィールドをクリックすると、その設定が左側に外観表示されます。
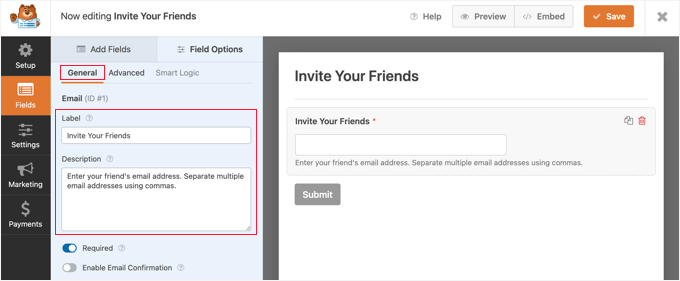
ここで、ラベルを「友達を招待する」に変更してください。その後、フィールドの下に表示される説明を追加することができます。例えば、「友達のメールアドレスを入力してください。複数のメールアドレスはカンマで区切ってください。
ここで、フィールドのサイズをカスタマイズして、フィールドの全幅に表示したいと思うかもしれません。Advanced」タブをクリックし、「Field Size」ドロップダウンメニューから「Large」を選択してください。
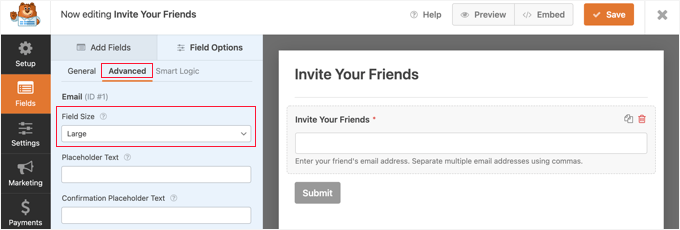
設定 ” 一般 をナビゲーションすると、さらに多くの設定が見つかります。例えば、ボタンのラベルをより役立つものに変更することができます。
送信ボタンのテキスト」フィールドに、「招待状を送信」と入力してください。
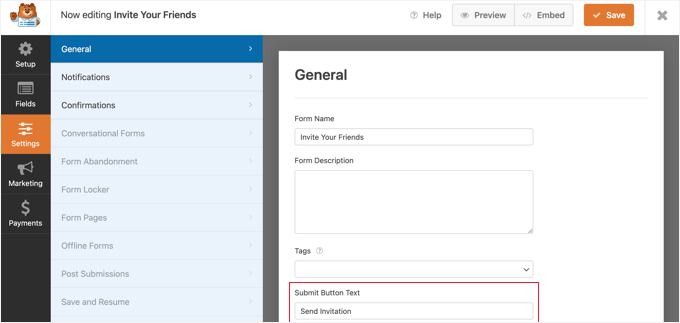
招待メールの作成
次に、設定 ” 通知に移動し、招待メールを設定しましょう。このステップでは、フォーム送信後に確認メールを送信することができます。
スマートタグを使用すると、フォームに入力したユーザーの送信情報などの詳細を自動的に入力することができます。スマートタグの完全なリストはWPFormsのサイトにあります。
送信先メールアドレス」フィールドには、フォームで送信されたメールアドレスを入力する必要があります。スマートタグを表示」リンクをクリックすると、利用可能なフィールドのリストが表示されます。友達を招待する」フィールドをクリックします。
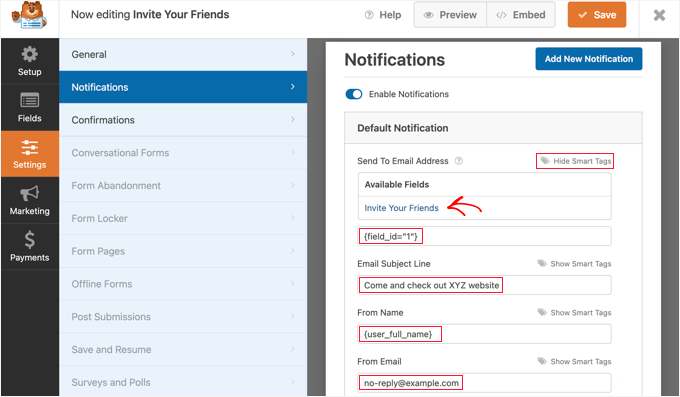
使用したいメールの件名を入力します。その後、スマートタグ{user_full_name}を入力することで、「From Name」フィールドにユーザーのフルネームを入力できます。
正しい「差出人メール」を選択することが重要です。そうしないと、招待状がスパムフォルダーに送られる可能性があります。メールアドレスに使用されているドメイン名がWordPressブログと一致していることを確認してください。
例えば、あなたのサイトのURLがwww.example.com、メールアドレスはjohn@example.com。
つまり、’From Email’フィールドにユーザーのメールアドレスを入力すべきではありません。代わりに、初期設定の{admin_email}を使うことができます。また、管理者メールアドレスがスパムを受信することを心配する場合は、no-reply@example.com のような、存在しないメールアドレスを使用することもできます。
次に、「返信先メールアドレス」までスクロールしてください。ここでは、スマートタグ{user_email}を使ってユーザーのメールアドレスを入力します。そうすると、招待された人がメールに返信した場合、そのメールは招待したユーザーに送信されます。
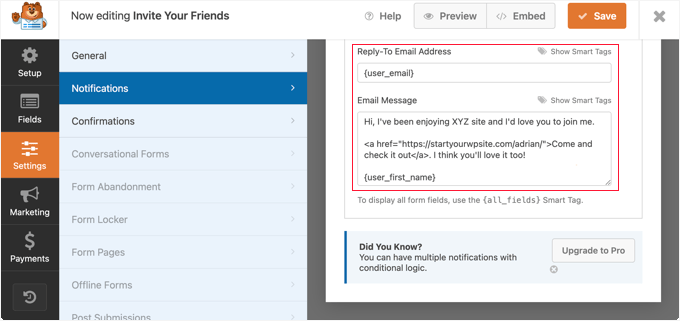
最後に、「メールメッセージ」フィールドに送信したい招待メッセージを作成する必要があります。短く、カジュアルなメッセージにすることをお勧めします。例えば、{user_first_name}と入力してユーザー名でメールを終わらせるなど、メッセージ内でスマートタグを使用することができます。
あなたのサイトへのリンクを追加する必要があります。このリンクは、招待された人をあなたのホームページやユーザー登録ページに導くことができます。
さらに良いのは、サイトの特徴や利点を明確に説明したランディングページにリンクを張ることです。
フォーム送信の確認メッセージを作成する
これで、設定 ” 確認に移動できます。ここで、ユーザーが友達を招待した後に表示される簡単なメッセージを作成します。
確認の種類」は「メッセージ」のままにしておき、「確認のメッセージ」欄に短いお礼のメッセージを入力してください。
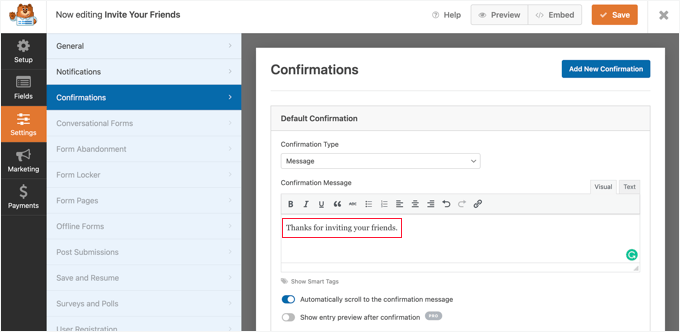
招待フォームの設定が完了したら、画面上部のオレンジ色の ‘保存’ ボタンをクリックして設定を保存することを確認してください。保存が完了したら、’X’ ボタンをクリックして WPForms エディターを閉じます。
WordPressサイトに招待フォームを追加する
あとは、あなたのサイトのサイドバーやウィジェット対応エリアにフォームを追加するだけです。まずはWordPress管理エリアの外観 ” ウィジェットページにアクセスしましょう。
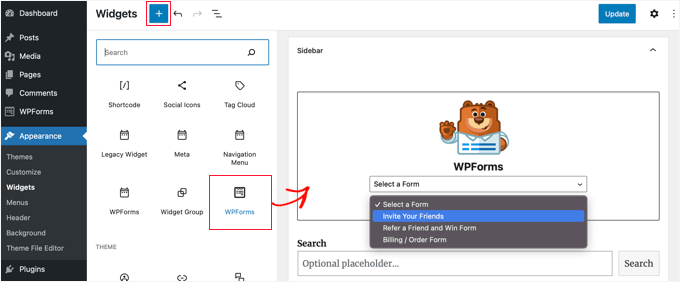
次に、WPFormsブロックを探してサイドバーにドラッグします。詳細については、WordPressでウィジェットを追加して使用する方法についてのガイドを参照してください。
その後、’フォームを選択’ドロップダウンから’友達を招待’フォームを選択しましょう。更新」ボタンをクリックして設定を保存するのを忘れないでください。
最後に、あなたのサイトにアクセスして、シンプルな招待フォームを実際に見てみましょう。
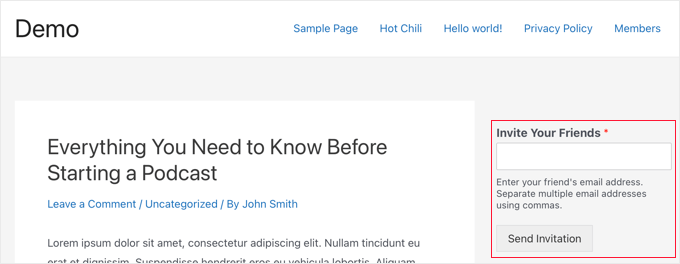
ユーザーがフォームを使って招待状を送信すると、フォームの代わりにサンキュー確認メッセージが表示されます。
こんな感じだろう:
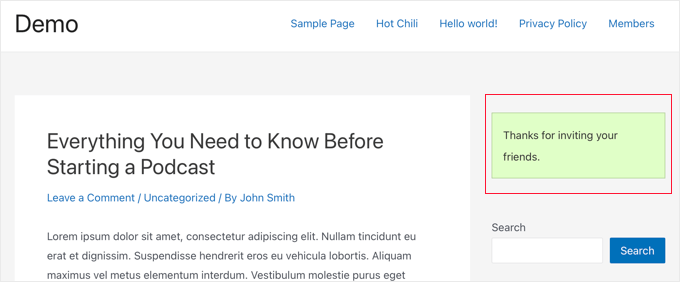
注:招待メールが受信されない場合は、WordPressからメールが送信されない場合の対処法をご覧ください。
方法2: ユーザーがBuddyPressサイトに友達を招待できるようにする
BuddyPressはWordPress.orgの姉妹プロジェクトで、WordPressサイトをソーシャルネットワークに変え、独自のオンラインコミュニティを構築することができます。
このプラグインを使用すると、ユーザーと一緒にグループを作成し、各グループは独自のメンバーとアクティビティストリームを持つことができます。ユーザーはこれらのグループに参加し、他のユーザーを招待することができますが、それはすでにあなたのサイトのメンバーである場合に限られます。
BuddyPressを使用していて、まだサインアップしていないユーザーに招待を送りたい場合は、Invite Anyoneプラグインをインストールする必要があります。詳しくは、WordPressプラグインのインストール方法をご覧ください。
有効化した後、プラグインを設定するために設定 ” 誰でも招待に移動する必要があります。一般設定’タブでは、誰かがあなたのサイトに登録するために招待されたときに送信されるメールメッセージをカスタマイズすることができます。
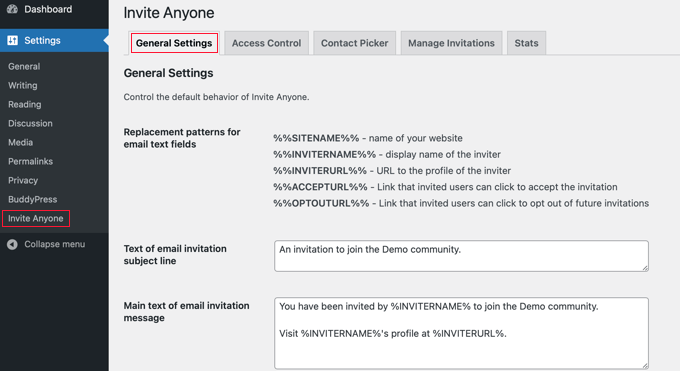
メールの件名、本文、フッターには豊富なカスタマイズオプションがあります。また、ユーザーによるメール送信前のカスタマイザーや、一度に送信できるメール数の制限なども可能です。
また、サイトに招待状を送れるユーザーを制限することもできます。例えば、新規ユーザーがすぐに友達を招待できないようにすることもできます。こうすることで、偽アカウントを作りたがるスパマーを阻止することができます。
これらの制限を設定するには、ページ上部の「アクセスコントロール」タブをクリックし、「制限されたユーザーセット」オプションを選択します。
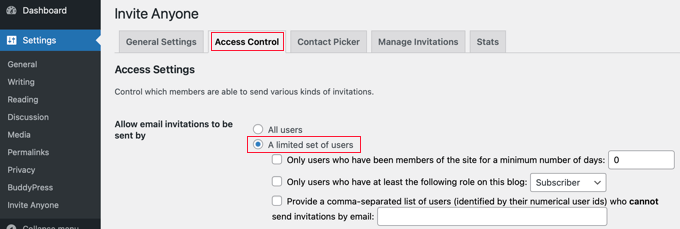
招待状を送信できるユーザーを決定する3つのチェックボックスが表示されます。
サイトのメンバーになってから最低日数が経過したユーザーや、特定のメンバー権限を持つグループに招待を制限することができます。また、カンマ区切りでユーザーIDを入力することで、特定のユーザーに招待状を送ることを禁止することもできます。
これらの設定に満足したら、ページを一番下までスクロールし、「変更を保存」ボタンをクリックして設定を保存します。
これにより、ユーザーはプロフィールページから「招待状を送る」タブをクリックして、直接友達に招待状を送ることができます。
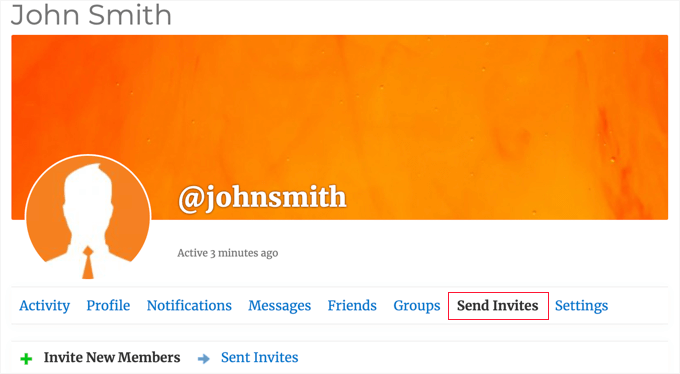
その後、最初のテキストボックスに最大5つのメールアドレスを入力するだけでいい。そして、もしあなたが許可すれば、送信されるメールメッセージをカスタマイズすることができます。
ユーザーがBuddyPressのグループに所属している場合、ユーザーがサイトに参加した際に、友達が興味を持ちそうなグループをチェックすることができます。
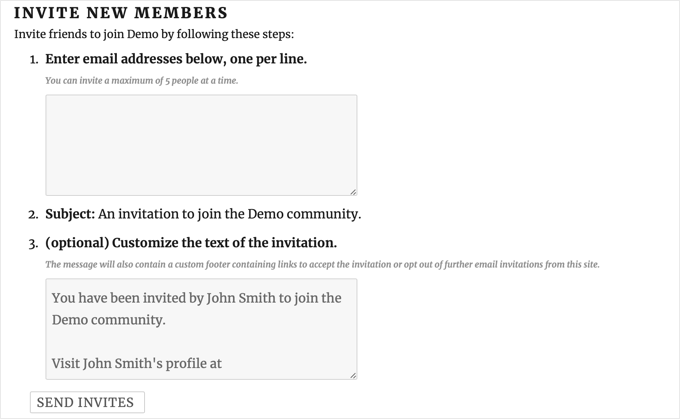
最後に、ユーザーはページの下にある「招待を送信」ボタンをクリックする必要があります。プラグインは、あなたのサイトに登録するよう、友達に招待状を送ります。
注:サイトからのメール送信に問題がある場合は、WordPressからメールが送信されない問題の解決方法をご覧ください。
招待状が送信されると、ユーザーは送信したすべての招待状の状態を見ることができます。
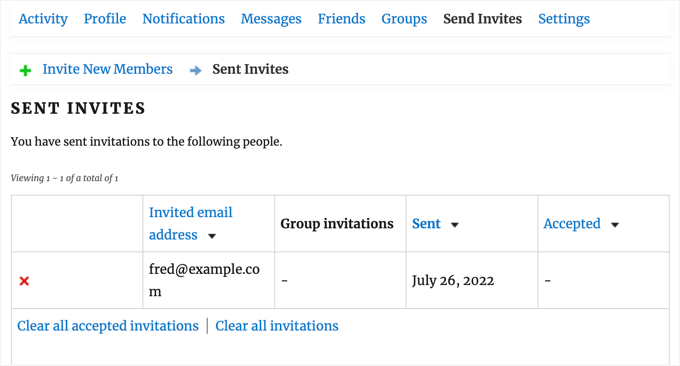
赤い’X’ボタンをクリックすることで、リストから個々の招待を消去することができます。また、リストの下にあるリンクをクリックすることで、承認された招待状やすべての招待状を消去することもできます。これらの操作は招待をキャンセルするのではなく、単にリストから削除するだけです。
サイト管理者は、WordPress管理エリアのBuddyPress Invitations ” BuddyPress Invitationsページに移動することで、すべてのユーザーから送信された招待状を管理することができます。
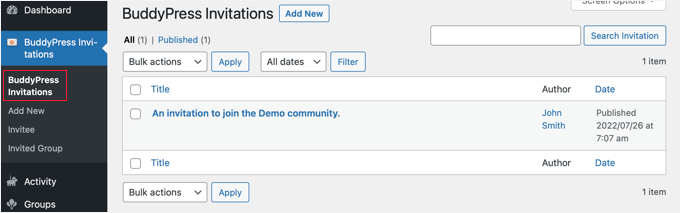
登録ユーザーを増やすその他の方法
ユーザーが友達を招待できるようになったので、より多くのユーザーにサイトを訪問してもらい、登録してもらうための他の方法を見てみましょう。
幸いなことに、WordPressを使用することで、ビジネスを成長させるための信じられないほど強力なツールを利用することができます。
- OptinMonsterは、市場で最高のリードジェネレーションおよびコンバージョン最適化ツールです。簡単にメール購読者を増やし、モバイルポップアップを作成し、高コンバージョンのセールスファネルを作成することができます。
- All In One SEOは 最高のWordPress SEOプラグインです。技術的なスキルがなくてもコンテンツを検索エンジンに最適化することができます。
- SeedProdは 最高のWordPressページビルダーとテーマビルダープラグインです。美しいランディングページやカスタマイザーテーマを簡単に作成できます。
- WPFormsは市場で最高のWordPressフォームビルダーです。招待フォームを作成するだけでなく、カスタマイザーでログインページやサインアップフォームをサイトに追加することもできます。
- MonsterInsightsを使えば、Googleアナリティクスを使って簡単にサイトのパフォーマンスをトラッキングすることができます。初心者にもわかりやすいレポートが用意されているので、サイト訪問者のトラッキングやeコマースのトラッキング設定が可能です。
もっとおすすめが必要ですか?すべてのサイトに必須のWordPressプラグインのリストをご覧ください。
このチュートリアルで、WordPressサイトにユーザーが友達を招待して登録できるようにする方法を学んでいただけたでしょうか。また、新規ユーザーのウェルカムメールを再送する方法や、WordPressに最適なユーザー管理プラグインのリストもご覧ください。
If you liked this article, then please subscribe to our YouTube Channel for WordPress video tutorials. You can also find us on Twitter and Facebook.





Cornelius
How do you change the sent from wordpress@
WPBeginner Support
For changing the from message, you would want to take a look at our article below:
https://www.wpbeginner.com/plugins/how-to-change-sender-name-in-outgoing-wordpress-email/
Admin
chanda
After users click send invitation… the when continues to turn and never stops. How can this be fixed?
WPBeginner Support
You would need to reach out to the plugin’s support for that issue, we will look into updating this article when we are able.
Admin
Arlene
How to customize the invitation url send %inviteurl%?
WPBeginner Support
For customizing the URL you would want to check with the plugin’s support for the options available
Admin
Kingsley
The plug in is nice, but for some reason, when i try to invite two different people, it sends two (2) emails to the last email address i entered, and no email is sent to the first
Shreya
This is really helping one. I am searching for it. Thanks for share.
Arihant
Hey Can you share a plugin that can automatically import contacts from gmail, yahoo, facebook, etc & invite them.
Because i think hardly anyone would remember email address.
And even if they did, no one is wanting to write them down one by one.
Editorial Staff
It would be a good add-on for this plugin. We don’t know of any plugin that does that.
Admin