WPBeginnerでは、15年以上にわたってWordPressサイトやオンラインストアをテスト、構築してきました。私たちは、初心者向けオンラインコースのための会員制サイトや、ソフトウェアを販売するためのeコマースストアを構築してきました。
これらのサイトの大半は、ユーザーがコンテンツにアクセスしたり、デジタル製品を購入したりするために登録できるようになっている。そのため、私たちはオンライン・セキュリティの重要性と、パスワード保護が果たす権限のグループを知っています。
ユーザーが定期的にサイトにログインする場合、WordPressのログイン画面でパスワードを非表示にしたり、表示したりできるようにしたいものです。こうすることで、パスワードが正しく入力されたかどうかを確認するオプションを持ちながら、傍観者による盗み見からユーザーを守ることができます。
WordPressの初期設定では、ログインページにパスワードの表示/非表示ボタンが自動的に追加されます。しかし、他のログイン画面、特に会員制サイトやオンラインストアを運営している場合は、パスワードの非表示/表示ボタンを追加したい場合があります。
この投稿では、WordPressのさまざまなログイン画面で、ユーザーにパスワードの非表示/表示を許可する方法を紹介します。
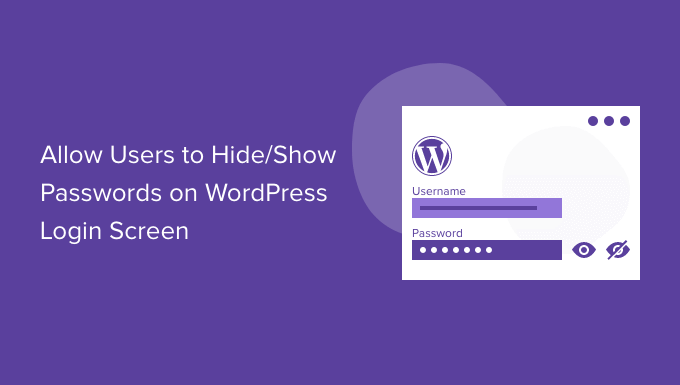
WordPressログイン画面のパスワード非表示・表示ボタンとは?
WordPressアカウントを長く複雑なパスワードで保護することで、WordPressサイトへの侵入がより困難になります。
しかし、パスワードを盗もうとする手口はさまざまです。強力なパスワードを使うだけでは、サイトを安全に保つことができない場合もあります。
そこでパスワードの非表示/表示機能の出番だ。
WordPressのログインURLにアクセスしてパスワードを入力し始めると、WordPressが初期設定でパスワードをマスクしていることに気づくだろう。パスワード」フィールドに入力した数字、文字、記号はすべてドットで表示されます。
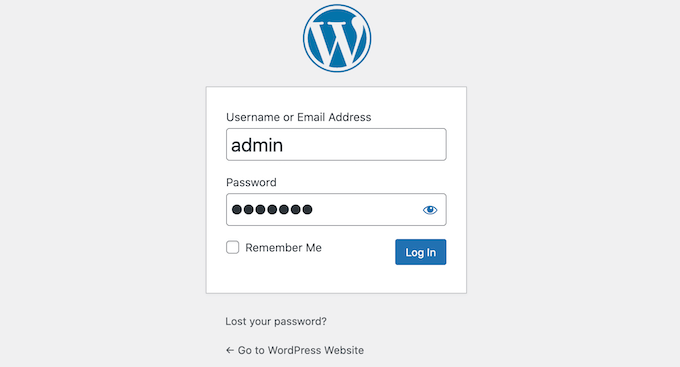
たとえあなたが入力している画面を誰かが見ていたとしても、パスワードを見られることはありません。これは、図書館のような公共の場所でWordPressブログにログインする場合に特に重要です。
しかし、ユーザーのパスワードを入力中に表示することが役立つ場合もある。
最も安全なパスワードは、大文字と小文字、記号、数字を組み合わせたものです。このような複雑なパスワードは、間違えずに入力するのが難しい場合があります。パスワードを表示することで、ユーザーは「ログイン」ボタンをクリックする前に、タイプミスやその他の間違いに気づくことができます。
WordPressでは、このマスキングを簡単に解除することができます。パスワード」フィールドの横にある目のアイコンをクリックするだけで、WordPressは入力中のパスワードを表示します。
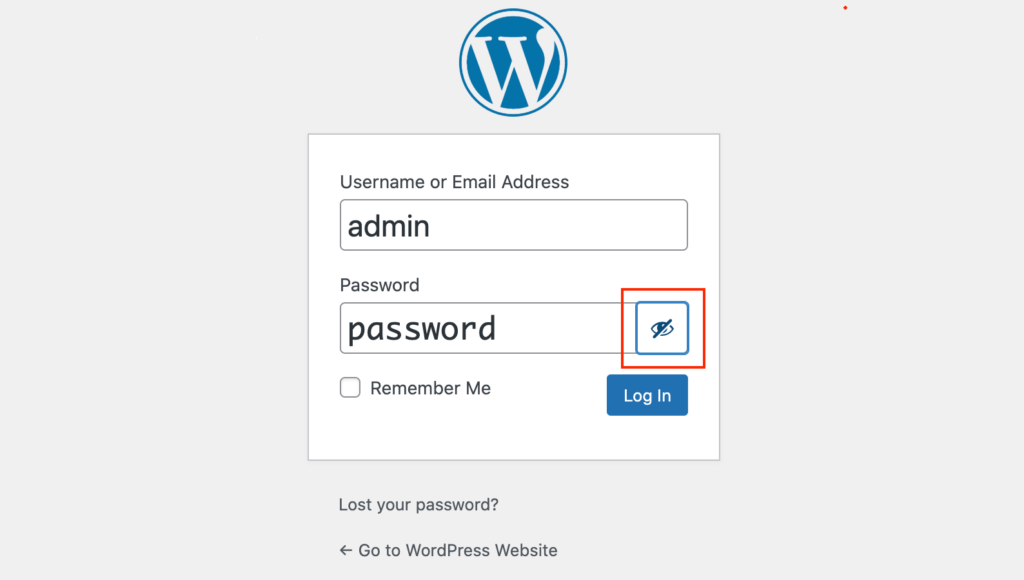
パスワードを再び非表示にするには、目のマークをクリックするだけです。
この機能は、WordPressの標準ログイン画面ではそのまま使えます。しかし、パスワードの非表示/表示機能を使いたい場所は他にもあるでしょう。
それでは、WordPressのログイン画面で最も一般的なパスワードの非表示/表示をユーザーに許可する方法を見ていきましょう。もし、特定の方法にすぐに飛びつきたい場合は、以下のリンクをご利用ください。
方法1.WooCommerceログイン画面でユーザーにパスワードの非表示/表示を許可する方法
多くのオンラインショップでは、カスタマイザーがアカウントを作成することで、自分の情報を保存することができます。これにより、カスタマイザーは将来あなたのオンラインストアから購入しやすくなります。
ユーザー登録は、訪問者のメールアドレスを取得する手段にもなりますので、マーケティングメールを送信し、より多くの製品やサービスの購入を促すことができます。詳しくは、中小企業に最適なメールマーケティングサービスを専門家が厳選してご紹介しています。
WooCommerceを使用してストアを作成している場合、プラグインは自動的に「マイアカウント」ページを作成します。もし誰かがこのページにアクセスした場合、WooCommerceはログインフォームを表示します。
パスワード」フィールドを見ると、見慣れたパスワードの非表示/表示アイコンがあります。訪問者はこのアイコンをクリックするだけで、パスワードの非表示・表示を選択することができます。
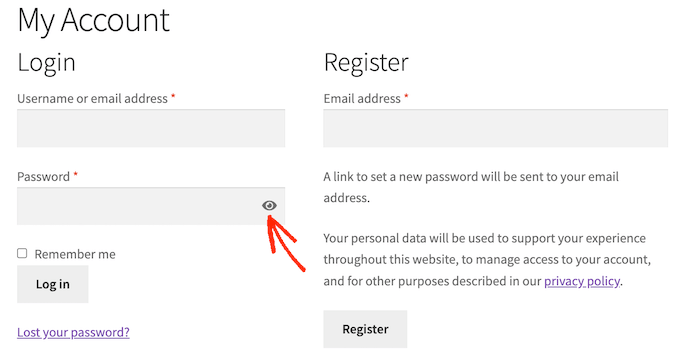
つまり、WooCommerceを使用している場合、ユーザーがアカウントログインページでパスワードを非表示/表示できるようにするための特別な手順は必要ありません。
とはいえ、ログインフォームをサイトの他のエリアに追加したい場合もあるでしょう。例えば、買い物客が購入手続きをしようとする際に、自分のアカウントにログインするよう促したいかもしれません。
WooCommerceの初期設定であるマイアカウントのページを誤って削除してしまった可能性もあります。
WooCommerceログインフォームは、以下のショートコードを使用して任意のページ、投稿、またはウィジェット対応エリアに追加することができます:
[woocommerce_my_account]。
ステップバイステップの手順については、ショートコードを追加する方法についての初心者ガイドをご覧ください。
ショートコードを追加したら、サイトにアクセスしてください。WooCommerceログインフォームとパスワード非表示ボタンが表示されます。
方法2.会員ログイン画面でユーザーにパスワードの非表示/表示を許可する方法
会員制サイトは、ユーザーがプレミアムコンテンツや機能、コミュニティへのアクセスにお金を払うことで、オンラインでお金を稼ぐ素晴らしい方法です。
私たちの経験では、MemberPressは 最高のWordPressメンバーシッププラグインです。WPBeginnerアカデミーのWordPressコースの管理にも使用しています。
このプラグインをお勧めする理由は、支払いの受付、さまざまな会員レベルの作成、レベルに応じたコンテンツへのアクセス制限など、必要なものがすべて揃っているからです。
設定も簡単です。詳しくは、WordPressで会員制サイトを作るステップバイステップガイドをご覧ください。
プラグインを有効化すると、MemberPressはWordPressサイトを高度な会員制サイトにするために必要なすべてのページを自動的に作成します。これには、以下の画像にあるように、会員がパスワードの非表示・表示を選択できるログイン画面も含まれます。
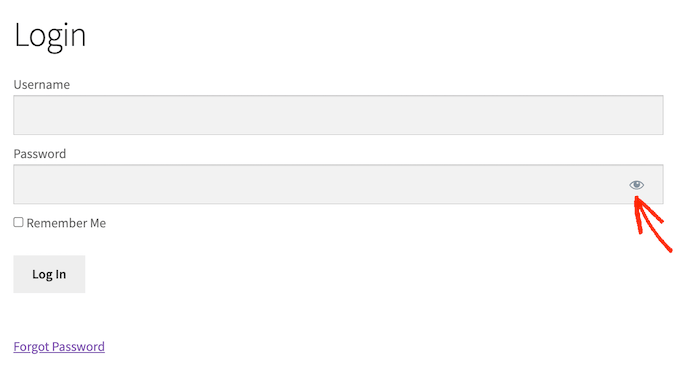
会員ログインページを作成するには、MemberPress ” 設定 にアクセスします。
次に、「ページ」タブをクリックします。これで、MemberPressログインページを含む、MemberPressが自動的に作成できるすべてのページが表示されます。
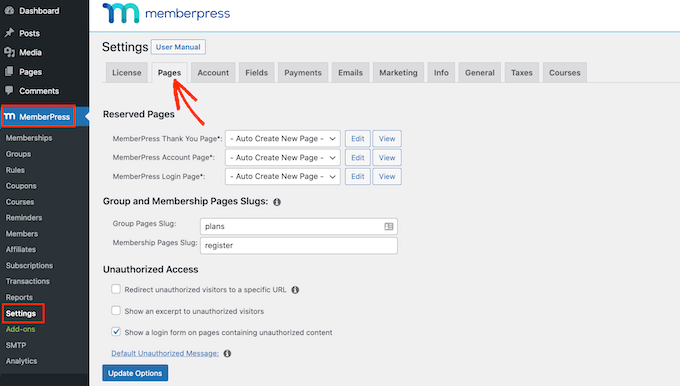
これらのページをすべて作成するには、「オプションの更新」ボタンをクリックするだけです。
ページ ” すべてのページ “にアクセスすると、MemberPressが “ログイン “ページを作成し、ユーザーがパスワードを非表示または表示できるようになっていることがわかります。
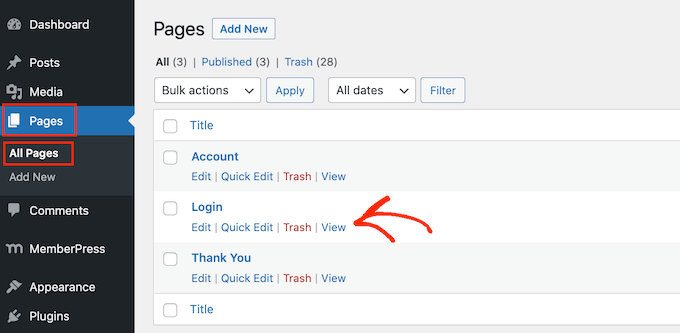
WooCommerceと同様に、ユーザーにパスワードの表示/非表示のオプションを与えるために特別な設定をする必要はないことを覚えておいてください。
ログインページを作成したら、WordPressのメニューに追加して、メンバーが簡単に見つけられるようにするとよいでしょう。詳しくは、WordPressでナビゲーションメニューを追加する方法をご覧ください。
ボーナス:WordPressのセキュリティとユーザー管理に関するエキスパートガイド
WordPressのセキュリティとユーザー管理に関する専門家のガイドをご紹介します:
- WordPressでユーザーに強力なパスワードを強制する方法
- WordPressでアイドルユーザーを自動的にログアウトする方法
- WordPressでフォーム送信後にユーザーをリダイレクトする方法
- ユーザーにWordPressアカウントの削除を許可する方法
- WordPress登録でユーザープロフィール欄を追加する方法
- WordPressで新規ユーザー登録を管理する方法
この投稿が、WordPressのログイン画面でユーザーにパスワードの非表示/表示を許可する方法を学ぶのにお役に立てば幸いです。究極のWordPressセキュリティガイドと eコマースストアのセキュリティに関する専門家のヒントもご覧ください。
If you liked this article, then please subscribe to our YouTube Channel for WordPress video tutorials. You can also find us on Twitter and Facebook.





Shelton
Hi there, I am looking for something like this for the woocommerce side of things, i.e. the sign up/log in page that is within the website.
The closest I got is a Jquery something, but I have no idea how to install any of that.
WPBeginner Support
We will be sure to keep an eye out for an alternative we would recommend for updating this article.
Admin
Deb
hide show password has not been updated for over a year and I cant find an alternative. Need solution for woocommerce.
WPBeginner Support
For that message, you would want to take a look at our article here: https://www.wpbeginner.com/opinion/should-you-install-plugins-not-tested-with-your-wordpress-version/
Admin
Shahraar Khan
I think showing the password is awful. but may be needed at time. thanx for the plugin link
Shahraar Khan