WordPressサイトにStripeの寄付ボタンを追加したいですか?
WPBeginnerでは、数え切れないほどのユーザーが安全で効率的な決済ソリューションをサイトに統合するお手伝いをしてきました。Stripeは、世界でもトップクラスのオンライン決済プロセッサーであり、寄付を含むオンライン決済を驚くほど簡単に行うことができます。
以前は、支払いオプションを追加するには複雑なeコマースプラグインが必須でした。しかし、寄付を集めたり、いくつかの商品を販売したい人にとっては、シンプルな支払いフォームがすべてです。
この投稿では、WordPressサイトにStripeの寄付ボタンを追加する手順をご紹介します。
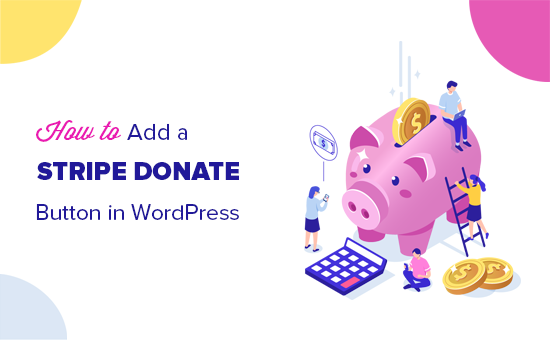
サイトでStripe寄付を受け付けるために必要なもの
Stripeアカウントを作成する必要があります。アカウントは無料で作成でき、取引に対してのみ課金されます。
SSLが有効化されたWordPressサイトも必要です。SSLはサイトにセキュリティレイヤーを追加し、決済を安全に行えるようにします。さらに詳しく知りたい方は、サイト用の無料SSL証明書の取得方法をご覧ください。
最後に、Stripeアカウントに接続するWordPressエクステンションが必要です。WP Simple Pay (無料) と WPForms (Pro)の2種類のオプションをご紹介しますので、ニーズに合ったものをお選びください。
さらに高度なソリューションをお探しなら、完全な寄付者管理機能を提供するプラグインもボーナスとしてご紹介します。
ということで、WordPressにStripeの寄付ボタンを追加する方法を見てみましょう。
動画チュートリアル
動画が気に入らなかったり、もっと説明が必要な場合は、このまま読み進めてください。
方法1.WP Simple Payを使ってWordPressにStripe寄付ボタンを追加する。
WP Simple PayはWordPress用のStripe決済プラグインです。このプラグインを使用すると、サイト上で簡単に1回限りの寄付や定期的な寄付を受け付けることができます。
プラグインの無料版ですぐに始めることができます。しかし、このチュートリアルでは、すべての追加機能をデモンストレーションできるように、プレミアムバージョンを使用します。
まず、WordPressサイトにWP Simple Payプラグインをインストールして有効化する必要があります。詳しくは、WordPressプラグインのインストール方法のステップバイステップガイドをご覧ください。
プラグインを有効化したら、WP Simple Pay ” 設定ページに行き、ライセンスタブをクリックする必要があります。
WP Simple Payサイトのアカウントからライセンスキーをコピー&ペーストし、提供されるフィールドに貼り付け、’有効化’ボタンをクリックします。

次に、Stripeアカウントに接続する必要があります。
設定ページでStripeタブをクリックし、’Stripeと接続’ボタンをクリックします。

その後、Stripeのサイトが表示されますので、アカウントにログインしてください。
Stripeアカウントをお持ちでない場合は、新規アカウントを作成してください。

アカウントの接続が完了すると、管理ダッシュボードの設定ページに戻ります。
変更を保存]ボタンをクリックして、Stripeアカウントの接続を保存することをお忘れなく。
これでStripeの寄付フォームを作成できます。
WordPressでWP Simple Payを使ってStripe寄付フォームを作成する
新しい寄付フォームを作成するには、WP Simple Pay ” 新規追加ページにアクセスします。ここからテンプレートを選択し、フォームの作成プロセスをスピードアップすることができます。
寄付ボタンテンプレートの設定にマウスオーバーし、「テンプレートを使用」ボタンをクリックします。

次に、寄付フォームの一般設定タブが表示されます。
ここでフォームのタイトルと説明を追加し、フォームのタイプを選択します。
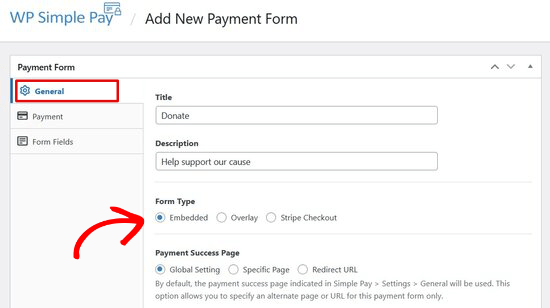
このチュートリアルでは、’埋め込み’フォームタイプを選択します。これでWordPressの投稿日やページに直接寄付フォームを埋め込むことができます。
次に、支払いタブをクリックします。WP Simple Payでは複数の寄付オプションを設定することができ、寄付者が寄付金額を選択することができます。

例えば、1ドル、5ドル、10ドルの寄付オプションを設定できます。価格を追加」ボタンをクリックし、金額を入力するだけです。この作業を繰り返して、お好きなだけオプションを追加してください。
定期的な寄付を受けたい場合は、設定オプションの横にあるドロップダウンの矢印をクリックしてください。次に、「定期購読」ボタンをクリックし、ご希望の請求期間を選択してください。

次に、Form Fieldsタブをクリックします。
寄付フォームテンプレートには、価格設定オプション、購入手続きボタン、支払いボタンなど、必要なフィールドがすべてすでに含まれています。

名前やメール・アドレスなどのフォーム・フィールドを追加したい場合は、ドロップダウンメニューから選択し、「フィールドを追加」ボタンをクリックします。
フォームのフィールドはドラッグ&ドロップで並べ替えることができます。また、フィールドをクリックしてボタンのテキストをカスタマイズしたり、ボタンのスタイルを選択することもできます。
WP Simple Payを使ってWordPressにStripe寄付フォームを追加する
投稿日やページに寄付フォームを追加するには、画面の右側にある「公開する」ボタンをクリックしてください。
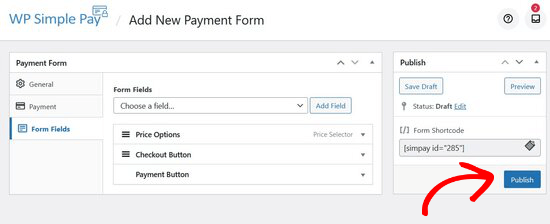
次に、公開するボタンの上にあるシンプルなショートコードをコピーする必要があります。
こんな感じだ:[simpay id=”285″]] 。
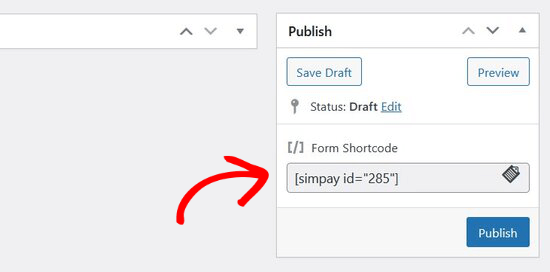
その後、WordPressの投稿やページにショートコードを貼り付けることができます。
WordPressエディターにショートコードを追加すると、ショートコードウィジェットが自動的に追加されます。
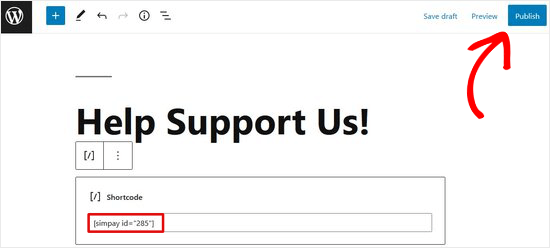
そして、投稿やページを公開する。
あなたのサイトにアクセスして、寄付フォームがどのように表示されるかを確認することができます。
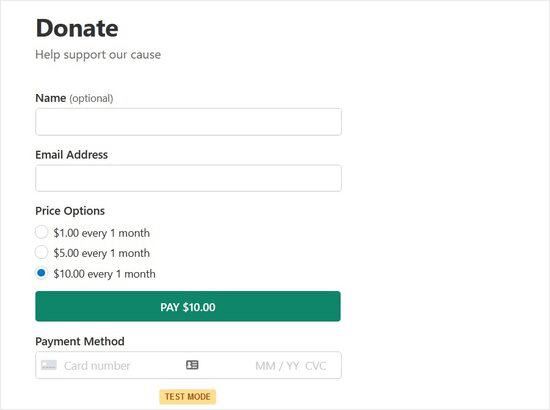
注: WP Simple Payは自動的にテストモードに設定されます。これはフォームが準備される前にサイト上でライブトランザクションが処理されないようにするためです。支払いフォームをテストモードからライブモードにする方法はこちらのガイドをご覧ください。
方法2.WPFormsを使ってWordPressにStripe寄付ボタンを追加する。
WPFormsは500万人以上のサイトオーナーに利用されている 最高のWordPressフォームプラグインです。Stripeアドオンが付属しており、サイト上で寄付や1回限りの支払い、定期購読の支払いも受け付けることができます。
Stripe Proアドオンにアクセスするには、最低でもPROプランが必要です。条件付きロジック、複数ページフォーム、アンケート&投票、700以上のフォームテンプレートなどの高度な機能もご利用いただけます。
注: WPFormsにはStripeによる1回限りの支払いを収集できる無料版があります。ただし、フォームからの支払いには3%の手数料がかかります。
最初に行う必要があるのは、WPFormsプラグインをインストールして有効化することです。詳しくは、WordPressプラグインのインストール方法のステップバイステップガイドをご覧ください。
有効化した後、WPForms ” 設定ページにアクセスしてライセンスキーを入力する必要があります。この情報は、WPFormsサイト上のアカウントの下にあります。
ライセンスキーを入力したら、「Verify Key」ボタンをクリックします。

次に、WPForms ” Addonsページにアクセスし、Stripeアドオンの横にある’Install Addon’ボタンをクリックします。
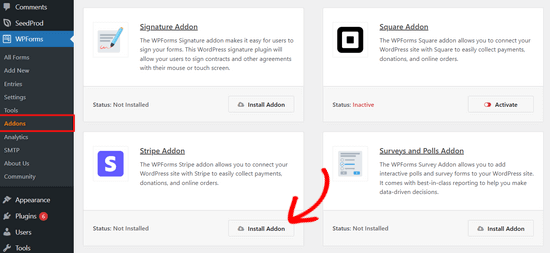
WPFormsがStripeアドオンのインストールと有効化を行います。
それではWPFormsをStripeアカウントに接続して支払いを受け取りましょう。そのためには、WPForms ” Settingsページにアクセスし、Paymentsタブをクリックする必要があります。そこから’Stripeと接続’ボタンをクリックします。
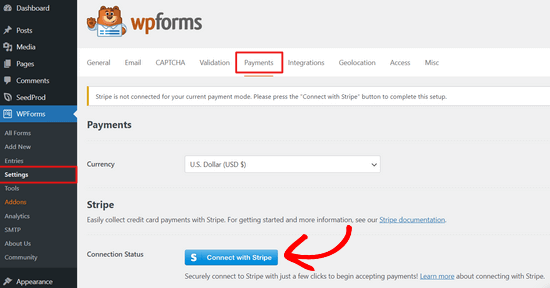
その後、フォームとStripeの接続を承認するよう求められます。
画面に表示される内容は、Stripeアカウントを有効化しているかどうかによって異なります。
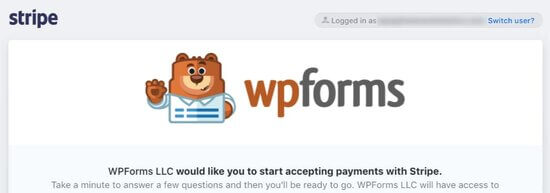
Stripe Connectウィザードの手順に従って、接続を承認してください。
完了するとWPFormsの設定ページにリダイレクトされます。ここで、接続状態のセクションに緑のチェックマークが表示されているはずです。
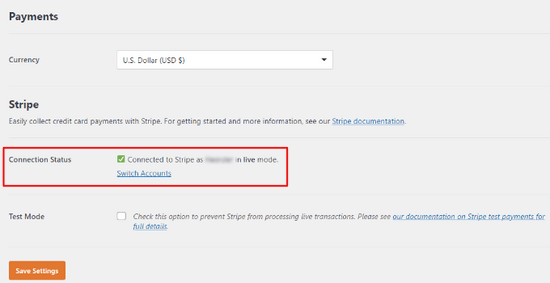
オプションで、支払い設定ページからテストモードを有効化することもできます。

これにより、実際の支払いなしでStripeとの統合をテストすることができます。ただし、サイト上で寄付を受け付ける準備ができたら、このオプションの設定を解除する必要があります。
Save Settings(設定を保存)」ボタンをクリックして、変更内容を保存することを忘れないでください。
決済の設定が完了したら、次はあなたのサイトにStripeの寄付フォームを作成しましょう。
WPFormsでWordPressにStripe寄付フォームを作る
まず、WPForms ” 新規追加のページでフォームを作成します。フォームのタイトルを入力し、テンプレートを選択します。寄付フォーム’テンプレートを選択する必要があります。
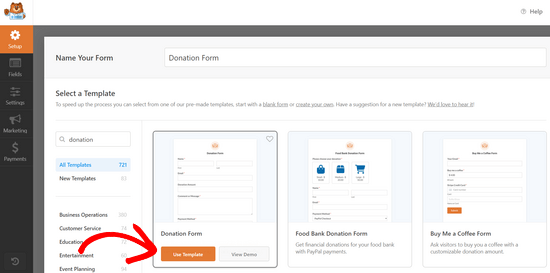
これでWordPressフォームビルダーのインターフェースが起動し、選択した寄付フォームテンプレートが表示されます。
また、このテンプレートには、名前、メール、寄付金額、メッセージなど、寄付フォームの作成に必要な一般的なフィールドがすでに用意されています。
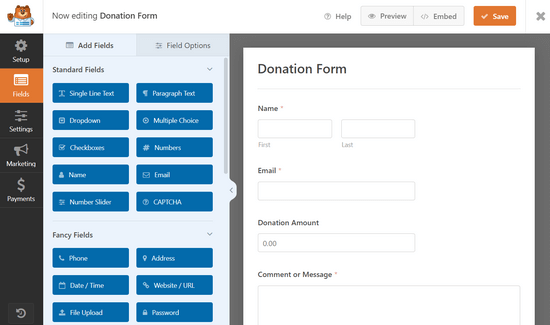
これはドラッグ&ドロップのフォームビルダーです。左のカラムからフォームフィールドをクリックしたり、並べ替えたり、新規フィールドを追加して編集することができます。
Stripe決済フォームを作成するので、フォームに’Stripe Credit Card’フィールドを追加する必要があります。左カラムの支払いフィールドセクションにあります。
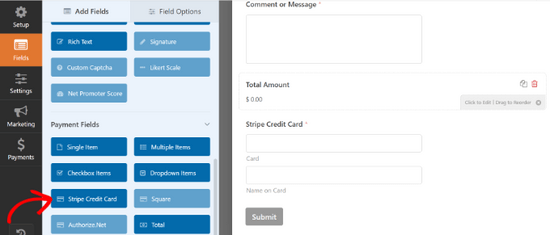
クリックするだけでフォームにフィールドが追加され、ドラッグ&ドロップでフォーム内の位置を変更できます。
フォームに問題がなければ、左隅にある’Payments’タブをクリックして支払い設定を編集します。ここで、支払い方法としてStripeを選択し、’Stripe支払いを有効化’オプションの横にあるボックスにチェックを入れる必要があります。
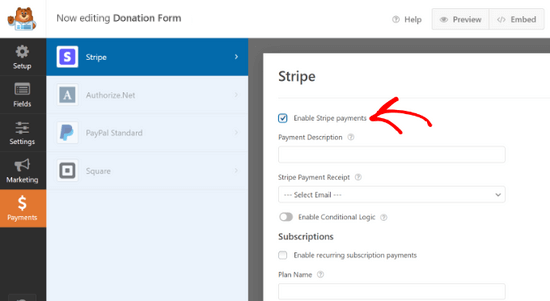
支払いに関する説明を入力し、メール欄を選択して寄付者に領収書を送ることができます。
WPFormsはStripeの定期支払いにも対応しています。このオプションを使用すると、定期的な寄付や購読を設定することができます。
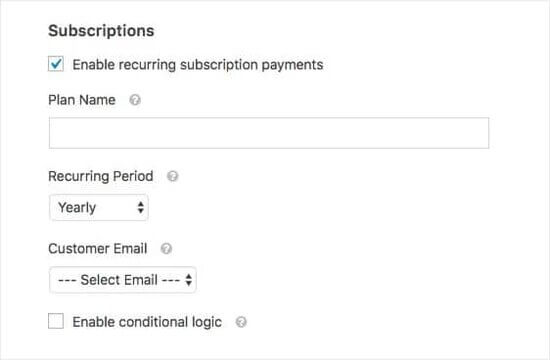
定期支払いの有効化を選択すると、追加の設定が外観に表示されます。例えば、定期支払いの頻度を選択できます:毎日、毎週、毎月、四半期ごと、半年ごと、または毎年。
次のステップでは、ユーザーがフォームに入力した後に表示される確認設定を行います。設定」タブをクリックし、「確認」オプションを選択します。
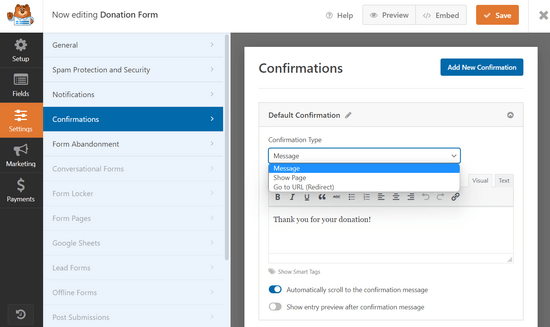
ここから、さまざまな確認タイプを選択できます。例えば、シンプルなメッセージでユーザーに感謝したり、サンキューページやその他のURLにリダイレクトすることができます。
完了したら、Saveボタンをクリックして変更を保存します。
WPFormsを使ってWordPressにStripe寄付フォームを追加する
WPFormsはサイト上のどこにでも簡単にフォームを追加することができます。
フォームビルダーの上部にある’埋め込み’ボタンをクリックし、既存のページを選択するか、新規ページを作成します。このチュートリアルでは、「既存のページを選択」オプションをクリックします。
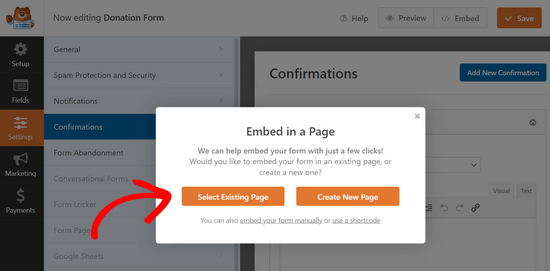
次に、ドロップダウンメニューを使って、フォームを埋め込む既存のページを選択します。
そして、「Let’s Go!」ボタンをクリックする。
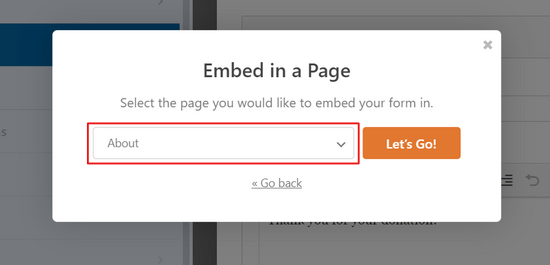
WPFormsはWordPressのコンテンツエディターにフォームを自動的に追加します。
寄付フォームを追加したい投稿やページを編集して手動で行うこともできます。次に、WPForms ブロックをコンテンツに追加し、先ほど作成した寄付フォームを選択します。
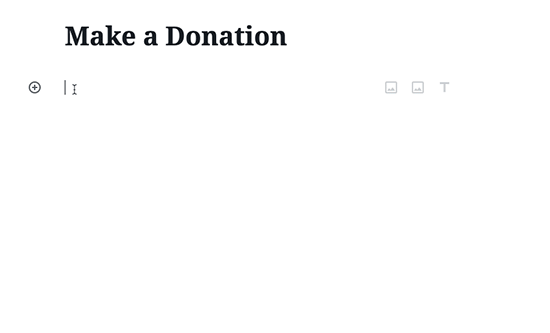
WPFormsはあなたのためにフォームを取得し埋め込みます。これであなたのサイトにフォームが表示されるようになります。
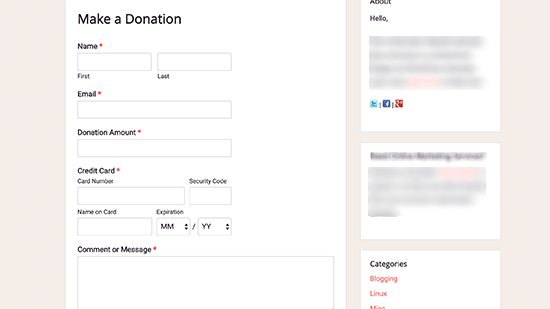
さらに、寄付フォームをブログのサイドバーやその他のウィジェット対応エリアに追加することができます。外観 ” ウィジェットページに移動し、WPFormsウィジェットをサイドバーに追加します。
次に、ドロップダウンメニューからStripeの寄付フォームを選択する必要があります。
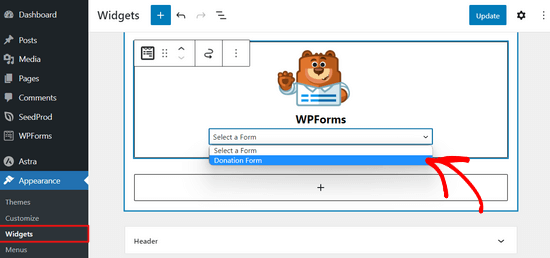
ウィジェット設定を保存するために、保存ボタンをクリックすることを忘れないでください。
ボーナス:フル機能のWordPress寄付プラグイン
WP Simple PayもWPFormsもStripeの寄付ボタンを作成することはできますが、非営利団体が必要とする完全な寄付者管理やその他の高度な機能は提供していません。
完全なWordPress寄付プラグインをお探しなら、WP Charitableの使用をお勧めします。世界中の10,000以上の非営利団体やサイトオーナーが、Charitableを使って募金キャンペーンを行い、オンラインでより多くの寄付金を集めています。

完全にカスタマイズ可能な寄付フォーム、1回限りまたは定期的な寄付の受付、簡単な寄付管理ダッシュボード、GDPRコンプライアンス、毎年の寄付者の領収書、誰かを称える寄付、寄付者が支払い手続きの手数料を負担できる手数料軽減など、必要なすべての機能が備わっています。
Chitableは、ピアツーピアの資金調達キャンペーンにも使えるし、GoFundMeやIndiegogoのような独自のクラウドファンディング・プラットフォームを作ることもできる。
Charitableには、Stripe、PayPal、Authorize.net、Braintree、Mollie、GoCardless、Paystack、Payfast、Payrexx、Windcaveなどの決済インテグレーションがビルトインされています。
Charitableの無料版で始めることもできます。
この投稿が、WordPressサイトにStripe寄付ボタンを簡単に追加するのにお役に立てば幸いです。すべてのサイトに必須のWordPressプラグインについてのガイド、またはWordPressのSEOランキングを向上させる方法についてのチュートリアルもご覧ください。
If you liked this article, then please subscribe to our YouTube Channel for WordPress video tutorials. You can also find us on Twitter and Facebook.





Myriam
Hi, Nice article but you were a bit vague on how the recurring option is set up and works.
WPBeginner Support
Thanks for your feedback, we’ll be sure to look into that when we update the article
Admin
Bathri Vijay
Thanks for your ultimate article, it is really amazing.
WPBeginner Support
You’re welcome, glad you like our content
Admin