多くの WordPress サイトオーナーから、詳細なフォームの作成に多大な労力を費やしているにもかかわらず、ほとんど誰もフォームを入力してくれないという話を聞いたことがあります。彼らは、訪問者が途中であきらめたと告白するまで、これらのフォームがいかに圧倒的に感じられるかを理解していないのです。
そこで便利なのがセーブ&コンティニュー機能だ。
これにより、ユーザーは進捗状況を保存し、後で都合の良いときに戻ってフォームを完了することができます。ユーザーエクスペリエンスを向上させるだけでなく、より多くのフォームを完了させ、より質の高い送信につなげることができます。
このガイドでは、WordPressのフォームに保存&継続機能を簡単に追加する方法をご紹介します。
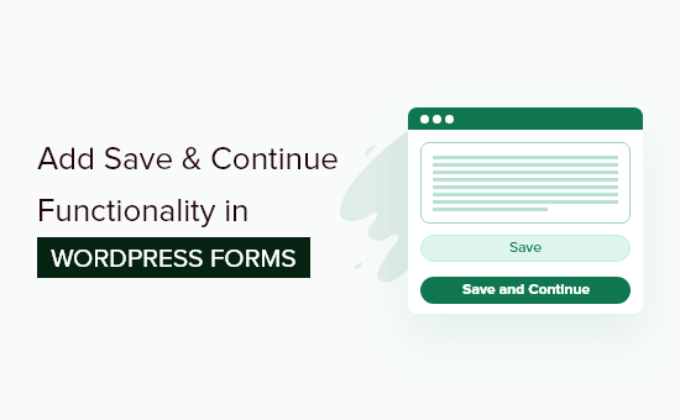
WordPressのフォームで「保存して続行」を使うタイミングは?
フォームの入力に時間がかかると送信されないことがよくあります。WordPressのフォームに保存と再開の機能を持たせることで、この問題を解決することができます。
セーブ&コンティニュー機能により、ユーザーはフォームの進行状況をセーブし、中断したところから記入を再開することができます。
一度に入力する必要がないため、訪問者はいつでも好きなときにフォームに入力することができます。その結果、より多くのフォーム送信を獲得し、フォームの放棄を減らすことができます。
保存と継続機能は、アンケート、アンケート、求人応募のような長いフォームがある場合や、ワークフローのさまざまな段階で多くの人が詳細を記入する必要がある場合に、シームレスに機能します。
そこで、WordPress のフォームに保存と続行の機能を追加する方法を紹介します。以下のセクションで説明するすべてのステップを簡単に説明します:
始めよう。
WordPressフォームプラグインをインストールして保存と続行機能を追加する
WordPressで保存と再開の機能を追加する最も簡単な方法は、WPFormsを使用することです。これは最高のWordPressお問い合わせフォームプラグインで、600万人以上のサイトオーナーが使用しています。
実際、WPFormsはWPBeginnerで最もよく使うフォームビルダーです。お問い合わせフォームから毎年恒例のユーザーアンケートまで、私たちは毎日WPFormsに頼っています。詳しくはWPFormsのレビューをご覧ください!

WPFormsを使えば、お問い合わせフォーム、支払いフォーム、オンライン注文フォーム、ニュースレター登録フォームなど、あらゆるタイプのWordPressフォームを作成することができます。
このプラグインはドラッグ&ドロップでフォームを作成でき、2,000以上のフォームテンプレートが用意されているため、初心者にも使いやすい。さらに、WPForms AIがリリースされ、簡単なプロンプトを使用してゼロから独自のフォームを作成することができます。

また、カスタマイザーのための多数のフォームフィールドや、一般的なメールマーケティングツールやPayPalのような決済サービスとの統合も可能です。
最高の部分?WPForms Save and Resumeアドオンを使用すると、訪問者がフォームを保存し、最後に残した場所で完了させることができます。
注: このチュートリアルではWPForms Proバージョンを使用します。WPFormsProバージョンにはSave and Resumeアドオンが含まれており、フォームエントリにアクセスすることができます。しかし、WPForms Liteバージョンもあります。
まず、あなたのサイトにWPFormsをインストールして有効化する必要があります。ヘルプが必要な場合は、WordPressプラグインのインストール方法のチュートリアルを参照してください。
有効化した後、WordPressダッシュボードからWPForms ” 設定に移動し、ライセンスキーを入力することができます。キーはWPFormsアカウントエリアにあります。

その後、「Save and Resume Addon」を有効化する必要があります。
WordPressの管理エリアから WPForms ” Addonsに移動しましょう。そして、単に’アドオンをインストール’ボタンをクリックします。

アドオンが有効化されると、既存のフォームに保存と続行の機能を追加したり、WordPress フォームを新規作成したりすることができます。
WordPressで保存&続行機能付きフォームを作成する
まずはWPForms ” Add Newのページにアクセスしてください。

次の画面では、フォーム用のビルトインテンプレートが表示されます。フォームの名前を入力し、テンプレートを選択することで、フォームを作成することができます。
このチュートリアルでは、クライアントのフィードバックを収集するために「提案フォーム」テンプレートを選択します。テンプレートにマウスオーバーして、’テンプレートを使用’ボタンをクリックしてください。

次に、ドラッグ&ドロップビルダーを使ってフォームを編集します。
フォームに追加したいフォームフィールドをドラッグしてテンプレートにドロップするだけです。

WPFormsではフォームの各フィールドを編集することもできます。
例えば、ラベルの編集、説明の追加、選択肢の順序の変更、フィールドの必須化などが可能です。

その後、左側のメニューから「設定」タブに移動し、「保存して再開」を選択します。
次に、「保存と再開を有効化」オプションのトグルをクリックします。これにより、ユーザーはフォームを保存し、後で記入を続けることができます。

このオプションを有効化すると、保存と再開の機能をカスタマイズするためのより多くの設定が解除されます。例えば、送信ボタンの隣に表示されるテキストを変更したり、ユーザーにフォームの進行状況を保存させることができます。
それに加えて、ユーザーが進行状況を保存する前に表示される免責事項ページを有効化するオプションがあります。WPFormsはまた、確認ページの設定を編集し、ページに表示されるテキストを変更することができます。

下にスクロールすると、「レジュームリンクを有効化」する設定があり、ユーザーがフォームのリンクをコピー&ペーストしてブラウザーに貼り付け、後でレジュームできるようになっています。
ユーザーが受信トレイからフォームにアクセスできるように、リンクをユーザーのメールアドレスに送信する「メール通知を有効化」オプションもあります。
また、受信トレイに表示されるメール本文や表示メッセージも編集できます。

WPFormsではフォーム送信時の通知設定や確認メールの変更も可能です。
変更が完了したら、上部にある「保存」ボタンをクリックし、フォームビルダーを終了します。

新規フォームをWordPressサイトに埋め込む
次に、フォームをブログの投稿やページに追加することができます。
フォームビルダーから「埋め込み」ボタンをクリックするだけです。

次に、フォームを既存のページに埋め込むか、新規ページに埋め込むかを選択します。
このチュートリアルでは、「新規ページ作成」オプションを選択します。

次のポップアップで、新しいページに名前をつけることができます。
その後、『Let’s Go!

WordPressエディターに入ったら、「+」ボタンをクリックしてブロックを追加します。
次に、WPFormsブロックを検索し、それをクリックしてコンテンツエディターに追加するだけです。
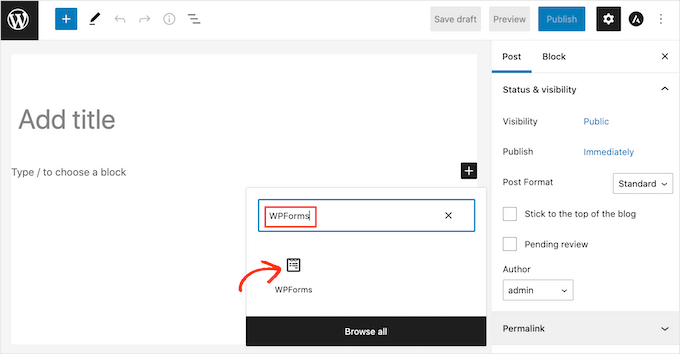
その後、ドロップダウンメニューから先ほど作成したフォームを選択します。
WPForms ブロックはフォームのプレビューを読み込みます。

フォームの外観に満足したら、ページを公開することができます。
これで、あなたのページにアクセスし、フォームの最後までスクロールダウンすると、「送信」ボタンの隣に「保存して後で再開する」オプションが表示されます。

保存して後で再開する」をクリックすると、フォームへのリンクが表示され、コピーすることができる。
また、フォームのリンクをメールで受け取るためのメールアドレスを入力するオプションもあります。

注意: クラシックエディターを使用している場合、WPFormsウィジェットをサイドバーやその他のウィジェット対応エリアに追加することができます。
外観 ” ウィジェット にアクセスし、サイドバーに WPForms ブロックを追加し、ドロップダウンリストからアンケートフォームを選択し、「更新」をクリックして保存するだけです。
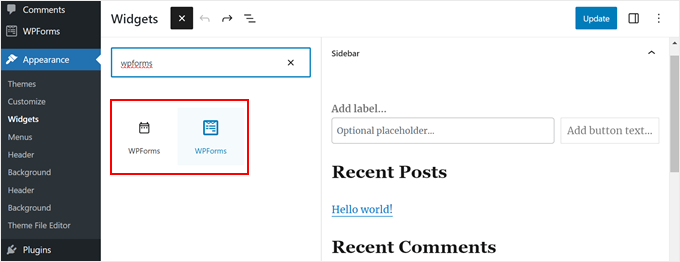
WordPressフォーム入力の表示
WPFormsで誰かがフォームを部分的に入力し、保存して続けるオプションを使用したかどうかを確認するには、WordPressダッシュボードからWPForms ” Entriesに移動するだけです。
次に、フォームを選択して、そのエントリーを表示します。

次の画面では、「部分的」状態のエントリーを探すことができます。これらは、「保存して再開」機能をクリックし、フォームの進行状況を保存した人たちです。
ユーザーがフォームに戻り完了すると、状態は自動的に「完了」に変わります。

ボーナスのヒントWordPress フォームコンバージョントラッキングの設定
保存して続行」を追加することは、ユーザーエクスペリエンスを向上させるための素晴らしいステップです。しかし、フォームが実際にビジネスの成長に役立っているかどうかを知るにはどうしたらよいでしょうか?
そこで、フォームトラッキングの設定をお勧めします。フォーム送信を監視することで、以下のことが可能になります:
- どのフォームが最も好調かを見る
- ユーザーがコンバージョンしやすいページを特定する
- ドロップオフポイントを特定し、フォームの放棄を減らす
- どのトラフィックソースがサインアップやリードを促進するかを理解する
私たちの経験では、フォームの最適化は、単なる当てずっぽうではなく、実際のデータを使って行う方がはるかに簡単です。
Google アナリティクスで WordPress フォームのコンバージョンをトラッキングする方法をご覧ください!
WordPress フォームに保存と継続機能を追加する方法について、この投稿がお役に立てれば幸いです。WordPress フォームのカスタマイズとスタイルの作り方や、おすすめのオンラインフォームビルダーの紹介もご覧ください。
If you liked this article, then please subscribe to our YouTube Channel for WordPress video tutorials. You can also find us on Twitter and Facebook.





Have a question or suggestion? Please leave a comment to start the discussion.