ウェブサイトの予約システムは、顧客がいつでもどこからでもホテルの部屋を予約するための便利で効率的な方法を提供します。
ユーザーが勤務時間中にデスクトップから予約しようが、夜中に携帯電話から予約しようが、オンライン予約システムはそのプロセスを迅速で手間のかからないものにします。この柔軟性は、全体的なユーザーエクスペリエンスを向上させるだけでなく、潜在的な予約を逃すことがないようにします。
また、ウェブサイト上に予約システムを導入することで、カスタマが空室状況の確認や予約の変更、キャンセルなどを独自に管理することができ、スタッフの負担を軽減することができます。
この投稿では、WordPressでホテルの予約システムを簡単に追加する方法を紹介します。
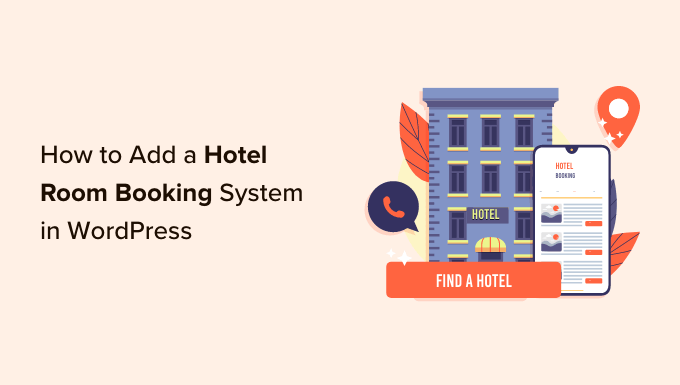
なぜWordPressでホテル予約システムを追加しますか?
ホテル、モーテル、リゾートを経営している場合、WordPressサイトに宿泊予約システムを追加することは非常に有益です。
これにより、ユーザーはホテルを訪れたり電話したりすることなく、オンラインで簡単に部屋を予約できるようになります。この利便性はユーザー体験を向上させ、より多くのユーザーに競合他社よりもあなたのホテルを選んでもらうことができます。
さらに、客室の在庫、価格、空室状況を自動的に更新できるため、予約管理にかかる時間と労力を節約できる。
また、カスタマートランザクションとデータ保護のための安全なプラットフォームを提供し、詐欺のリスクを軽減することができる。
全体的に、あなたのホテルのサイトに宿泊予約システムを追加すると、あなたの顧客サービスを強化し、より多くの収入を生成し、予約プロセスを合理化することができます。
それでは、WordPressで簡単にホテル予約システムを追加する方法を見てみましょう。
WordPressでホテルの予約システムを追加する方法
まず、Pinpoint Booking Systemプラグインをインストールして有効化する必要があります。詳しくは、WordPressプラグインのインストール方法のステップバイステップガイドをご覧ください。
カレンダーの設定
有効化したら、WordPressの管理サイドバーからPinpoint Booking System ” Calendarsのページに移動します。そして、左のカラムにあるカレンダーをクリックし、設定を開きます。
ホテルの空室状況を設定できる月間カレンダーが開きます。カレンダーの日付をクリックすると、右のカラムに設定が表示されます。
次に、「状態」ドロップダウンメニューから空室状況を選択することができます。その日にすべての部屋が予約されている場合は、「予約済み」オプションを選択する必要があります。また、まだ予約されていない部屋がある場合は、「予約可能」オプションを選択してください。
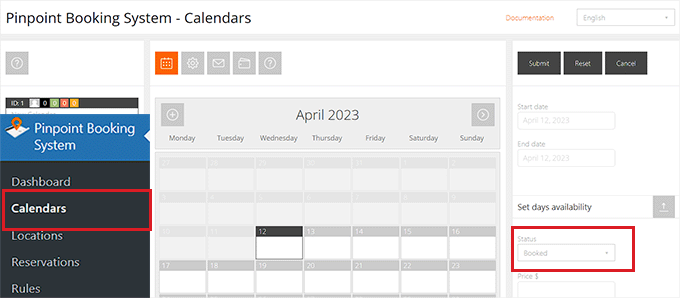
この後、”価格 “ボックスに値を入力して、空室価格を設定する必要があります。
その後、「空室数」ボックスに空室数を入力するだけです。
必要であれば、「情報」ボックスに追加情報を書き込むこともできます。
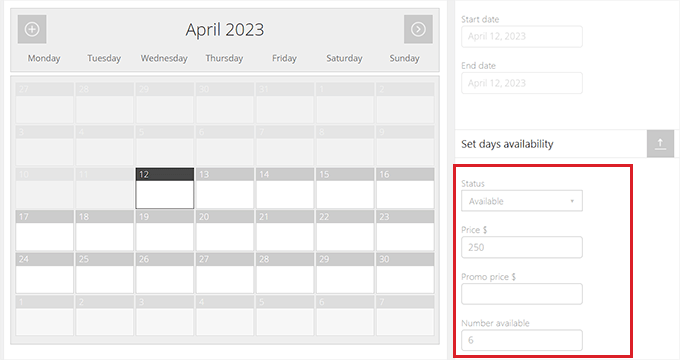
次に、上部の歯車のアイコンをクリックして、カレンダーの設定を行います。
カレンダー名を入力します。この名前はあなたのサイトには表示されません。
その後、「一般設定」セクションまでスクロールダウンしてください。ここから、日付の種類、カレンダーのスタイル・テンプレート、タイムゾーンなどを選択できます。
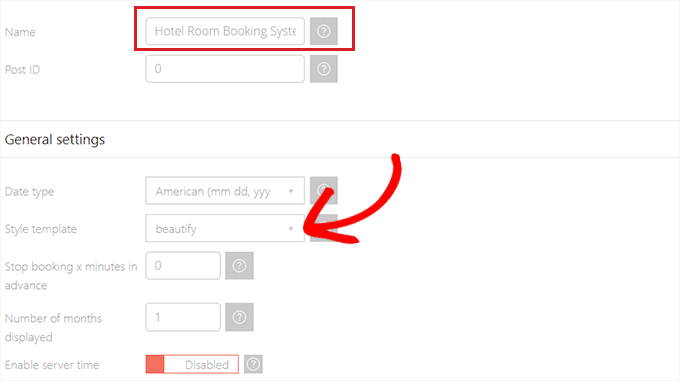
また、一度にカレンダーに表示する月数を選択することもできます。
選択後、「通貨」セクションまでスクロールダウンする必要があります。
ここでは、ドロップダウンメニューからホテルが受け入れる通貨を選択するだけです。必要であれば、ドロップダウンメニューから通貨の位置を選択し、通貨記号が価格の後に表示されるようにすることもできます。
しかし、この設定は初期設定のままにしておくことをお勧めします。
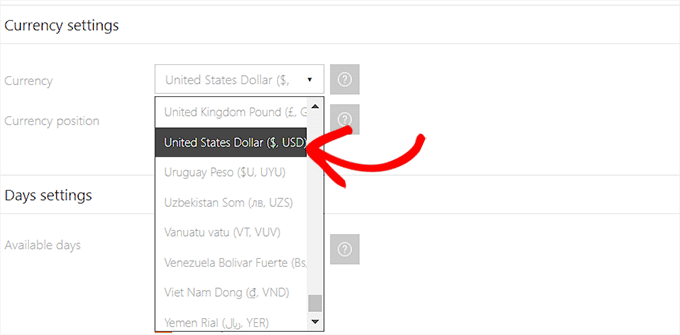
次に、「曜日設定」セクションに移動し、利用可能な曜日、最初の平日、最初に表示される曜日などを選択する必要がある。
購入手続きの有効化・無効化も選択できます。
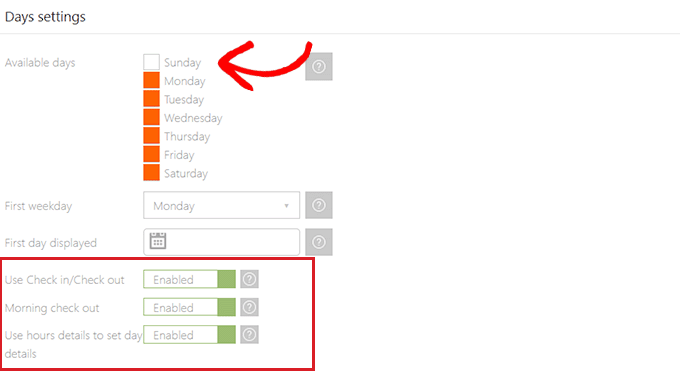
ホテルの部屋を時間貸ししたい場合は、「時間設定」セクションまでスクロールダウンする必要があります。
ここから、「時間帯を使用する」スイッチを「有効化」に切り替え、好きなように設定を行うだけだ。
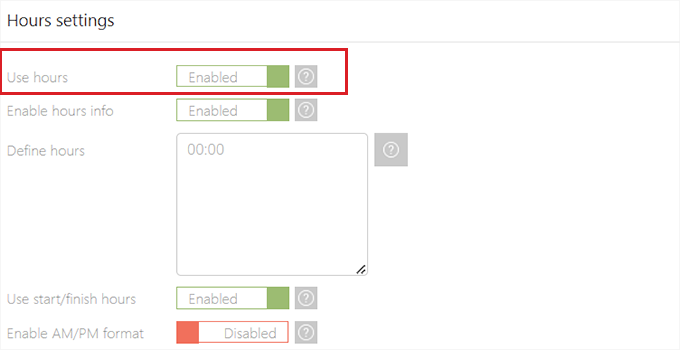
Googleカレンダーの同期設定 “セクションまでスクロールダウンすると、ホテル予約システムをGoogleカレンダーと同期させることもできます。
ここで、’Enable Google Calendar Sync’スイッチをオンに切り替え、クライアントID、プロジェクトID、カレンダーID、GoogleカレンダーのトークンURLを入力します。
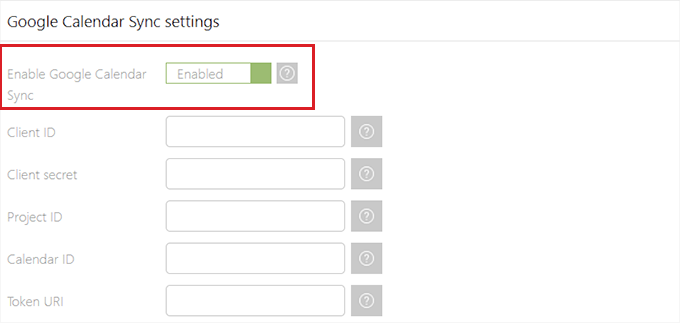
その後、「サイドバー設定」セクションに移動する。
ここから、フロントエンドにホテルの予約システムを表示するテンプレートを選択することができます。
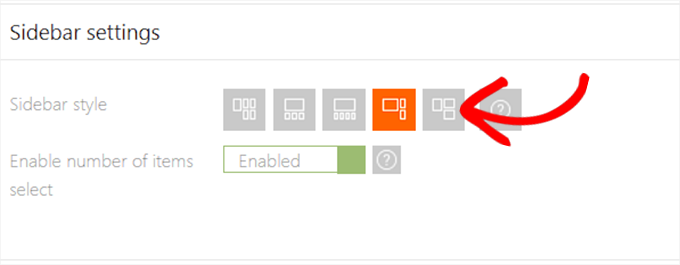
ホテル予約システムの通知設定
設定が完了したら、カレンダーの通知設定を行うために、上部の封筒のアイコンをクリックしてください。
まず、「通知Eメール」ボックスにあなたのEメールアドレスを追加します。これは、誰かがあなたのウェブサイトを使用してホテルの部屋を予約したときに通知されるメールアドレスです。
WordPressのメール受信に問題がある場合は、WordPressがメールを送信しない問題の解決方法をご覧ください。
次に、カスタマイザーへのメッセージ送信に使用するメールアドレスを「返信先メール」ボックスに入力します。その後、あなたがサイトの管理者であれば、同じメールアドレスを「管理者メール送信者」ボックスに追加します。
それが完了したら、’メール名’ボックスに名前を入力します。この名前は予約システムプラグインからカスタマイザーに送信されるメールに表示されます。
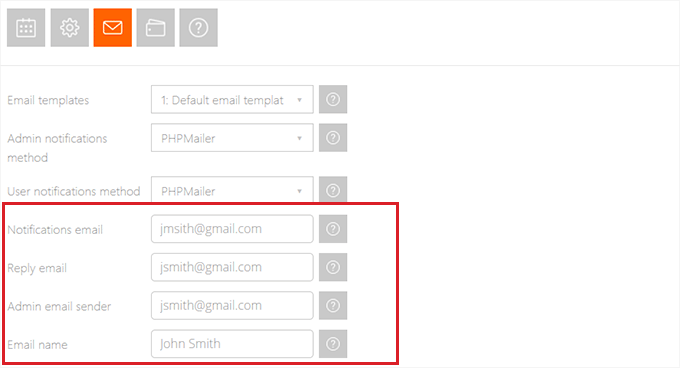
プラグインには、すでにメール送信に使用する初期設定のメールテンプレートが付属しています。
ただし、独自のメールテンプレートを作成したい場合は、Pinpoint Booking System ” メールテンプレートのページをご覧ください。
ここから、上部の「+」ボタンをクリックすると、新しいメールテンプレートが開きます。次に、’テンプレートの選択’ドロップダウンメニューからメールの種類を選択し、’メッセージ’セクションにお好みのコンテンツを追加します。
完了すると、変更は自動的に保存されます。
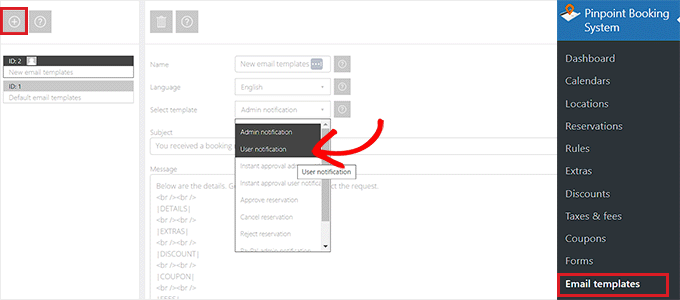
次に、「カレンダー通知設定」ページに戻り、「通知を有効化」セクションまでスクロールダウンします。ここで、ユーザーにいつメールで通知するかを決めることができます。
例えば、ユーザーの予約が承認された時点でメールを送信したい場合は、そのオプションの横にあるスイッチを切り替えるだけで有効化されます。
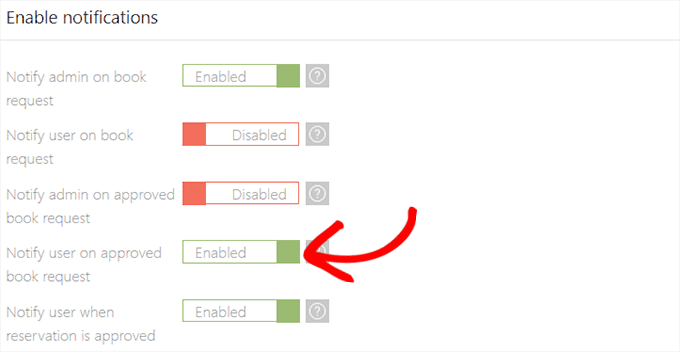
ペイメントゲートウェイの設定
それが完了したら、上部のウォレットアイコンをクリックし、支払いゲートウェイの設定を行います。
ここから、カスタマイザーがホテルにチェックインする際に支払いを行う場合は、「到着時に支払いを有効化」スイッチを切り替える必要があります。
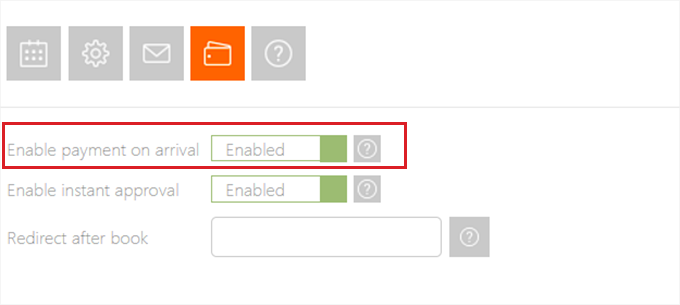
次に、’Billing Address’セクションを展開し、’Enable billing address’スイッチを切り替えて設定を有効化する必要があります。次に、カスタマイザーがホテルの部屋を予約する前に入力しなければならない詳細を選択します。
例えば、カスタマーの姓、名、住所、国、電話番号、メールを尋ねることができます。
次に、「配送先住所を有効化」スイッチを切り替えることで、配送先住所を有効化することができます。
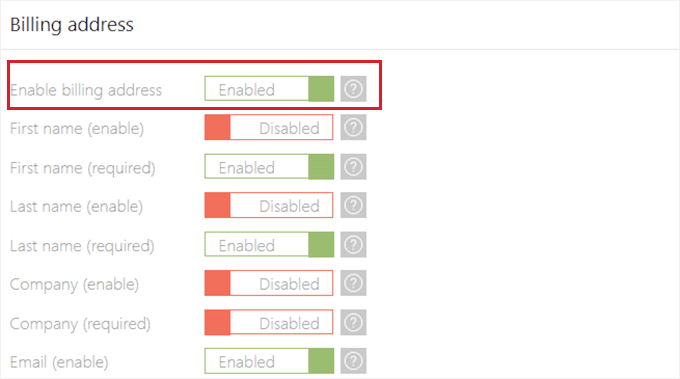
その後、「PayPal」セクションをクリックして展開し、「Enable PayPal payment」スイッチを切り替える。
次に、PayPalのログイン情報を追加して、決済ゲートウェイを有効化します。
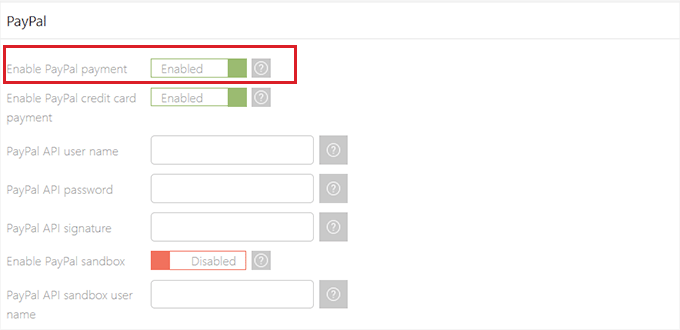
設定が完了すると、自動的に保存されます。
予約フォームの設定
予約システムカレンダーを設定した後、WordPress管理サイドバーからPinpoint Booking System ” Formsページにアクセスする必要があります。
初期設定では、プラグインはすでにあなたのサイトで予約を確保するためにカスタマイザーが使用できるシンプルなお問い合わせフォームを作成しています。
あなたのサイトにこのお問い合わせフォームを追加すると、カスタマイザーがBooking.comのようなサードパーティのホテル予約プラットフォームをスキップすることができます。 また、そうでなければ、これらの予約サイトに支払わなければならない手数料を節約することができます。
フォームフィールド’オプションの隣にある’+’ボタンをクリックすると初期設定の予約フォームに新規フィールドを追加することができます。新規フィールドが追加されたら’設定を表示’ボタンをクリックしてフィールドを展開して下さい。
次にフィールド名を追加し、使用可能な文字とサイズを選択します。また、作成するフィールドが予約プロセスに必要な場合は’必須’スイッチをオンにしてください。
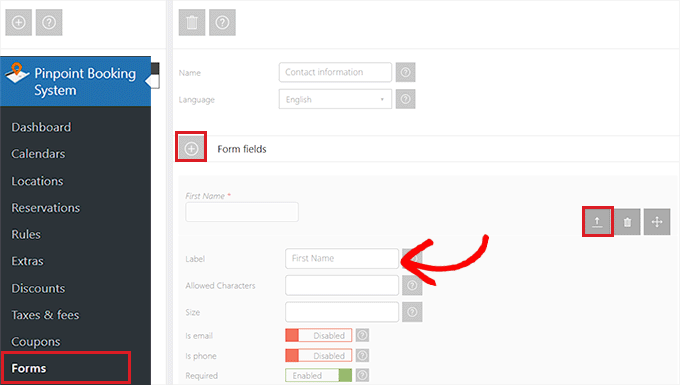
お問い合わせフォームが作成されると、ユーザーはそれを使って予約をすることができるようになります。
さて、予約を確認するには、管理サイドバーから Pinpoint Booking System ” 予約ページにアクセスする必要があります。
ここでは、あなたのサイト上のすべての予約を見ることができますし、’ステータス’セクションから’保留’、’承認’、または’拒否’としてそれらのステータスを選択することができます。
また、「支払い方法」セクションから、予約の支払い方法を選択することもできます。
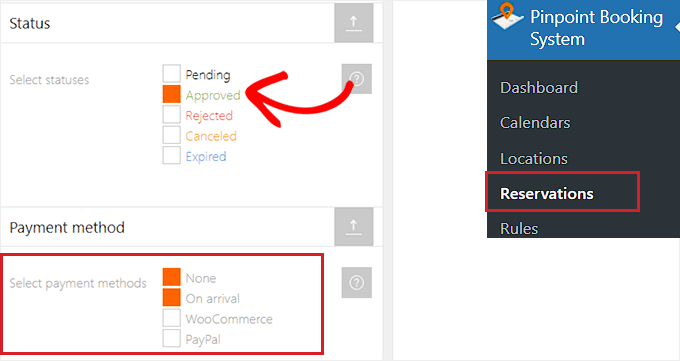
手動で新規予約を追加するには、上部の「+」アイコンをクリックする必要があります。
画面右側に予約システムが表示されますので、詳細を入力して予約を作成します。
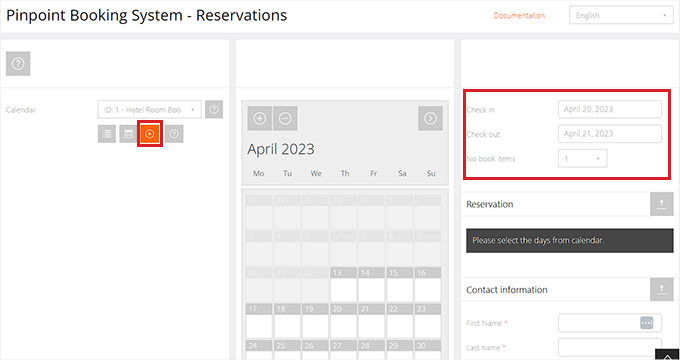
一般設定の構成
一般的な設定を行うには、管理サイドバーからPinPoint Booking System ” 設定ページにアクセスする必要があります。
次に、左の列から’ユーザー権限’オプションをクリックします。オプションのリストが表示され、カレンダーの編集を許可するWordPressユーザーグループを設定することができます。
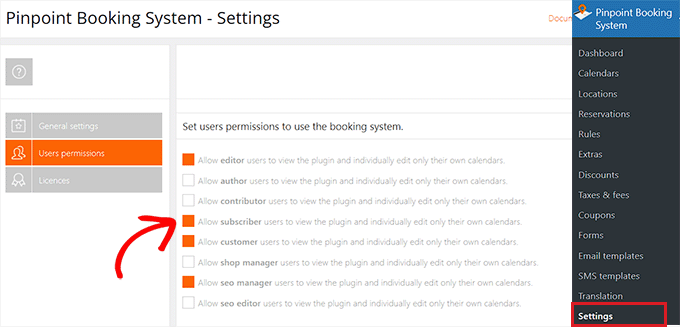
Set permissions on individual users(個々のユーザーに権限を設定)」タブを展開することで、特定のユーザーに権限を設定することもできます。
ここから、ホテル予約システムカレンダーの変更を許可されているユーザーグループの隣にある’予約システムを使用する’ボックスをチェックするだけです。
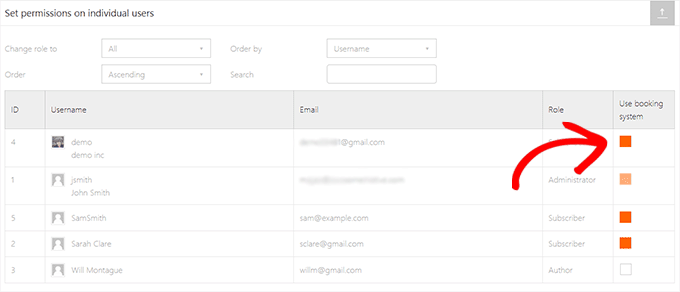
WordPressの投稿やページにホテル予約システムを追加する
ショートコードを使用して、簡単にホテルの部屋予約システムをページや投稿に追加することができます。
このチュートリアルでは、ページに予約システムを追加します。
まず、管理サイドバーから既存または新規のページを開いてください。そこで、左上にあるブロックの追加「(+)」ボタンをクリックし、ショートコードブロックを探します。
WordPressページにブロックを追加したら、以下のショートコードをコピー&ペーストしてブロックに貼り付けるだけです。
[dopbsp id=1]
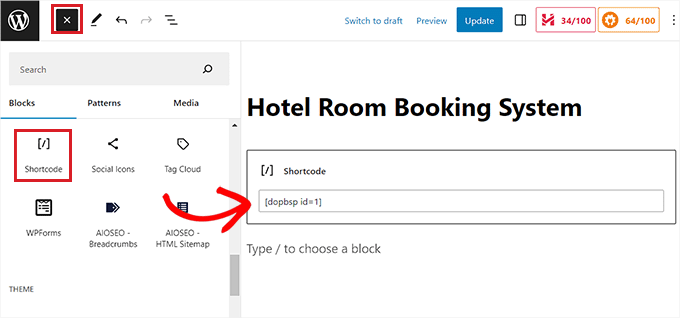
最後に、「更新」または「公開」ボタンをクリックして変更を保存します。
今、あなたのサイトを訪問して、ホテルの客室予約システムの動作を確認することができます。
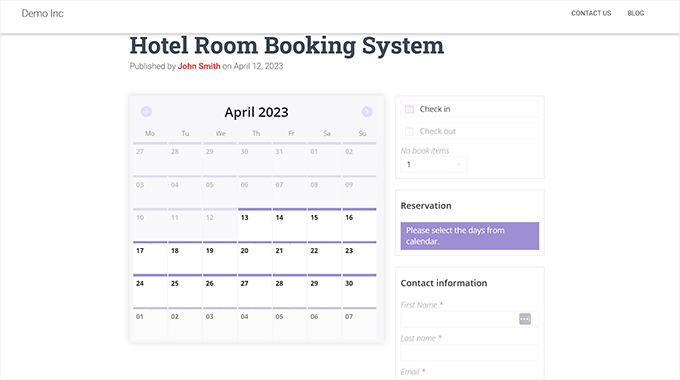
おまけ:WordPressで天気予報を表示する
あなたのホテルが気候の安定しないエリアにあるのなら、ビジネスサイトに天気予報を表示することもできます。そうすることで、ユーザーはその場所への旅行を計画する際に、十分な情報を得た上で判断することができる。
例えば、11月から4月にかけて雨季となるバリ島にホテルをお持ちの場合、予報を追加することで、その時期に訪れる予定のカスタマイザーが計画を立てやすくなります。
そのためには、Location Weatherプラグインを使います。このツールは、風速、気温、気圧、視界などを表示します。
有効化したら、Location Weather ” Settingsページにアクセスし、OpenWeatherのAPIキーを追加してください。これは、プラグインがあなたのサイトのリアルタイム予報を取得するために使用するオンラインサービスとなります。
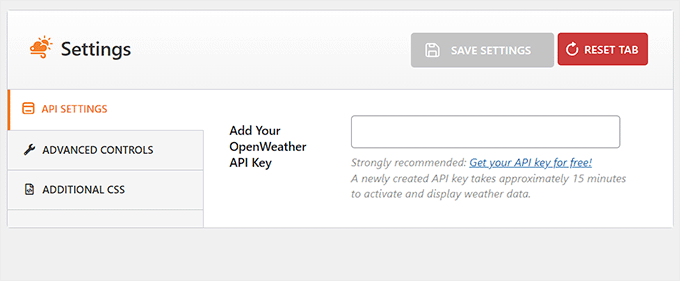
一度、Location Weather ” Add Newページで、紹介したい都市と場所の天気を選択することができます。
その後、Location Weatherが使用している気温、気圧、風速の単位を確認し、必要な変更を行うことができます。
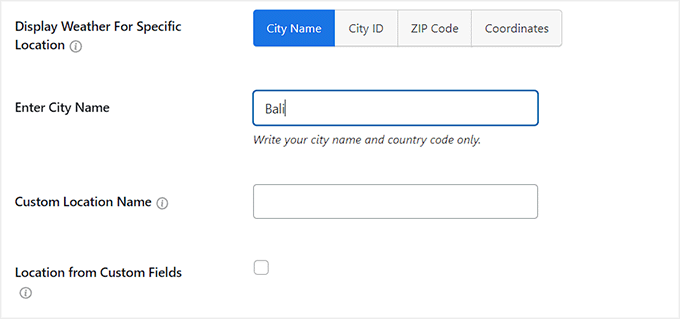
設定が完了したら、「公開する」ボタンをクリックして設定を保存します。プラグインは、天気予報を表示するために任意のページに追加できるショートコードを提供します。
詳しくは、WordPressで天気予報を表示する方法のチュートリアルをご覧ください。
この記事がWordPressでホテルの予約システムを追加する方法を学ぶのにお役に立てば幸いです。また、WordPressでカスタマーレビューページを追加する初心者ガイドとショッピングカート放棄統計のリストを参照してサイトを改善することもできます。
If you liked this article, then please subscribe to our YouTube Channel for WordPress video tutorials. You can also find us on Twitter and Facebook.





sreekanth
hi how can i create the hotel website in which the users can search their desired hotel and flight and here the question is how can i get the data of flights and hotels data into my database
Ray Gulick
No Stripe integration?
ken
only one room type allow which i think no hotel can use this system…
Ramesh
interesting article… very informative & thoughtful message on Booking engine how to setup wordpress calender plugins.
見嘉 洪
I can’t see the “add calendar” drop down menu in the visual post editor.
What should i do now?
After the newest version updated, this problem is solved. Thanks~
Stephan Paul
Seems Wicked but I have multiple rooms available with different prices This seems to just do one price for the one room for one night and i cant seem to find how to add more rooms or different prices
jaimin
how to display all room post list in single page ????
Bongo
Very Nice. Looks simple. Well done guys
John
This plugin looks inviting.
However, if you want to book something without using PayPal you need to pay US$49 for the Pro version.
I wouldn’t mind paying for the pro version, but because I don’t want to use PayPal, I’ve no way of knowing if it will work.
Mark
Hi, great writeup and exactly what I’m in the process of looking for. My problem has been that there are so many options out there. Did you review any other paid/free plugins before writing this article? I’m curious as to what led you to choosing this as Your ‘plugin of choice’ for booking systems.
Thanks,
Mark
WPBeginner Support
There are other plugins with similar functionality. Among the free plugins we found this one. Let us know if you find something better.
Admin