受信トレイがWordPressの通知で溺れているように感じたことはありませんか?便利なものもありますが、ほとんどはメールを詰まらせるだけです。さらに悪いことに、重要な通知がノイズに紛れてしまうこともよくあります。
しかし、ほとんどのWordPressユーザーが気づいていないことがある:サイトの通知を完全にコントロールできるのです。単にフィルターをかけるだけでなく、あなたのためにカスタマイズすることができるのです。📩
WPBeginnerでは、通知を効率化するさまざまな方法をテストしてきました。メールの数が減っただけでなく、適切なメールが届くようになりました。つまり、リードトラッキングが向上し、ワークフローがスムーズになり、チャンスを逃すことがなくなったのです。
このガイドでは、WordPressでカスタマイザー通知を設定する方法をご紹介します。
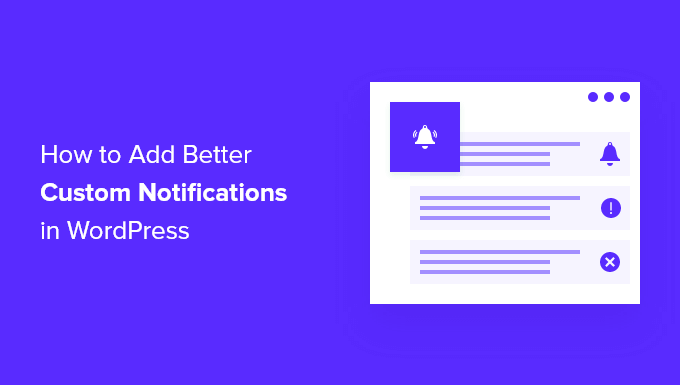
なぜWordPressの通知を改善するのか?
WordPressは、WordPressサイトを円滑に運営し続けるために、メール通知を送信します。
WordPressの重要な通知メールの例としては、ユーザーがサイトに新規登録した時、お問い合わせフォームに入力した時、オンラインストアで商品を購入した時などがあります。
しかし、初期設定では、WordPressは、ユーザーがパスワードをリセットしたときや誰かがコメントを残したときなど、それほど重要でないイベントの通知も送信します。
サイトが成長し、より多くのコンテンツを公開するようになると、このようなメールがますます多く届くようになります。そうなると煩わしくなり、重要でないメールの中から重要なお知らせを探し出すのが難しくなるかもしれません。
コメント通知など、受信トレイを埋め尽くす必要のないWordPress通知を停止することができます。また、投稿者が投稿を送信したときなど、すぐに確認する必要がある問題を追跡するために、カスタマイザー通知を新規作成することもできます。
今回は、WordPressでカスタマイザーを追加する方法をご紹介します。この投稿で取り上げる内容は以下の通りです:
準備はいいかい?さっそく飛び込もう!
WordPressの通知を確実に受け取るには?
まず、WordPressが送信する通知を本当に〜してもよいですか?そのための方法をいくつかご紹介しましょう。
WordPressメールの信頼性を高める
WordPressからメールが送信されないというユーザーの声をよく耳にします。これは、サイトからの重要なお知らせを見逃す可能性があることを意味するので、問題です。
そこでWP Mail SMTPが役立ちます。メールが確実に届くようにするWordPressプラグインです。
🙋 私たちも大ファンです!WPBeginnerでは、WP Mail SMTPは、私たちのメールがスパムフォルダではなく、受信トレイに届くようにするために、私たちの頼みの綱となっています。どのように機能するか見たいですか?WP Mail SMTPのレビューをご覧ください。
WP Mail SMTPの設定が完了したら、WordPressからテストメールを送信し、メールが確実に動作することを確認してください。
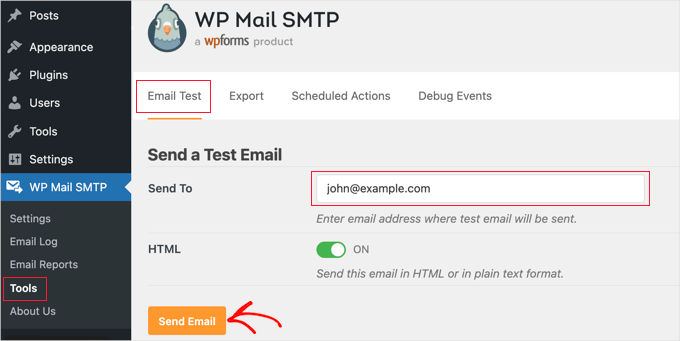
詳しくは、WordPressのメールが送信されない場合の対処法をご覧ください。
第二の方法でWordPressの通知を送る
ビジネスメールの受信トレイを定期的にチェックしないと、WordPressの重要な通知に気づかない可能性があります。第二の方法として、最も重要な通知を送信することができます。
例えば、以下で取り上げる通知プラグインの中には、SMSを使って携帯電話にカスタマイザーメッセージを送信できるものがあります。
WordPressサイトをSlackと統合するという設定もあります。Slackは強力なチームコミュニケーションツールで、チームとのコラボレーションやワークフローの最適化を可能にします。
私たちのチームでは、一元化されたコミュニケーションハブとして、また自動通知を受け取るために使っています。例えば、WordPressからSlackに通知を送ることができます:
- ライターがあなたのサイトのブログ投稿を更新した。
- 新規リードフォームが送信され、営業チームが対応できるようになります。
- 新規顧客があなたのオンラインストアで商品を購入しました。
- 生徒があなたの会員制サイトで新規コースを申し込みます。
- 訪問者がオンライン・ウェビナーに登録します。
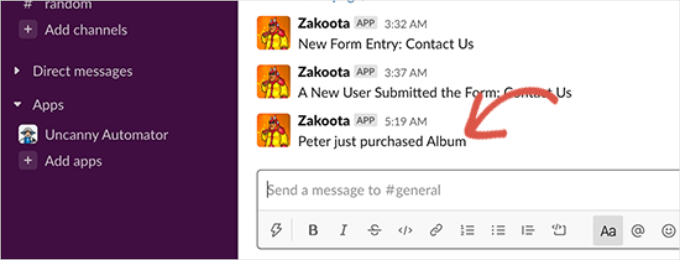
さらに詳しく知りたい方は、SlackとWordPressを統合する方法についての初心者向けガイドをご覧ください。
ヒント1:WordPressで投稿に関する通知をカスタマイズする
自分一人でWordPressサイトに取り組んでいると、公開した投稿もまだ作業中の投稿もすべて自然と意識するようになる。
しかし、他の投稿者がブログ記事を書いていたり、SEOの専門家がブログ記事をSEO用に最適化していたりすると、サイト上のすべての変更を把握できなくなる可能性がある。
最も簡単な方法は、投稿が更新されると受信トレイに直接送られるカスタム通知を設定することです。
投稿変更のメール通知の追加
初期設定では、WordPressはユーザーが投稿を変更しても通知を送信しません。マルチオーサーの WordPress サイトを運営している場合、投稿日:投稿の変更に関する通知を受け取りたいと思うかもしれません。
例えば、投稿のコンテンツが変更されるたびに通知を受け取りたい場合や、投稿が別のカテゴリーに追加されたときに通知を受け取りたい場合があります。また、投稿が公開された後やスケジュールされた後にのみ通知されたい場合もあるでしょう。
これは、Better Notifications for WPプラグインをインストールして有効化することで可能です。詳しくは、WordPressプラグインのインストール方法のステップバイステップガイドをご覧ください。
有効化した後、新規通知を作成するには、通知 ” 新規追加に移動する必要があります。通知にタイトルを付けたら、通知する内容を選択します。
例えば、’Notification For’ドロップダウンメニューから’New Post Published’を選択することができます。
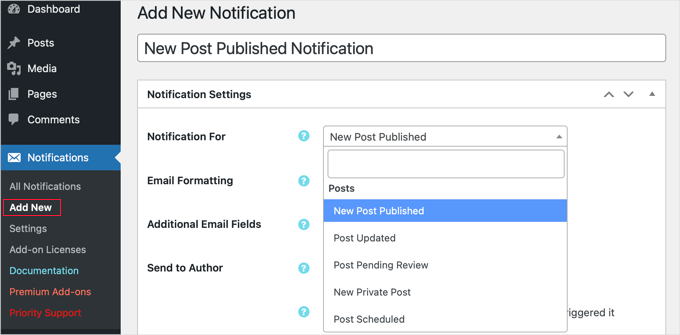
さらに詳しく知りたい方は、WordPressで投稿日変更のメール通知を受け取る方法をご覧ください。そのチュートリアルでは、2つの異なるプラグインを取り上げており、そのうちの1つはSMSで通知を送ることができます。
レビュー待ち投稿に対するメール通知の追加
投稿が公開される前に、あなたやあなたのサイトのエディターが各投稿をレビューする場合、進捗状況を確認するためにブログのダッシュボードにアクセスする必要があるかもしれません。このような場合、投稿がレビュー保留になり、あなたの注意を待っている間、毎回メールを受け取ることができると便利です。
幸いなことに、より具体的な通知を簡単に設定できる優れたプラグインがある。
PublishPressは複数投稿者のWordPressブログに最適なプラグインです。投稿ステータスが変更されるたびに、他の多くの便利な機能と共にメール通知を提供します。
私たちはすべての機能をテストするためにPublishPressを試してみました。
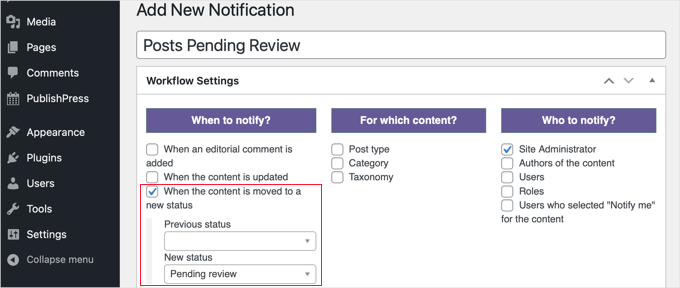
使い方は、WordPressでレビュー待ち投稿のメール通知を受け取る方法の詳細ガイドをご覧ください。
投稿が公開されたら投稿者に知らせる
ブログ投稿が公開されたら投稿者に通知するのも良いアイデアです。そうすることで、投稿を宣伝したり、ディスカッションに参加したりすることができる。
これらのカスタム通知を設定するために使用できるプラグインはいくつかあり、WordPressで記事が公開されたときに著者にメールを送る方法のガイドで詳しく説明しています。
ヒント2:WordPressでコメントに関する通知をカスタマイズする
コメントは、多くのブログでディスカッションやユーザーとのエンゲージメントを促進します。しかし、WordPressはコメントしたことをユーザーに通知する機能があまりありません。
良いニュースは、WordPressのコメント通知メールをより良く管理し、サイトのユーザーアクティビティを向上させる方法がいくつかあるということです。詳しくは、WordPressのコメント通知メールを管理する方法をご覧ください。
WordPressでコメントする際の管理者通知をオフにする
初期設定では、WordPressは新しいコメントをサイト管理者に通知します。これにより、コメントに迅速に対応し、ユーザーのエンゲージメントを高めることができます。
これらの初期設定は、WordPress管理エリアの設定 ” ディスカッションページで確認できます。新しいコメントが公開されたときと、コメントがモデレーションのために保留されたときにメール通知を受け取るためのオプションが区切られています。
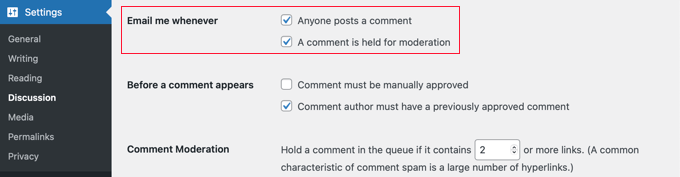
これらの通知はどちらもサイト管理者に送られる。WordPressはまた、新しいコメントについて投稿者にメールを送ります。
もしあなたのサイトにたくさんのコメントが寄せられるのであれば、これらの通知のどちらか、または両方をオフにした方がいいかもしれません。
そのためには、該当するボックスのチェックを外すだけです。詳しくは、WordPressでコメント通知をオフにする方法をご覧ください。
ユーザーからのコメントが承認された際の通知
ユーザーがあなたのサイトにコメントを残すと、そのコメントがモデレーション待ちであることがわかります。しかし、あなたがそのコメントを承認したかどうかはわかりません。
このようなユーザーの多くは、あなたのサイトに戻ることはなく、あなたが彼らのコメントを承認したか、返信したかを知ることはありません。
初期設定では、WordPressはサイト管理者と投稿者にのみコメント通知を送信します。Comment Approved Notifier Extendedプラグインを使用することで、ユーザーにコメントを通知することもできます。
プラグインをインストールして有効化すると、コメントを承認した際に自動的にユーザーに通知されます。WordPress管理エリアの’Comment Approved’セクションにアクセスすることで、カスタムメール通知を使用することができます。
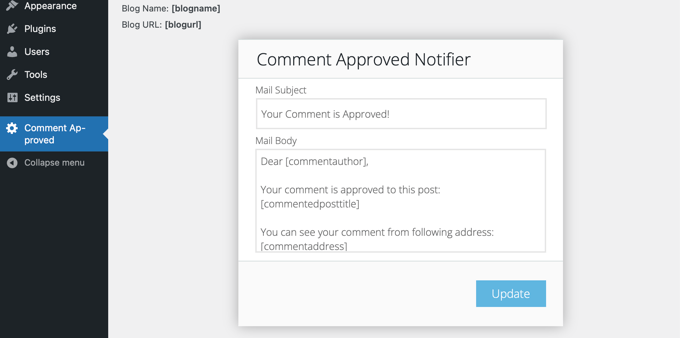
コメントするユーザーに返信先を通知する。
WordPressサイトでは、コメントしたユーザーに対して返信を通知することで、ユーザーのエンゲージメントを高めることができます。
これを行うには、Thrive Commentsプラグインをインストールして有効化するだけです。ヘルプが必要な場合は、Thrive Commentsを使い始めるためのドキュメンテーションを参照してください。
有効化すると、Thrive Themesのダッシュボードにスイートにインストールしたプラグインがすべて表示されます。Thrive Comments’ボタンをクリックしてください。

Thrive CommentsはThrive Themes Suiteの一部です。このツールの詳細については、Thrive Themes Suiteのレビューをご覧いただき、Thrive Commentsのセクションをご覧ください!
その後、「通知」セクションに移動します。
クリックすると設定オプションが表示されます。
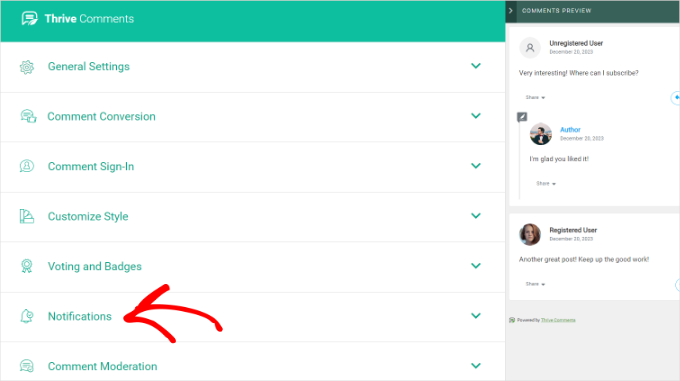
ここからメール配信サービスに接続する。
Thrive Commentsは多くの人気サービスと連動しています。Constant Contact、Mailchimp、AWeberなど、お好みのサービスをお選びください。
Thrive Commentsをメール配信サービスに接続したら、メール通知の設定を開始できます。詳細な手順については、WordPressコメントへの返信のみをユーザーに通知する方法をご覧ください。
ヒント3:WordPress更新通知のカスタマイズ
WordPressを常に最新の状態に保つことは、サイトのセキュリティにとって重要です。プラグインやテーマを適切に更新することも重要です。
自動更新時のメール通知の無効化
WordPressは常に最新バージョンで運用することが重要であるため、すべての新規WordPressサイトは初期設定でWordPressの更新が有効化されています。
このような場合、WordPressが自動的に更新され、それ以上の操作は必要ない旨の通知がメールで届きます。
WordPressプラグインとテーマの自動更新を有効化している場合は、さらに通知があります。
特に複数のWordPressサイトを運営している場合は、何もすることがないため、煩わしく感じるかもしれません。幸いなことに、Manage Notification E-mailsプラグインを使用するか、サイトにコードを追加することで、これらのメール通知をコントロールし、オフにすることができます。
プラグインの設定と使用方法については、WordPressの自動更新メール通知を無効化する方法のガイドのステップバイステップの指示に従ってください。
更新通知メールの追加
しかし、WordPressのコア、プラグイン、テーマを自動的にインストールしていない場合、更新があってもメール通知は届きません。WordPressの管理エリアにログインしたときにのみ表示されます。
定期的にログイン中でなければ、サイトが古くなっていることに気づかないかもしれません。幸いなことに、WordPressでは更新があった際にカスタマイザーでメール通知を送ることができます。
そのためには、Easy Updates Managerプラグインをインストールして有効化する必要があります。プラグインを有効化すると、WordPressのメニューバー上部に「更新」メニュー項目が追加されます。
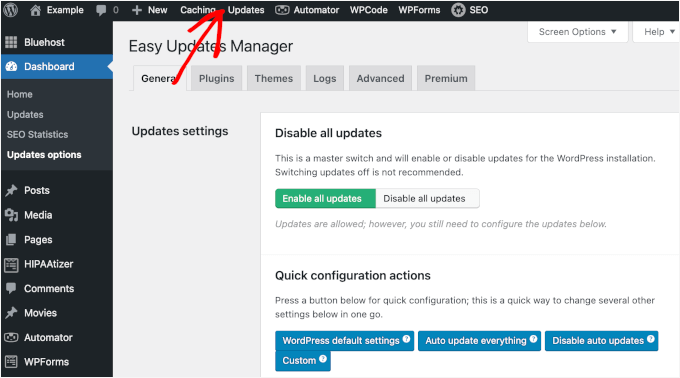
更新の通知を受けるには、「更新」メニューをクリックし、「一般」タブにいることを確認してください。
ここから「通知メール」セクションまでスクロールダウンし、テキストフィールドにメールアドレスを入力します。複数の受信者を設定したい場合は、各メールをカンマで区切ります。
メールアドレスを入力したら、「メールアドレスを保存」ボタンをクリックするだけです。
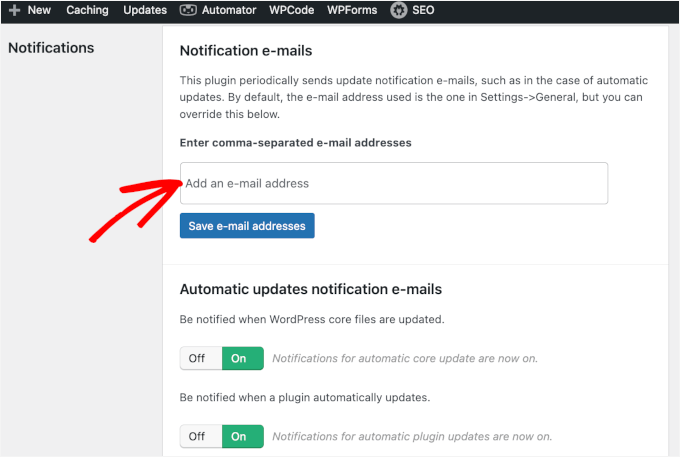
また、「自動更新通知メール」セクションのトグルがすべてオンになっているかどうかも忘れずに確認してください。こうすることで、WordPressコア、プラグイン、テーマ、翻訳の更新通知を見逃すことがなくなります。
さらに詳しくは、WordPress更新のメール通知を設定する方法をご覧ください。
ボーナスのヒントWordPressで新規ユーザー通知を無効化する
サイトでユーザー登録を有効化している場合、WordPressは新しいユーザーが登録されるたびに管理者のメールアドレスに通知メールを送信します。毎日多くのユーザーが参加するサイトでは、このメールが煩わしくなることがあります。
幸いなことに、WP Mail SMTPを使って新規ユーザー通知を無効化することができます。Proプラン以上では、新規ユーザーがサイトに追加された際にメールを送信するかどうかの設定など、メールコントロールのオプションが含まれています。
サイト上でメールを送信するためにWP Mail SMTPを設定した後、WP Mail SMTP ” Settingsに行き、’Email Controls’タブをクリックする必要があります。
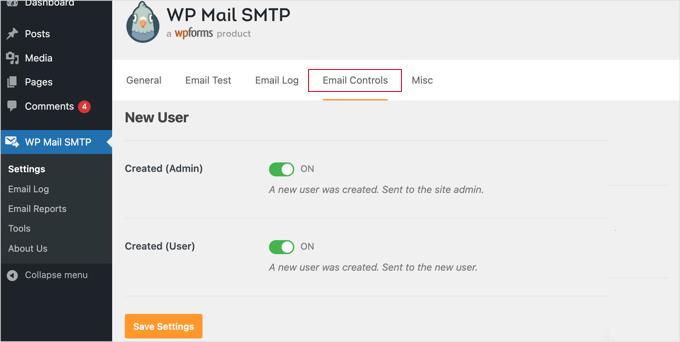
その後、「新規ユーザー」セクションまでスクロールダウンし、トグルをクリックして「作成済み(管理者)」オプションを無効化してください。この設定をオフにすると、管理者であるあなたにはメールが届きません。しかし、登録した新規ユーザーには確認のメールが届きます。
詳しくは、WordPressの新規ユーザー通知を無効化する方法をご覧ください。
このチュートリアルで WordPress でカスタマイザーを追加する方法を学んでいただけたでしょうか。次は、フォーム送信後にユーザーをリダイレクトする方法や、Google アナリティクスで WordPress フォームトラッキングを設定する方法について説明します。
If you liked this article, then please subscribe to our YouTube Channel for WordPress video tutorials. You can also find us on Twitter and Facebook.





Have a question or suggestion? Please leave a comment to start the discussion.