WordPressサイトにTrelloのようなカンバンボードを追加したいですか?
チームのプロジェクトを把握し、営業の進捗状況をモニタリングすることは、整理整頓ができていないと難しいものです。WordPressのダッシュボードにカンバンボードを追加することで、各タスクの進捗を追跡し、更新を維持することができます。
この投稿では、WordPressでTrelloのようなカンバンボードを簡単に作成する方法を紹介します。
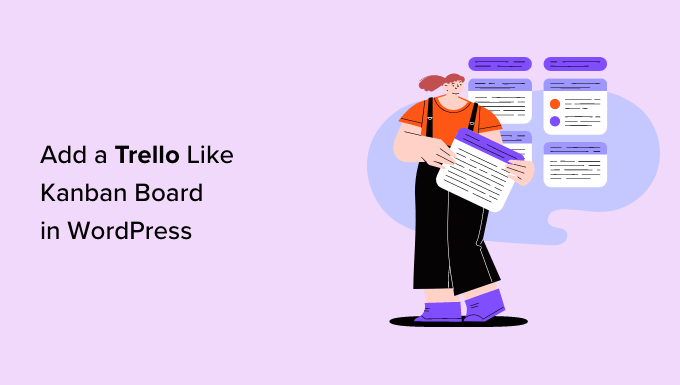
Trelloとは?
Trelloは、カンバンボードを使ってプロジェクトを有効化し、独自のビジュアルワークフローを作成することで、プロジェクトを管理し、生産性を向上させる強力なコラボレーションツールです。
チームメイトへのメッセージやコメントも、このプラットフォーム内で完結する。
しかし、Trelloはフリーミアムツールであり、無料版では限られた数のボードしか作成できず、カスタマイズ、統合、権限グループ管理も限られている。
さらに、Trelloの多くのカンバンボード機能は、プレミアムサブスクリプションの後ろにロックされています。
カンバンボードとは?
カンバンボードは、プロセスを最適化し、各タスクの進捗を追跡するのに役立つデジタルプロジェクト管理ツールです。これにより、明確な目標を設定できるようになり、チームのワークフロー効率が向上します。
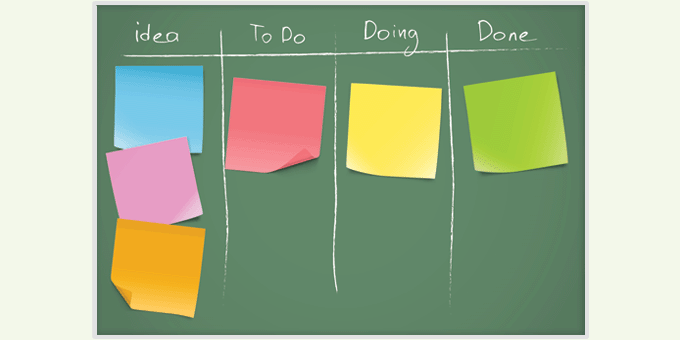
シンプルなカンバンボードは通常、カードとリストで構成されており、タスクを割り当てたり、並べ替えたり、完了度合いに応じて異なるカラムに移動させたりするのに使用する。
最も基本的なバージョンでは、To Do、In Progress、Doneの3つのカラムがある。それぞれのカラムは、ワークフロープロセスの異なるステージを表します。それぞれのカラムに個々のタスクを追加することができます。
個々のタスク項目は、各ステージが実行されるにつれてボード上を水平に移動し、Done列に到達する。ここでワークフローは終了し、プロジェクトは完了したとみなされる。
かんばんは何に使われるのか?
そもそもなぜカンバンボードを使うのかを考えてみると、さまざまなエリアで効率と生産性を高めるために使うことができる:
- プロジェクト管理。チームで仕事をしていて、各メンバーが区切られたタスクをレスポンシブで担当している場合、カンバンボードを使うことで、それらのタスクを整理し、全員の生産性を保つことができます。すべてのプロジェクトの状態を、すべての段階で、いつでも視覚的に確認できます。
- 売上目標のトラッキング。 売上高に依存するビジネスを経営している場合、カンバンボードを使用することで、ハードに働くのではなく、スマートに働く権限がありません。新規顧客の獲得、売り込み、取引の確保など、個々のステップを決めるだけです。そこから、営業チームのパフォーマンスを見て、改善が必要な箇所を確認しましょう。
- 編集カレンダー。 WordPressブログで一貫したコンテンツを公開することは、サイトへのトラフィックを促進し、訪問者を惹きつけ、読者をカスタマイザーに変えるために非常に重要です。カンバンボードで事前に計画を立て、チームにタスクを割り当てることで、必要なときにコンテンツを準備することができます。
- CRM(カスタマイザー)。既存顧客との関係を維持するだけでなく、新規顧客を獲得することは、どんなビジネスでも成功するために重要です。WordPressのカンバンボードに、旧顧客へのアプローチ、潜在顧客からの質問や懸念への対応、追加販売や収益向上に役立つリードの生成に関するタスクを追加できます。
WordPressサイトにカンバンボードを使うことは、最終目標が何であれ、すべてにおいて生産性を高める素晴らしい方法です。
WordPressにカンバンボードを追加する理由
WordPressサイトにカンバンボードを追加したい理由はいくつかあります。例えば、ワークフローを簡単に整理し、チーム間の生産性を高め、人々が何をどの順番で行うべきかに集中できる方法を提供します。
Trello、Jira、Asanaのようなサードパーティ製のカンバンボードソリューションはいくつかありますが、WordPressサイト上ですべてを管理することを好む人もいます。
WordPressダッシュボードでカンバンボードを使用することで、物事を一元管理し、すべてのチームメンバーが利用できるようにし、ログインを制限することでセキュリティを向上させ、サードパーティ製ツールのコストを削減することができます。
それでは、WordPressでTrelloのようなカンバンボードを作成する方法を見てみましょう。
ステップ1.Kanban Boards for WordPressプラグインをインストールする。
まず、Kanban Boards for WordPressプラグインをインストールして有効化する必要があります。詳しくは、WordPressプラグインのインストール方法をご覧ください。
有効化したら、WordPressの管理サイドバーからカンバンボードメニューに移動します。
ここから、ボードのタイプを選択するよう促されます。各オプションには、カスタマイズ可能な独自の状態セットが付属しています。
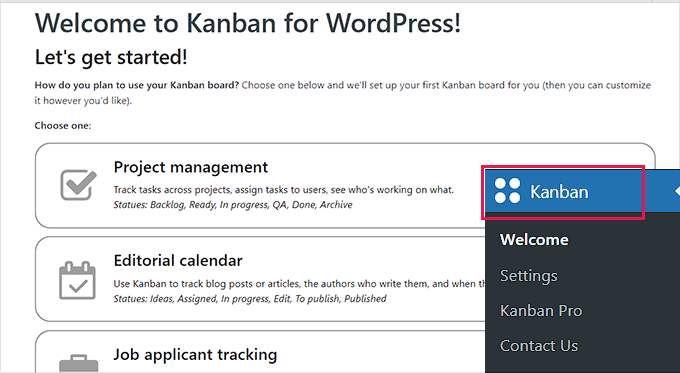
選択したら、一番下にある「セットアップ」ボタンをクリックするだけです。
このチュートリアルでは、「基本」オプションを選択して、To Do、Doing、Doneの状態を持つシンプルなカンバンボードを作成します。
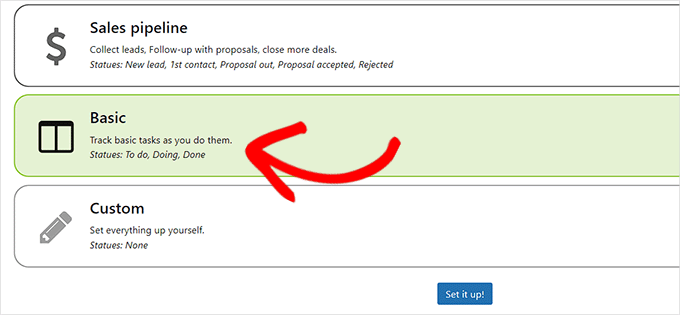
ステップ2.一般設定を行う
ボードの設定が完了したら、サイドバーからカンバンボード ” 設定ページに移動し、プラグインの設定を行います。
ここから「一般」タブをクリックする必要がある。
さて、まず、どの時間単位でユーザーに進捗状況をトラッキングさせるかを決めなければなりません。時間単位でも分単位でもかまいません。
選択したら、「勤務時間間隔」設定に数字を入力するだけです。
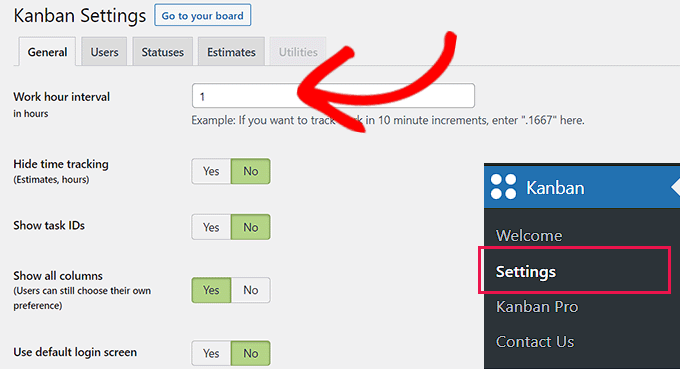
次に、トラッキング時間を非表示にするか、タスクIDを表示するか、カラムを表示するか、初期ログイン画面を使用するかを選択する必要があります。
必要に応じてスイッチを「はい」または「いいえ」に切り替え、「設定を保存」ボタンをクリックして変更を保存します。
ステップ 3.ユーザー設定を行う
次に、「カンバン設定」ページの「ユーザー」タブをクリックします。
ここでまず、カンバンボード上で誰が変更できるかを決める必要があります。
カンバンボードの変更を許可するユーザーIDの横にあるボックスにチェックを入れるだけです。
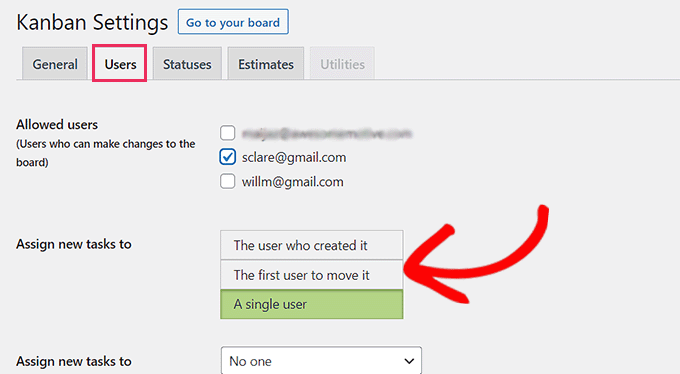
次に、「新しいタスクを割り当てる」オプションで、新しいタスクを割り当てるユーザーを選択する必要があります。
タスクを作成したユーザー、最初に移動したユーザー、またはボードの個別ユーザーにタスクを割り当てることができます。タスクを誰にも割り当てないオプションもあります。
次に、画面右隅にある「ユーザー追加」フォームに必要事項を入力するだけで、カンバンボードに新規ユーザーを追加することもできます。
ユーザーの詳細を入力し、「ユーザーを追加」ボタンをクリックするだけです。
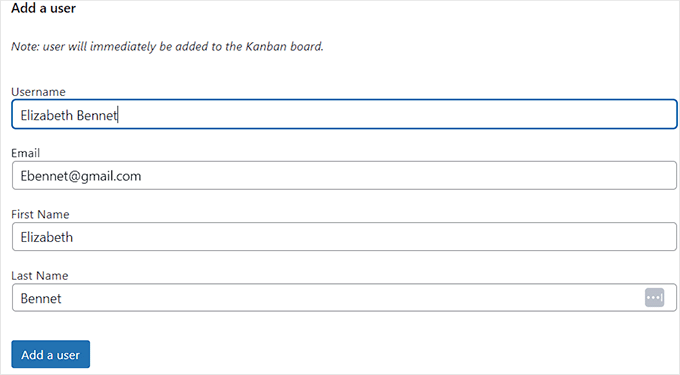
追加したユーザーには、パスワードを設定し、ログイン情報を使用してWordPressにサインインするためのリンクがメールに送信されます。
設定に満足したら、「Save Your Settings(設定を保存)」ボタンをクリックするのをお忘れなく。
ステップ 4.状態設定の構成
カンバン設定’ページの’カラム状態’タブで、ボードのカラムタイトル、色、WIP(Work in Progress)をカスタマイズします。
まず、カンバンボードのカラムの名前を決めます。名前は何でもかまいません。
その後、各カラムの色を選択し、WIP番号を選択します。WIP (Work in Progress)フィールドの値は、ボード上の各列に表示されたタスク数になります。
例えば、カンバンボードの「To Do」欄に一度に3つのタスクだけを表示させたい場合は、「WIP」欄でその数を選択します。
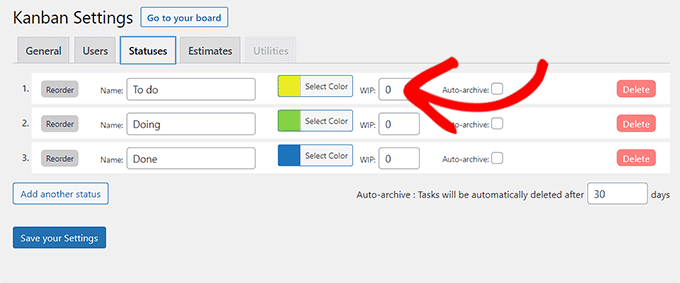
その後、「Save Your Settings(設定を保存)」ボタンをクリックし、変更を保存することを忘れないでください。
ステップ5.見積もりの設定
最後に、「見積もり」タブで、ユーザーが特定のタスクにかかる時間を決定する際に選択できる時間セットを決めることができます。
例えば、初期設定の見積もりには、2時間、4時間、1日、2日、4日があります。
ただし、これらの見積もりはお好きなものに変更することができます。また、’Add another estimate’(別の見積もりを追加する)ボタンをクリックして、別の見積もりを追加することもできます。
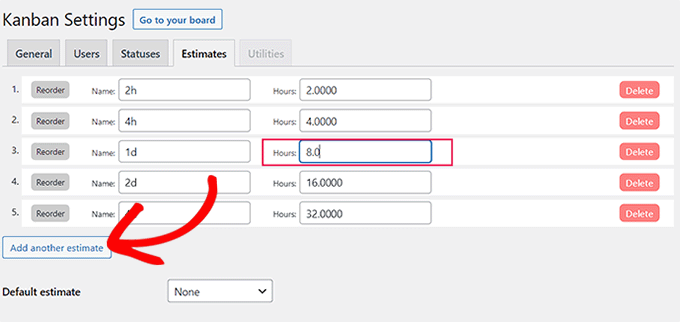
あなたが定義したすべての見積もりは、設定された順番でボードに表示されることに留意してください。
必要な変更を行ったら、「Save Your Settings(設定を保存)」ボタンをクリックします。
ステップ6.カンバンボードにタスクを追加する
プラグインの設定をすべて行った後、「カンバン設定」ページの上部にある「ボードへ移動」ボタンをクリックします。
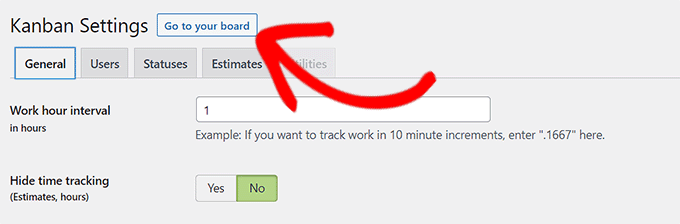
そうすると、カンバンボードが表示されますが、カンバンボードは完全に新規なので、空になっています。
タスクを追加するには、上部の追加ボタン(+)をクリックします。これで、カンバンボードに「To Do」タブが追加されます。
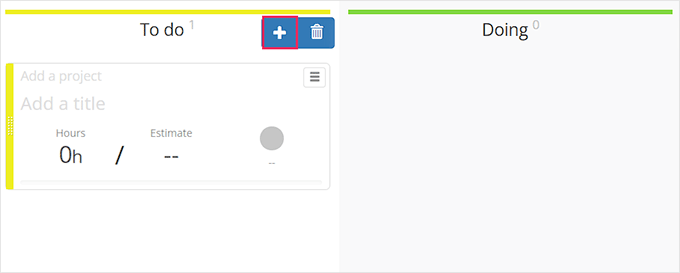
To Do “タスクのタイトルと見積もりを追加することから始めることができます。
見積もりは、指定されたプロジェクトを完了するのにかかると予想される時間となります。
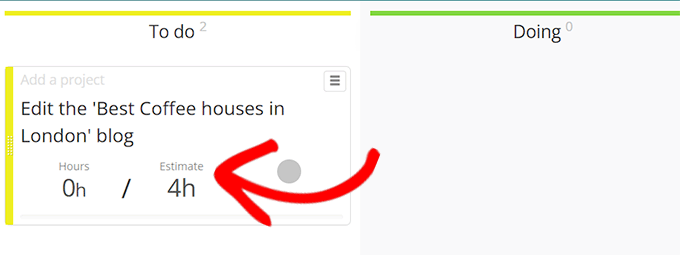
これで、タスクを割り当てられたチームメンバーは、そのタスクを「実行中」と書かれた適切なカラムに移動させ、タスクを完了するのにかかった時間をトラッキングできるようになる。
最後に、ユーザーはタスクを「完了」列に移動させ、タスクが完了したことを示すことができる。
テストサイトでのカンバンボードの様子です。
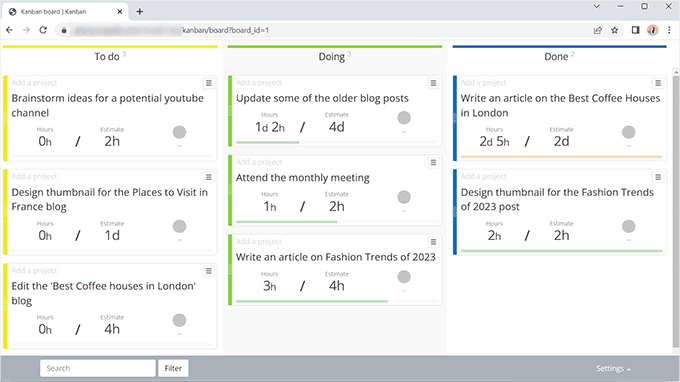
この投稿で、WordPressサイトにトレロのようなカンバンボードを簡単に追加する方法をご理解いただけたでしょうか。また、すべてのサイトに必須のWordPressプラグインのリストや、WordPressでメールリストを作成する方法のガイドもご覧ください。
If you liked this article, then please subscribe to our YouTube Channel for WordPress video tutorials. You can also find us on Twitter and Facebook.





Have a question or suggestion? Please leave a comment to start the discussion.