アナリティクスは、人々があなたのサイトをどのように見つけ、利用しているかを発見するのに役立ちます。そうすることで、リピーターを増やすことができます。WordPressの管理エリアに統計ダッシュボードを追加すると、追加のタブやウィンドウで何かを読み込むことなく、サイトの利用者をより明確に表示することができます。
WBeginnerでは、統計ダッシュボードを表示するために多くの分析ツールをテストし、使用してきました。その経験から、MonsterInsightsは最高のソリューションです。MonsterInsightsは、管理画面内でわかりやすいレポートを表示し、ユーザー行動に関する洞察を得るのに役立ちます。
この投稿では、WordPressサイトに簡単に統計ダッシュボードを追加する方法を紹介します。
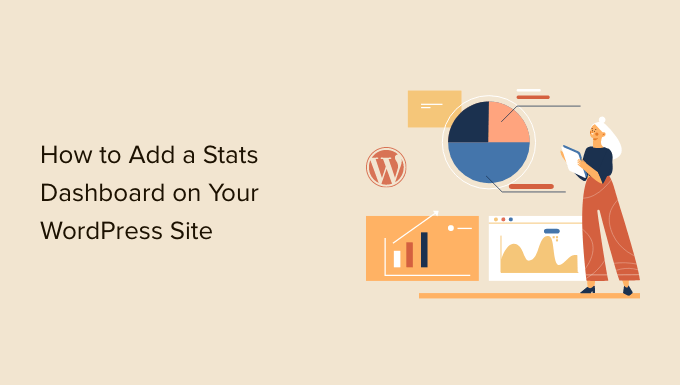
WordPressに統計ダッシュボードが必要な理由
通常、Googleアナリティクスをインストールし、Googleアカウントにログインすればレポートを表示することができる。これは素晴らしいことだが、多くの人はブログの統計情報を定期的にチェックすることを忘れてしまう。
その最大の理由は2つある:
- Google アナリティクスのような区切りのサイトにログインして統計情報を確認する必要があります。
- Google アナリティクスのダッシュボードを探し回って、探しているものを見つけなければならない。
GAは強力なツールだが、表示したいデータにたどり着くまでに多くの時間とクリックを要することが多い。ほとんどの初心者はここまでたどり着けない。
WordPressサイトに統計ダッシュボードを追加することで、この問題を解決できます。WordPressの管理エリアを離れることなく、重要な統計情報を素早く表示できるようになります。
それでは、WordPressサイトに簡単に統計ダッシュボードを追加する方法を見ていきましょう。
WordPressに統計ダッシュボードを追加する
WordPressに統計ダッシュボードを追加する最良の方法は、MonsterInsightsを使用することです。MonsterInsightsはWordPressのための最高のアナリティクスソリューションで、コードを編集することなくWordPressにGoogleアナリティクスを設定することができます。
WPBeginnerでは、トラッキングを設定し、サイト上でのユーザーの行動を確認するためにもプラグインを使用しています。さらに詳しく知りたい方は、MonsterInsightsのレビューをご覧ください。
このチュートリアルでは、MonsterInsights Proバージョンを使用します。MonsterInsights Proバージョンには、強力なアドオンと、アフィリエイトリンクトラッキング、eコマーストラッキング、ダッシュボードレポートなどの高度なトラッキング機能が含まれているからです。
無料で使えるMonsterInsights Lite版もあります。WordPressでGoogleアナリティクスを設定し、ダッシュボードに簡単な概要レポートを表示するのに役立ちます。
まず最初に、MonsterInsightsプラグインをインストールして有効化します。詳しくは、WordPressプラグインのインストール方法のステップバイステップガイドをご覧ください。
有効化すると、MonsterInsightsのウェルカム画面が表示されます。ウィザードの起動」ボタンをクリックし、画面の指示に従ってGoogleアナリティクスを設定してください。

詳しくは、WordPressにGoogle アナリティクスをインストールする方法をご覧ください。
それでは、MonsterInsightsがサイトに追加する統計ダッシュボードを見てみましょう。
WordPressダッシュボードに統計を追加する方法
MonsterInsightsは、WordPressダッシュボードのメイン画面に、サイトのパフォーマンスに関する統計情報を表示するウィジェットを追加します。サイトのトラフィックを素早く表示し、上位の投稿やページを特定することができます。
WordPress管理画面にログインするだけです。ホーム画面にMonsterInsightsのダッシュボードウィジェットが表示されます。

また、上部の展開アイコンをクリックして、ダッシュボード・ウィジェット・レポートを全幅モードで表示し、詳細を確認することもできる。
拡張ウィジェットは、過去30日間のセッション数、ページビュー数、平均セッション時間、直帰率を表示します。
さらに、パフォーマンスの高い投稿やページ、新規訪問者と再訪問者、端末の内訳も表示されます。

次のMonsterInsightsでは、WordPressのダッシュボードで各ブログ投稿やランディングページの統計情報を表示することができます。
WordPressダッシュボードでページと投稿の統計を見る
個々の投稿やページのパフォーマンスを確認するには、MonsterInsights Page Insightsアドオンを使用します。
まず、WordPressの管理画面からInsights ” Addonsにアクセスし、’Page Insights’ボックスに移動します。ダウンロード&有効化」ボタンをクリックします。
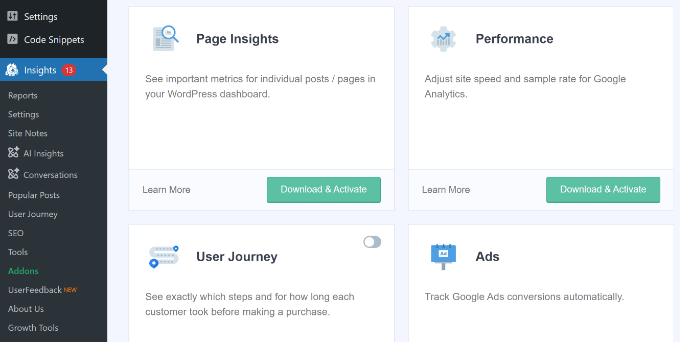
アドオンは自動的にインストールされ、サイトで有効化されます。
次の投稿は、管理画面の投稿 ” すべて投稿から個々の投稿の統計情報を見ることができます。
WordPressの投稿とページの画面に「インサイト」カラムが追加されます。
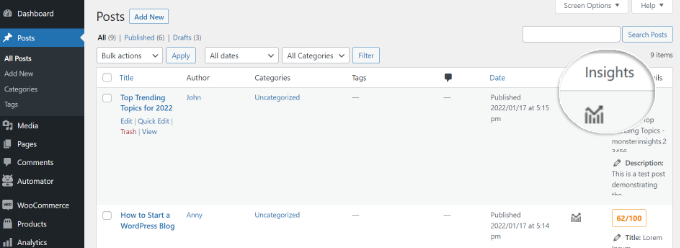
ブログ投稿の「インサイト」アイコンをクリックすると、小さなウィンドウが開きます。
そして、特定の投稿やページの統計情報を表示することができます。例えば、このプラグインは、直帰率、入口、ページ表示、ページ滞在時間、ページ読み込み時間、出口を含む、その投稿だけの統計情報を表示します。
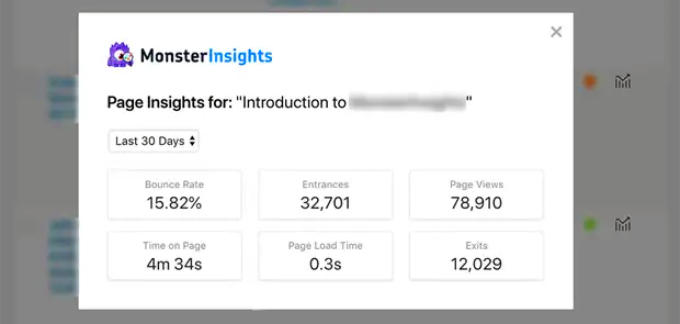
これらの統計情報を使えば、WordPressダッシュボードを離れることなく、コンテンツのパフォーマンスを知ることができます。
さらにMonsterInsightsでは、サイトのフロントエンドから投稿やページの統計情報を見ることもできます。投稿やページを表示する際、管理バーにある「Insights」ボタンをクリックするだけで、その投稿の30日分のパフォーマンス統計を見ることができます。
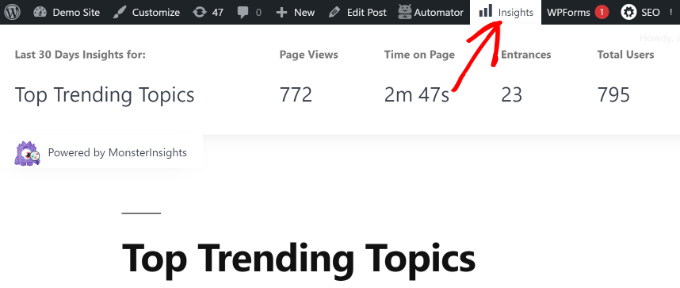
MonsterInsightsでWordPressの統計情報をさらに表示する
MonsterInsightsを使えば、わかりやすいダッシュボードレポートが得られます。Google アナリティクスからのデータをすっきりと整理し、データに基づいた意思決定を支援します。
MonsterInsightsで見ることができるレポートとその使い方を簡単にご紹介します。
概要レポート
WordPress ダッシュボードを表示するには、Insights ” Reportsページに移動します。
まず、「概要レポート」が表示されます。上部には2つのタブがあり、それぞれWordPressの訪問者セッションまたはページビューのグラフが表示されます。これにより、サイトへの流入トラフィックを簡単に把握することができます。

このレポートに直接注釈やメモを追加して、サイトに加えた主な変更を記録することができます。
例えば、新しいブログ記事を公開した時、メタタイトルタグを更新した時、新しいランディングページを追加した時などにサイトメモを追加することができます。これにより、どのイベントがトラフィックの増加につながったかをトラッキングしやすくなります。

詳しくは、WordPressでGoogleアナリティクスのサイトアノテーションを取得する方法をご覧ください。
その下に、過去30日間のサイト統計の比較が表示されます。これらのボックスには、セッション数、ページ表示カウンター、セッション時間、直帰率が表示されます。
その下には、新規訪問者と再訪問者のグラフが表示されます。この統計を使って、何人があなたのサイトに戻ってきているかを見ることができます。同様に、異なる端末にサイトを最適化するのに役立つ、端末の内訳チャートもあります。
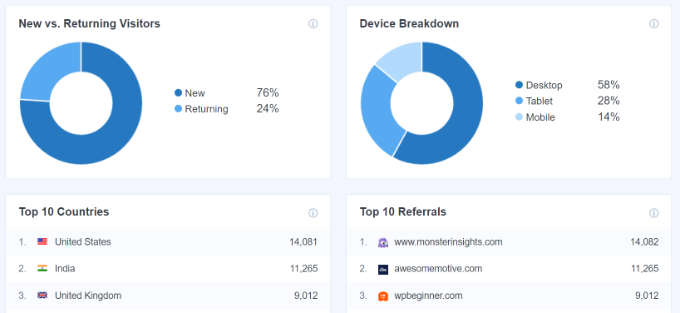
続いて、人々があなたのウェブサイトを訪問する上位国のリストと、最もトラフィックを送信する上位サイトが表示されます。上位国のレポートを使用して、ジオロケーションターゲティングを設定し、パーソナライズされたメッセージを作成し、コンバージョンを高めることができます。
MonsterInsightsはページビューカウンターとしても機能し、WordPressで最も人気のある投稿やページを表示します。これにより、パフォーマンスの高いコンテンツを見つけることができ、それに応じてコンテンツ戦略を立てることができます。

交通レポート
どのチャンネルからサイトへのトラフィックが最も多いか気になる場合は、MonsterInsightsのトラフィックレポートを表示できます。
トラフィックの中にはいくつかのサブレポートがある。
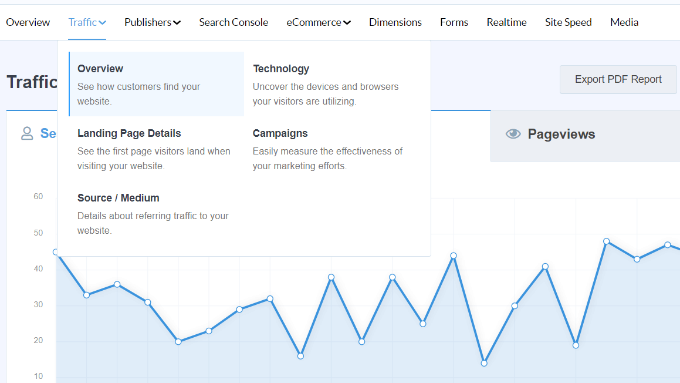
例えば、「トラフィック」の「概要」レポートには、各チャンネルのパフォーマンスの詳細が表示されます。
また、どのチャネルが最も購入やコンバージョンを促進しているかもわかります。

そのほか、「トラフィック」の下にある「ソース/メディア」レポートに切り替えることもできる。
このレポートでは、トラフィックがどこから来ているのかをさらに分類しています。
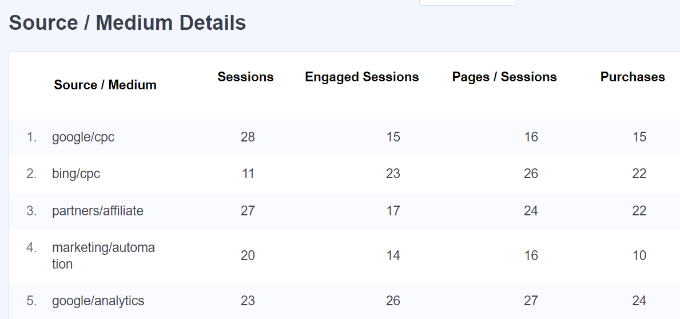
サイト上でさまざまなマーケティングキャンペーンや有料キャンペーンを実施している場合、MonsterInsightsはそれらのパフォーマンスの詳細も表示します。
トラフィック」の「キャンペーン」レポートにアクセスし、キャンペーンのパフォーマンスの詳細を表示します。
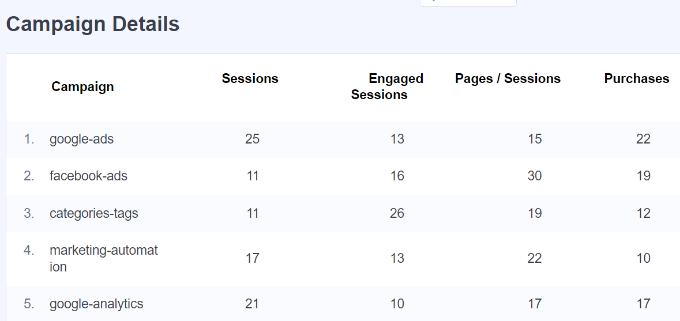
出版社レポート
パブリッシャーズレポートでは、コンテンツのパフォーマンスについてより詳細な情報を得ることができます。ブログやニュース、雑誌サイトなど、コンテンツが豊富なサイトに最適です。
Publishersの下にあるOverviewレポートには、上位のランディングページと過去30日間の訪問数、平均継続時間、直帰率が表示されます。
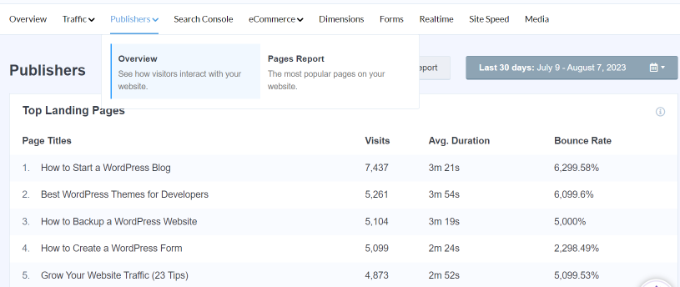
また、上位の離脱ページを表示し、サイトからの離脱を確認することもできます。離脱率の高いWordPressブログの最適化に役立ちます。例えば、ポップアップを表示して、メールアドレスと引き換えに無料の電子書籍を提供することができます。
下にスクロールすると、トップアウトバウンドリンクとトップアフィリエイトリンクのレポートが表示されます。この2つのレポートを使って、あなたのサイトのリンククリックをトラッキングすることができます。

例えば、どのアフィリエイトが最も良いパフォーマンスをしているのかが分かるので、サイト上でそのアフィリエイトをもっと宣伝することができます。同様に、アウトバウンドリンクのトラッキングは、より多くのバックリンクを獲得したり、アフィリエイトプログラムに登録したりなど、新たなパートナーシップの機会を生み出すのに役立ちます。
MonsterInsightsは、サイト上のファイルダウンロードのトラッキングにも役立ちます。どのダウンロードリンクが最もクリックされているかを表示します。このようにして、視聴者が好むダウンロード可能なコンテンツのタイプを明らかにすることができます。
最後に、「パブリッシャー」レポートで訪問者のデモグラフィックと興味を見ることができます。MonsterInsightsでは、閲覧者の年齢や性別、興味関心が表示されます。

このプラグインは、サイトのスクロールトラッキングも有効化します。このプラグインを使用すると、ユーザーがコンテンツを終了するまでにどこまでスクロールしたかがわかります。この情報を利用して、コンバージョンを向上させたり、コールトゥアクション(CTA)ボタンや広告の配置を改善することができます。
公開するページを’ページレポート’に切り替えると、トップページの詳細が表示されます。各ページのページ表示、エンゲージセッション、新規セッション、直帰率を見ることができます。
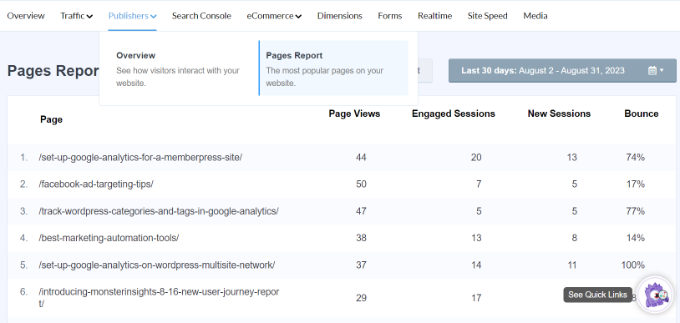
サーチコンソール
Google Search ConsoleとGoogle アナリティクスを接続している場合、MonsterInsightsはWordPressダッシュボードに検索キーワードの上位50件を表示します。
サーチコンソールのレポートにアクセスするだけで、インターネット上で人々がどのキーワードであなたのサイトを検索しているかを知ることができます。また、各検索キーワードのクリック数、インプレッション数、CTR、平均順位も見ることができます。
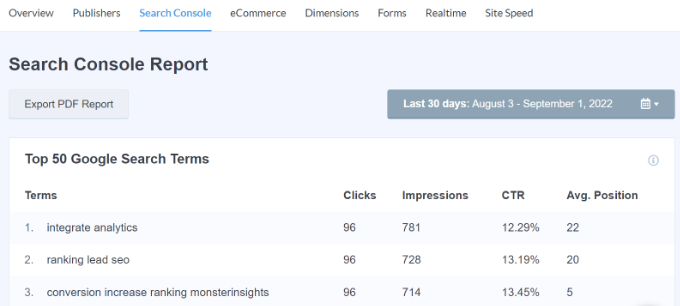
レポートを使用することで、Google検索でトップ10に近いキーワードを最適化し、オーガニックトラフィックを増やすことができます。さらに、このレポートはキーワードリサーチを行い、あなたのサイトのための新しい検索キーワードのアイデアを発見するのに役立ちます。
eコマースレポート
オンラインストアや 会員制サイトを運営されている方は、MonsterInsightsのeコマーストラッキング機能がきっと気に入るはずです。
MonsterInsightsは、Googleアナリティクスでオンラインストアのパフォーマンスを追跡するのに役立つeコマースアドオンを提供しています。MonsterInsightsは、WooCommerce、MemberPress、Easy Digital Downloads、GiveWPなどの人気のeコマースプラグインで動作することが最大の特徴です。
詳しくは、WordPressでeコマーストラッキングを設定する方法をご覧ください。
オンラインストアに関するWordPressの統計情報を表示するには、eコマースタブに移動し、概要レポートをクリックします。

レポートでは、コンバージョン率、トランザクション、収益、平均注文金額の内訳を見ることができます。これにより、ストアのパフォーマンスを簡単に把握することができます。
それに加えて、MonsterInsightsはあなたのサイトの人気商品も表示します。例えば、WooCommereストアをお持ちの場合、お客様がどの商品を一番気に入って購入しているかを見ることができます。

そうすることで、似たような商品を見つけたり、異なる項目をまとめて売上げを伸ばしたりすることができる。
MonsterInsightsは、トップコンバージョンソースも表示します。これらは、あなたのストアに最も多くの売上を送るサイトです。これらのソースと提携し、これらのサイトからの訪問者に限定割引を提供することができます。

オンラインストアで様々なクーポンを発行している場合、MonsterInsightsはそのパフォーマンスのトラッキングにも役立ちます。
eコマースの「クーポン」レポートに切り替えるだけで、どのクーポンが店舗で最も収益を促進しているかを確認できます。

そのほか、ファネルレポートを表示することで、トラフィックがあるページから別のページにどのように流れるかを確認することもできます。これは、カスタマイザーがどのようにオンラインストアを移動し、ナビゲーションしているかを発見するのに役立ちます。
eコマースのファンネルレポートに切り替えるだけで、何人が商品を表示し、お買い物カゴに入れ、購入したかを見ることができます。

寸法レポート
MonsterInsightsを使えば、初期設定では不可能な追加情報をGoogleアナリティクスで簡単にトラッキングし、ディメンションレポートで表示することができます。
例えば、投稿者トラッキングを設定し、どの投稿者の投稿が最も多くの訪問者を集めているかを見ることができます。同様に、カスタムディメンションを使用してカテゴリーやタグをトラッキングすることもできます。
また、ブログ投稿の最適な公開時間をテストするのにも役立ちます。こうすることで、より多くのエンゲージメント、コメント、シェアを得るために記事を公開することができる。
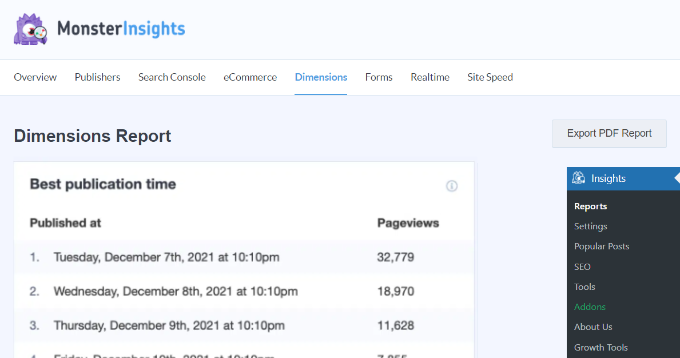
フォームレポート
オンラインフォームのパフォーマンスに関するWordPressの統計をご覧になりたいですか?
MonsterInsightsは、Googleアナリティクスでフォームコンバージョンをトラッキングし、WordPressダッシュボードにレポートを表示するのに役立ちます。
フォームレポートを表示するだけで、どのフォームが最もインプレッションとコンバージョンを獲得しているかを確認できます。このようにして、パフォーマンスの低いフォームを最適化し、コンバージョンの高いフォームの可視性を高めることができます。

リアルタイムレポート
リアルタイムレポートは、サイトに関する最新の統計情報を得るのに最適です。
例えば、フラッシュセールを実施していて、キャンペーンのパフォーマンスを知りたい場合、リアルタイムレポートが便利です。サイトの活動を随時モニターすることができます。
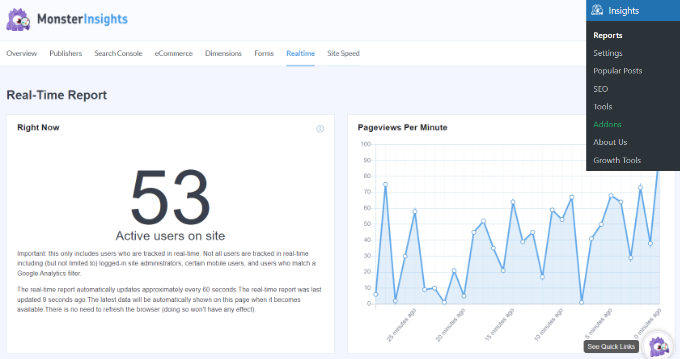
詳しくは、WordPressでリアルタイムのオンラインユーザーを表示する方法をご覧ください。
サイトスピードレポート
MonsterInsightsの次のレポートは「サイトスピード」です。このレポートはサイトのトラフィックには関係しませんが、WordPressのSEOとユーザーエクスペリエンスにとって非常に重要です。
レポートを使用すると、モバイルとデスクトップでのサイトのロード時間の総合スコアを確認できます。
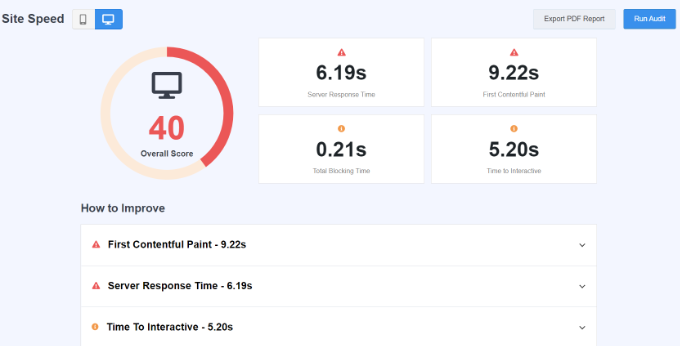
サイトのユーザーエクスペリエンスを向上させるために使用できる指標は他にもあります。MonsterInsightsは、これらの指標のスコアを向上させ、ページの読み込み時間を短縮するための推奨事項も提供しています。
WordPressのスピードとパフォーマンスを向上させる方法については、こちらのガイドをご覧ください。
メディア・レポート
最後に、MonsterInsightsのMediaレポートが表示されます。YouTube、Vimeo、その他のHTML5動画をサイトに埋め込んでいる場合、プラグインは自動的にGoogleアナリティクスでそのパフォーマンスをトラッキングします。
どの動画が最もパフォーマンスが高いか、何人が視聴したか、平均視聴時間はどのくらいか、何人のユーザーが動画を完走したかがわかります。

詳しくは、WordPressで動画解析をトラッキングする方法をご覧ください。
ボーナス: AIインサイト
通常のレポートとは別に、MonsterInsightsにはAI Insightsという新しいツールがあり、最も重要なサイトの統計情報を自動的に教えてくれます。
プロンプトが表示されなくても、このツールはサイトトラフィックのトレンドや変化をトラッキングし、常に何が起こっているかを一目で把握できるようにします。
Insights ” AI Insightsのページに向かうだけで、あなたのデータに関する3つの貴重な洞察が表示されます。さらに観察したい場合は、「インサイトをジェネレータ」ボタンをクリックして、さらに3つのインサイトを得ることができます。
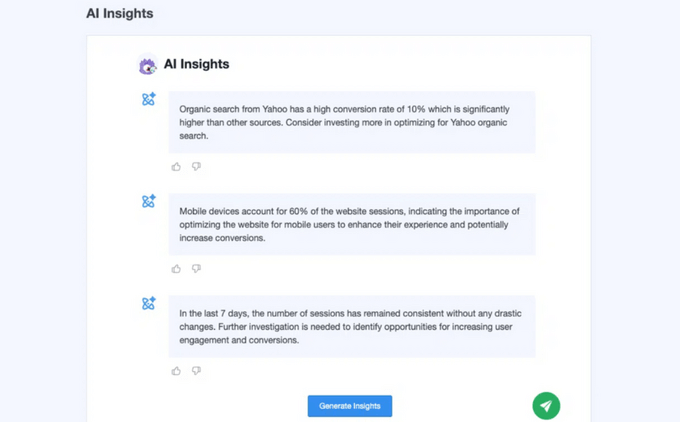
また、アナリティクスに関する特定の質問をするために使用できる会話AI機能もあります。例えば、あなたのサイトのトップトラフィックソースは何かと尋ねると、即座に答えが返ってきます。
統計ダッシュボードのレポートを探し回る代わりに、これらのAIツールを使えば、サイトの成長に必要なデータを素早く発見することができます。
この投稿が、WordPressに統計ダッシュボードを簡単に追加する方法を学ぶのにお役に立てば幸いです。また、WordPressリードフォームのユーザージャーニーをトラッキングする方法や、訪問者がカスタマイザーに転換しない理由についてのガイドもご覧ください。
If you liked this article, then please subscribe to our YouTube Channel for WordPress video tutorials. You can also find us on Twitter and Facebook.





Jiří Vaněk
Even though I use a different plugin, I agree that these dashboard statistics are an absolutely amazing thing. I also see comprehensive website statistics, from the number of people, time on site, online users, geo-location, and many more. It also integrates a view counter for each post, giving me a complete overview of all the activities and content on the website. Based on this data, making any data-driven decisions about the website’s content becomes very easy.
Hegedüs Erik
Hi!
I’ve downloaded the plugin but when I try to authenticate it with my google profile, it sends an error “Error Message: User does not have any Google Analytics account.”.
What can I do?
Your sincerely!
WPBeginner Support
Hi Hegedüs Erik,
You will first need to sign up for a Google Analytics account.
Admin
Vincent
Great work. WordPress has made work easy and you are making it easier.