多くのユーザーは、利便性のためだけに単純なパスワードを選んでいます。残念ながら、このような脆弱なパスワードはハッカーに簡単に推測され、あなたのサイトを不正アクセスやデータ漏洩の危険にさらすことになります。
強力なパスワードは、WordPressウェブサイトを保護するために不可欠です。長年にわたってWordPressのセキュリティ向上を支援してきた結果、WordPressサイトにパスワードジェネレータを追加することで、強力なパスワードの使用を促進できることがわかりました。
この記事では、WordPressサイトにユーザーフレンドリーなパスワードジェネレータを簡単に追加し、オンラインセキュリティを大幅に向上させる方法をご紹介します。
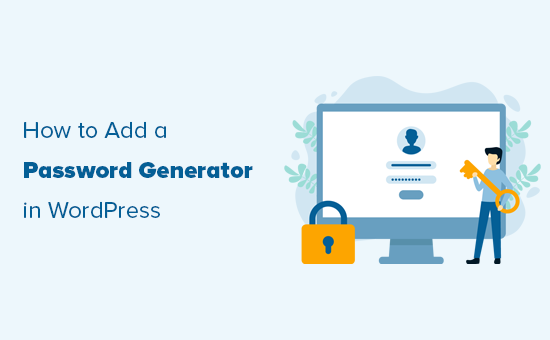
なぜWordPressでより強力なパスワードジェネレータを使うのか?
WordPressの初期設定では、ユーザーアカウントのパスワードを選択することができますが、パスワードが安全であることは必須ではありません。
ビルトインのランダムなパスワードジェネレータは、WordPressのインストール中、ユーザー登録ページ、およびユーザープロフィールのページに外観表示されます。
ジェネレータパスワード」ボタンをクリックすると、ユーザーは新しい強力なパスワードを生成することができます。
同様に、ユーザープロフィールを編集してパスワードを変更する場合、ユーザーは「新規パスワードの設定」ボタンをクリックして、ユニークで強力なパスワードの組み合わせを無制限に生成することができます。
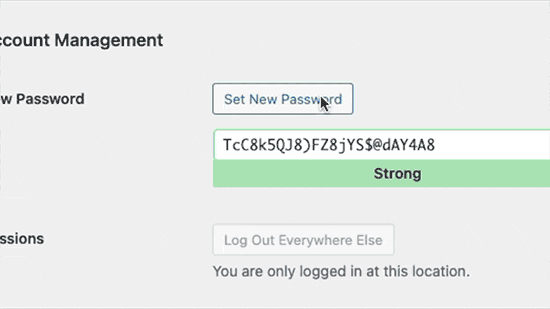
しかし、WordPressではパスワードの強度チェックを省略できることに気づくだろう。
ユーザーは「弱いパスワードの使用を確認する」オプションをチェックするだけでよい。
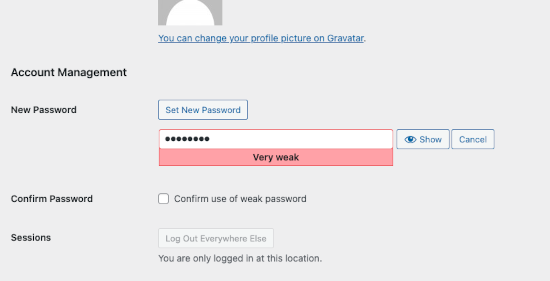
同様に、WordPressサイトに新規登録するユーザーも、ユーザー登録ページでこのオプションを設定することで、強力なパスワードの必須条件から逃れることができます。
多くのユーザーがアカウントを持つ会員制サイトや eコマースを運営している場合、WordPressサイトのセキュリティに深刻な影響を与える可能性があります。
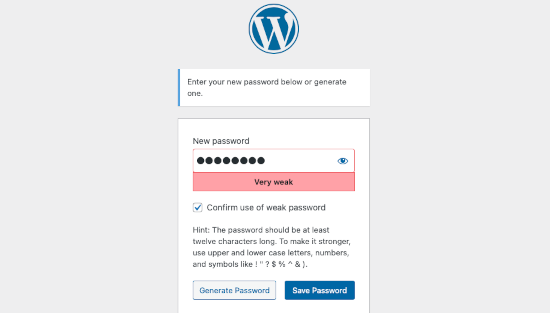
とはいえ、簡単に安全なパスワードを強制し、代わりに強力なパスワードジェネレータの使用をユーザーに必須とする方法を見てみましょう。WordPressの初期設定のユーザー登録フォームとログインフォーム、そしてカスタマイザーフォームを使った方法を説明します:
方法1:WordPressに強力なパスワードジェネレータを導入する
まず、Password Policy Manager for WordPressプラグインをインストールして有効化する必要があります。詳しくは、WordPressプラグインのインストール方法のステップバイステップガイドをご覧ください。
有効化した後、WordPress管理エリアのパスワードポリシーページにアクセスし、「パスワードポリシーを有効化」チェックボックスをクリックする必要があります。
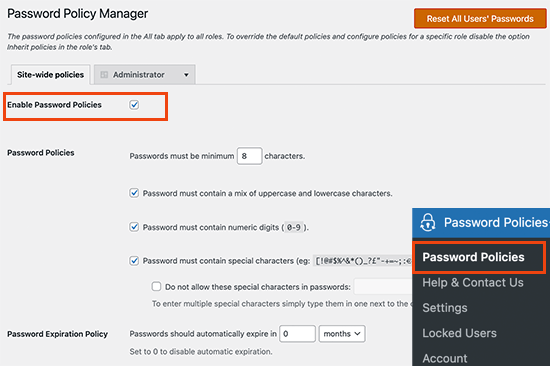
その後、すべてのユーザーに対してサイト全体のパスワードポリシーを設定することができます。パスワードの最小強度、特殊文字や数字の使用、一定期間経過後のパスワードの有効期限などを設定できます。
その下に、パスワード・セキュリティの高度なオプションを追加設定できます。
例えば、アクティブでないユーザーのパスワードを自動的にリセットしたり、ユーザーが古いパスワードを再利用できないようにしたり、ユーザーが自分でパスワードをリセットできないようにしたりすることができます。
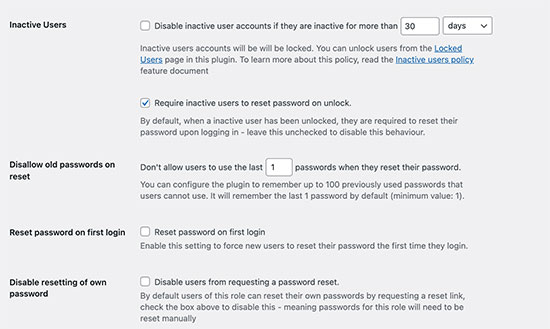
プラグインはまた、ブルートフォース攻撃を防ぐためにログイン試行を制限することができます。
ユーザーのログイン試行回数を選択することができ、試行回数を超えるとアカウントがロックされ、24時間ログインが無効化されます。
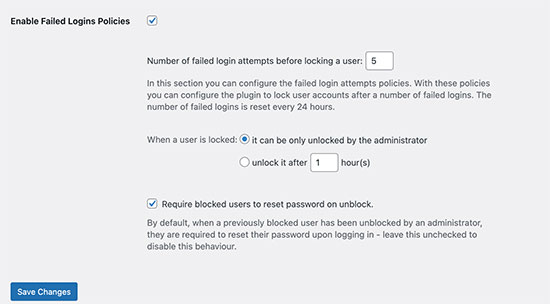
また、ロック期間を設定することもでき、その期間を過ぎるとアカウントは自動的にロック解除されます。また、管理者のみが手動でアカウントのロックを解除することもできます。
ユーザー権限グループに応じたパスワードポリシーの設定
このプラグインでは、ユーザーの権限グループに応じて異なるパスワードポリシーを設定することもできます。
例えば、会員制サイトの投稿者、購読者、カスタマイザー、メンバーごとに異なるパスワード必須条件やセキュリティ設定を設定することができます。
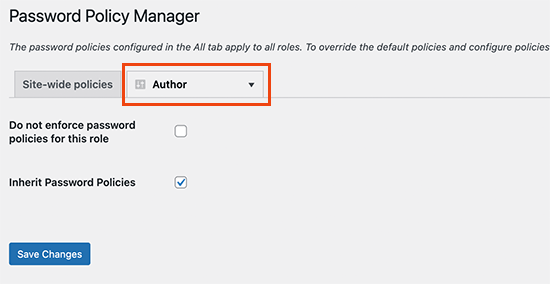
パスワードジェネレータの動作を見る
プラグインはWordPressの登録、プロフィール、パスワード変更画面に強力なパスワードジェネレータを自動的に表示するようになりました。
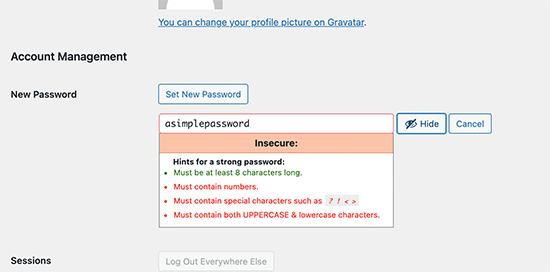
また、弱いパスワードの使用を許可するチェックボックスも削除される。
これにより、ユーザーがより弱いパスワードを設定したり、パスワードポリシーを回避したりすることを防ぐことができます。
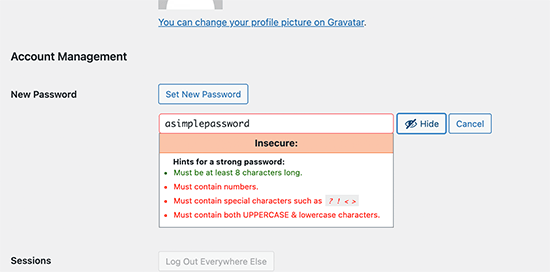
方法2: カスタマイズしたユーザー登録フォームとログインフォームで強力なパスワードを強制する。
上記のパスワードポリシーの方法は、WordPressの初期設定のユーザー登録フォームとパスワードリセットフォームでうまく機能します。
しかし、カスタマイザーのユーザー登録フォームやパスワードリセットフォームを使用している場合、ユーザーはより強力なパスワード必須条件を回避する方法を見つける可能性があります。
強力なパスワードを強制する簡単な方法の1つは、WPFormsを使用することです。これは最高のWordPressフォームビルダープラグインであり、カスタマイザー登録やログインページフォームなど、あらゆる種類のフォームを簡単に作成することができます。
まず、WPFormsプラグインをインストールして有効化する必要があります。詳細については、WordPressプラグインのインストール方法のステップバイステップガイドを参照してください。
注意:ユーザー登録アドオンにアクセスするには、少なくともProプランが必要です。
有効化した後、WPForms ” 設定ページにアクセスしてライセンスキーを入力する必要があります。この情報はWPFormsサイト上のアカウントにあります。

その後、WPForms ” Addonsページにアクセスする必要があります、
次に、「ユーザー登録アドオン」の下にある「アドオンのインストール」ボタンをクリックします。
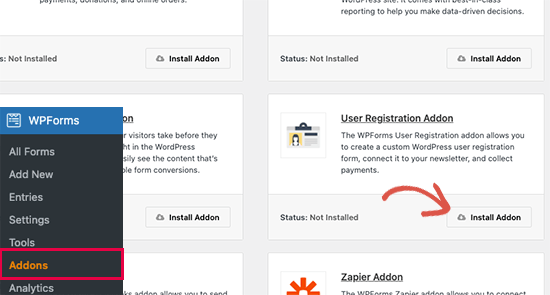
これでカスタムユーザー登録フォームとログインフォームを作成する準備ができました。
WPForms ” 新規追加のページにアクセスするだけです。まず、フォームのタイトルを入力し、ユーザー登録フォームのテンプレートを選択します。
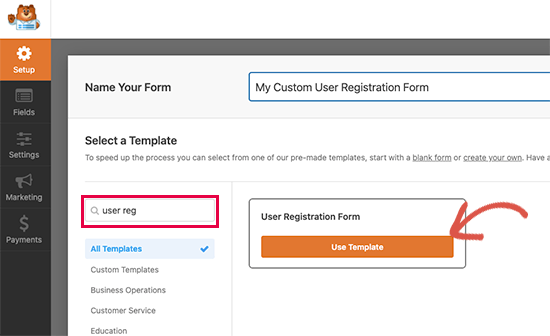
これでフォームビルダーがロードされ、フォームフィールドを編集できるようになります。
編集する「パスワード」フィールドをクリックし、「パスワード強度を有効化」スイッチをオンにするだけです。その下で、パスワードの最小強度を選択し、「Strong」に設定することができます。
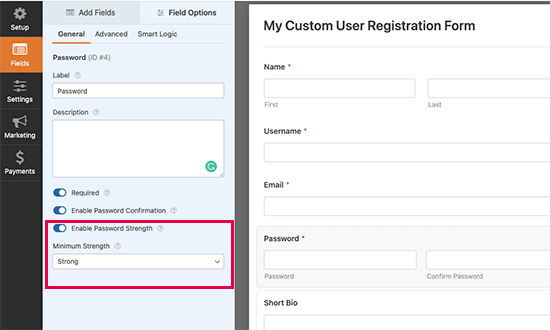
これでフォームを保存し、フォームビルダーを終了することができます。
WPFormsを使えばサイト上のどこにでも簡単にフォームを追加できます。カスタムユーザー登録フォームを表示したい投稿やページを編集し、WPFormsブロックをコンテンツエリアに追加するだけです。
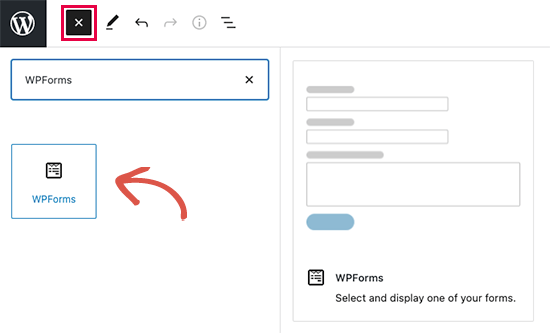
その後、ブロック設定でカスタマイザーのユーザー登録フォームを選択する必要があります。
WPFormsはエディター内でフォームのライブプレビューを読み込みます。
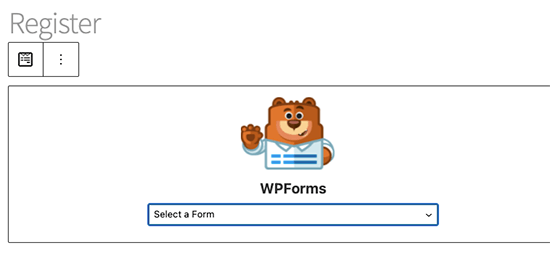
投稿やページを保存して公開し、カスタムユーザー登録フォームをプレビューできるようになりました。
ユーザーがパスワードフィールドに入力する際、より強力なパスワードを使用するよう求められることにお気づきでしょう。弱いパスワードではフォームは送信されません。
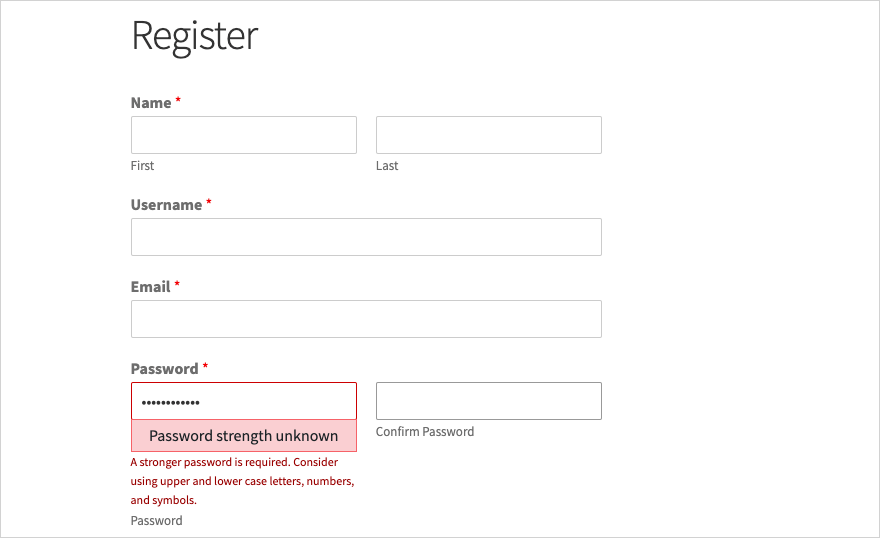
WordPressパスワード・セキュリティのエキスパート・ガイド
この記事が、WordPressでシンプルなユーザーパスワードジェネレータを使用して、WordPressウェブサイトでより強力なパスワードを強制する方法を学ぶのにお役に立てば幸いです。パスワードのセキュリティに関する他のステップバイステップのガイドもご覧ください:
- WordPressでパスワードを変更する方法(初心者ガイド)
- パスワードをお忘れですか?WordPressでパスワードを紛失した場合の復旧方法
- WordPressでログイン試行を制限する方法と理由
- WordPressでユーザーに強力なパスワードを強制する方法
- WordPressですべてのユーザーのパスワードをリセットする方法
- WordPressで2要素認証を追加する方法(無料方法)
- WordPressにマジックリンクでパスワードレスログインを追加する方法
- パスワードを簡単かつ安全に管理する方法(初心者ガイド)
If you liked this article, then please subscribe to our YouTube Channel for WordPress video tutorials. You can also find us on Twitter and Facebook.





forough
Thanks alot. i have installed User-pro plugin on my site that created by wordpress, all of things are work correctly but i wanna userpro generate auto password when any user register with it in my site. how can i solve this problem? it’s very important for me. please help me…
rob
i too have userpro plugin and, have you found a solution, what would be another alternative is upon activation make them change the password – and autogenerate it
Frithjof
I like to use Lastpass. One less plugin and all my passwords are handy on my desktop and phone.