プラグインやテーマからのWordPress管理者通知を定数受け取っていませんか?
このようなお知らせを、画面上部の便利で邪魔にならないドロップダウンメニューに配置できたらいいと思いませんか?
この投稿では、WordPressに通知センターを追加する方法を紹介します。
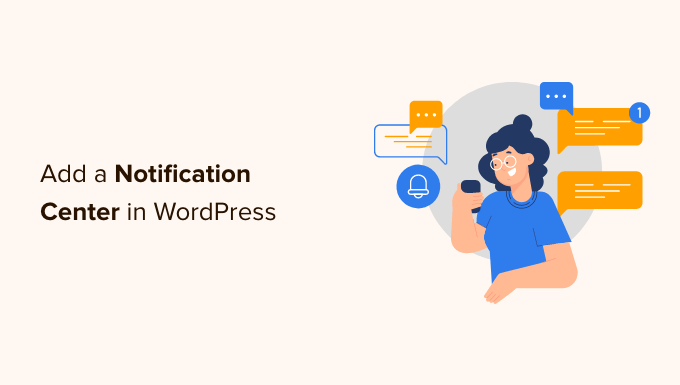
なぜWordPressに通知センターを追加するのか?
WordPressサイトでは、サイトの管理エリアにプラグインやテーマの作者からの通知が表示されます。多くのプラグインを使用している場合、これらの管理画面の通知はコントロールが効かなくなり、画面の半分を覆ってしまうこともあります。
通知過多はWordPressだけの問題ではない。そのため、スマートフォンの開発者は、ロック画面やスワイプジェスチャーで通知を簡単に管理できるように努力している。
Facebookは、特定の人やページの通知を見たり管理したりできるドロップダウン通知エリアを提供することで、似たようなことをしている。
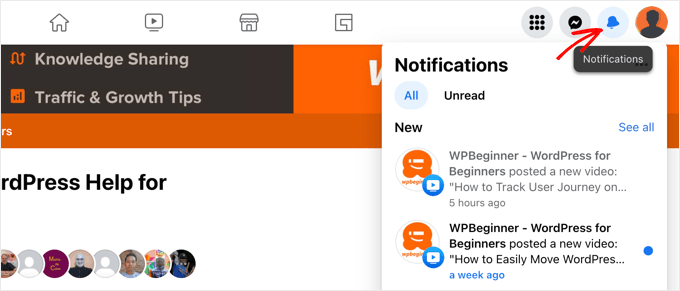
WordPressブログでも、管理ツールバーに通知センターを追加することで、これを行うことができる。
注:このガイドは、WordPressの管理ダッシュボードに表示される通知に関するものです。メール通知の管理については、WordPressでカスタマイザーメール通知を追加する方法をご覧ください。
ということで、WordPressで通知センターを追加する方法を見てみよう。
WordPressで通知センターを追加する方法
最初に行う必要があるのは、Admin Notices Managerプラグインをインストールして有効化することです。詳しくは、WordPressプラグインのインストール方法のステップバイステップガイドをご覧ください。
有効化すると、プラグインはすべての新しい通知を取り込み始めます。プラグインを有効にすると、すべての新着通知を取り込み始めます。
管理者通知はWordPressダッシュボードから移動し、WordPressツールバーのトップバーのユーザー名の横、「Howdy Admin」の挨拶のすぐ横に表示されます。
まず始めに、新しい通知は表示されません。代わりに、プラグインは新しい通知が表示される場所を知らせるメッセージを表示します。
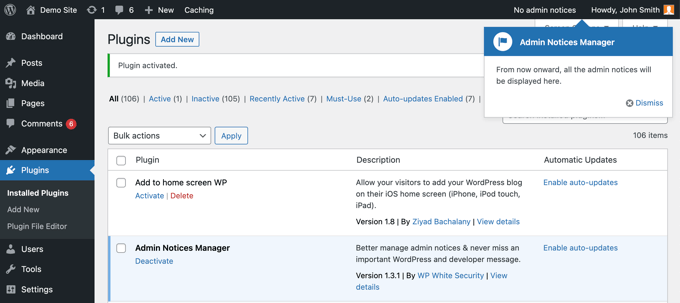
いくつかの通知があると、新しい通知の数が管理ツールバーで強調表示されます。
画面上部の「管理者からのお知らせ」をクリックすると、その下に各管理者からのお知らせを一覧できるパネルが表示される。
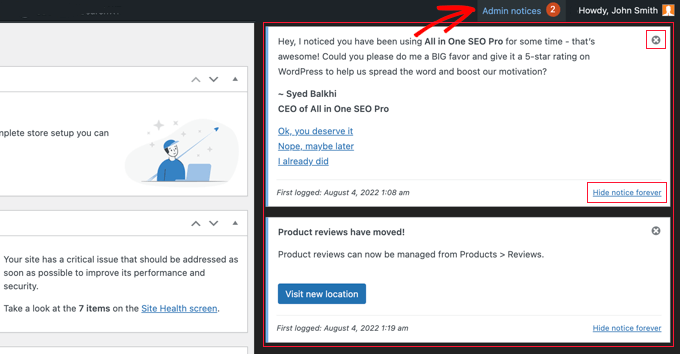
通知センターからボタンやリンクをクリックして、通知と直接やりとりすることができます。
通知を見終わったら、右上の「X」アイコンをクリックして、通知を解除することができます。また、特定の通知を二度と見たくない場合は、下部にある「通知を永久に非表示にする」リンクをクリックするだけです。
管理者通知設定の調整
プラグインを設定するには、Settings ” Admin Noticesのページをご覧ください。
ここから、新しい通知センターに表示される管理者通知の種類を選択できます。また、WordPressダッシュボードに通常通り表示させることも、完全に非表示にすることもできます。
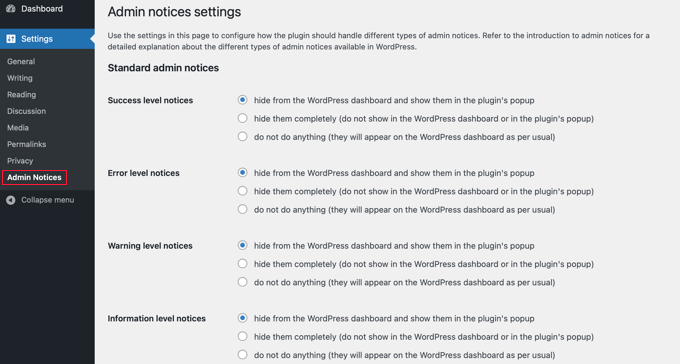
ここには、標準的な管理者通知の各タイプの設定があります:
- 設定変更など、サイトに変更があった場合に表示される緑色の成功通知
- 赤色のエラー通知は、サイトに何か問題が発生した場合に外観表示されます。
- 注意が必須であることを知らせる黄色の警告表示
- 簡単な情報を表示する青色の情報通知
ページ下部付近では、通知の非表示方法や、通知センターを横からスライドさせるかポップアップで表示するかをカスタマイズできる。
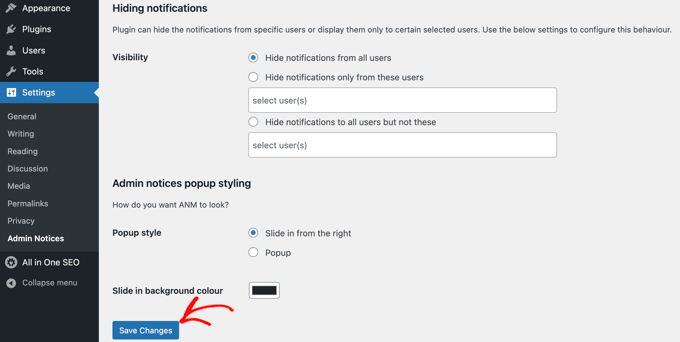
設定が完了したら、必ずページを一番下までスクロールし、「変更を保存」ボタンをクリックして設定を保存してください。
これでWordPressの通知センターが設定され、すべてのメッセージがすぐに管理バーに表示されるようになります。
このチュートリアルでWordPressに通知センターを追加する方法を学んでいただけたら幸いです。また、無料のビジネスメールアドレスの作成方法や、サイトにWordPressを使うべき重要な理由のリストもご覧ください。
If you liked this article, then please subscribe to our YouTube Channel for WordPress video tutorials. You can also find us on Twitter and Facebook.





Andrea La-Rosa
Thank you! The inability to dismiss or delete or ignore any notifications is, IMHO, a big usability issue, but I’m assuming that’s probably in the development pipeline, and weighing it against the cons of having a million notices on your dashboard, it still seems worthwhile.