Stripeは、世界中のオンライン決済に対応できる人気のプラットフォームです。
決済ゲートウェイは、オンラインショップ、ブログ、寄付サイトなどに最適です。
WPBeginnerでは、ソフトウェアサブスクリプションの販売など、さまざまな会員制サイトでStripeによる支払いを受け付けています。Easy Digital Downloads、WPForms、WP Simple Payなどを利用しています。Stripeの設定がいかに簡単で、世界中の新規顧客を獲得できるかを知っています。
とはいえ、WordPressや互換性のあるほとんどのeコマースプラグインは、初期設定ではStripeを有効化していません。最初に設定する必要があります。
そこでこの投稿では、WordPressでStripeを使って簡単に支払いを受け付ける方法をご紹介します。いくつかの方法をご紹介しますので、あなたのニーズに合った方法をお選びください。
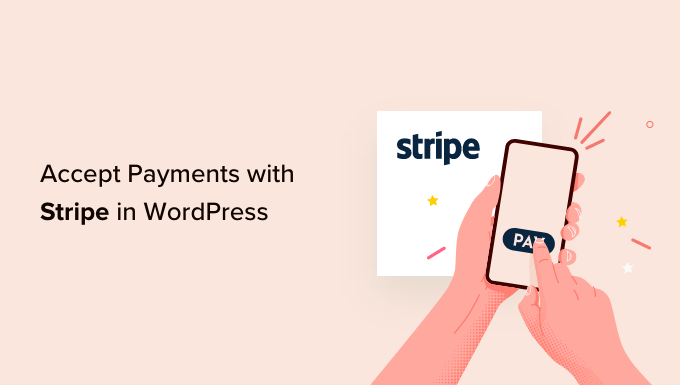
WordPressで決済にStripeを使う理由
Stripeは、ビジネスオーナーがオンライン決済を簡単に利用できるようにする大手決済ゲートウェイです。
eコマースストア、ブログサイト、非営利サイト、会員制サイトなど、WordPressのあらゆるタイプのサイトに簡単に統合できます。Stripeを使えば、定期的な支払いや、1回きりの購入に対する支払い方法をユーザーに提供することができます。
Stripeでは、サイトのSSL/HTTPS暗号化が必須です。すでにサイトのSSL証明書をお持ちでない場合は、WordPressでSSLを追加する方法のステップバイステップガイドをご覧ください。
とはいえ、WordPressでStripeを使って支払いを受け付けるには、さまざまな方法があります。ここでは4つの方法をご紹介しますので、ニーズに合った方法をお選びください。
ナビゲーションリンクをご利用ください:
WPFormsを使ったWordPressでのカスタマイザー注文フォーム
WPFormsは 最高のWordPressフォームプラグインです。カスタム支払いフォームを作成し、簡単にStripeとPayPalを使用してWordPressサイト上で支払いを受け付けることができます。
このプラグインの詳細については、WPFormsのレビューをご覧ください。
このチュートリアルでは、WPForms Proプランを使用します。WPFormsProプランにはStripe Proアドオンが含まれており、より強力な支払いフォームフィールドを提供し、追加のトランザクション手数料がかかりません。
注:無料で利用できるWPForms Lite版もあります。Stripeでの決済が可能ですが、フォームからの決済には3%の手数料がかかります。
最初に行う必要があるのは、WPFormsプラグインをインストールして有効化することです。詳しくは、WordPressプラグインのインストール方法のステップバイステップガイドをご覧ください。
有効化した後、WPForms ” Settingsにアクセスしてライセンスキーを入力する必要があります。このライセンスキーはWPFormsサイト上のアカウントから取得できます。

検証後、WPForms ” Addonsページに移動する必要があります。
Stripe Pro’アドオンまでスクロールダウンし、その下にある’アドオンをインストール’ボタンをクリックします。
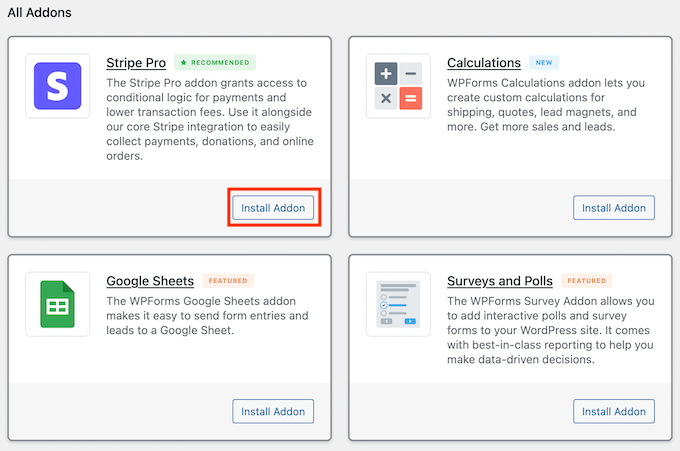
WPFormsは自動的にStripeフォームアドオンをインストールし有効化します。
次に、WPForms ” Settingsページにアクセスし、’Payments’タブをクリックする必要があります。
Stripeと接続」ボタンをクリックします。

その後、Stripeアカウントにログインし、アカウントをWPFormsに接続します。
完了すると、WPFormsの支払い設定ページに戻ります。接続状態」に緑色のチェックマークが表示され、アカウントが接続されていることが確認できるはずです。
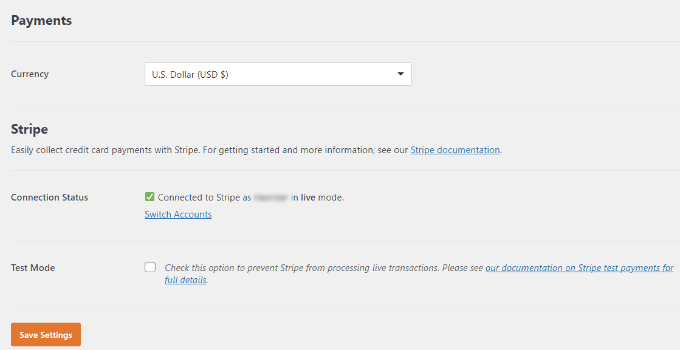
次に、WordPressサイトで支払いを受け付けるフォームを作成する必要があります。
WPForms ” 新規追加のページにアクセスするだけです。これでWPFormsのドラッグ&ドロップフォームビルダーのインターフェースが起動します。

WPFormsにはすぐに使えるフォームテンプレートが用意されています。
注文フォーム、寄付フォームなど、複数のフォームオプションから設定できます。また、Stripe決済用のブランクフォームを作成することもできます。
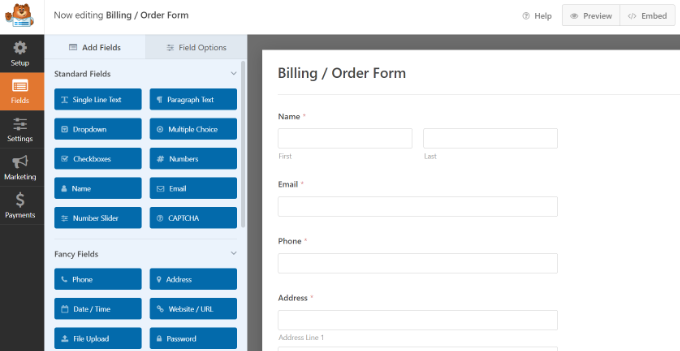
左のカラムからテンプレートにドラッグ&ドロップするだけで、新しいフォームフィールドを追加できます。また、フォームフィールドをクリックして編集することもできます。
オンライン決済を利用するには、「Stripeクレジットカード」フォームフィールドを追加する必要があります。このフィールドは「支払いフィールド」セクションにあります。
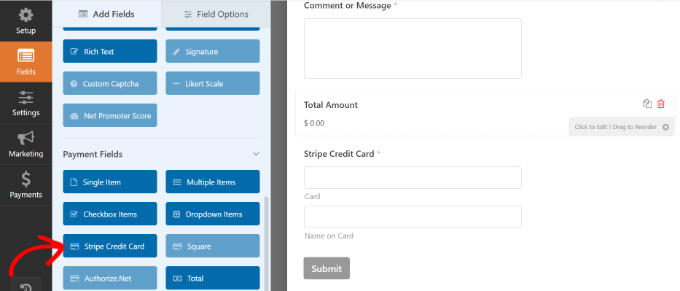
Stripe Credit Cardフィールドをクリックすると、ラベルの編集や説明の追加など、カスタマイザーのオプションが表示されます。
フォームが完成したら、WPFormsフォームビルダーでPayments ” Stripeタブをクリックします。
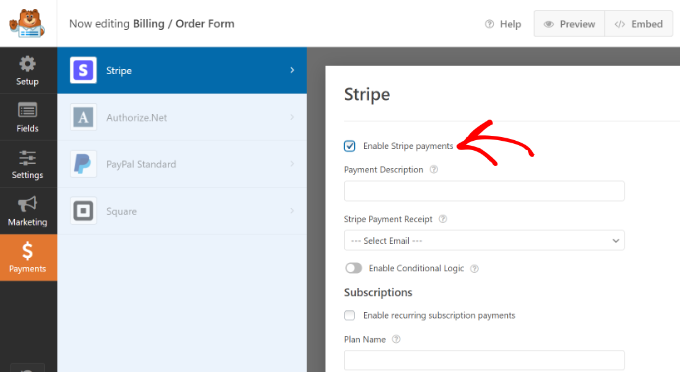
ここで、「Stripe決済を有効化する」オプションの横にあるチェックボックスをオンにし、支払いの説明を入力する必要があります。また、支払い領収書の送信を選択することもできます。
設定が終わったら保存することをお忘れなく。
これでこのフォームをWordPressの投稿やページに追加する準備ができました。
支払いフォームを埋め込むには複数の方法があります。フォームビルダーの「埋め込み」ボタンをクリックし、既存のページを選択するか、新規ページを作成します。

このチュートリアルでは、「新規ページ作成」オプションを選択します。
ページ名を入力し、「Let’s Go!

WPFormsはWordPressのコンテンツエディターにフォームを追加します。
WPFormsブロックを使ってドロップダウンメニューからフォームを選択し、手動でサイトに追加することもできます。

次に、プレビューボタンをクリックして、フォームがどのように見えるかを確認します。
その後、ページを公開し、サイトを訪問してStripe支払いフォームの動作を確認してください。
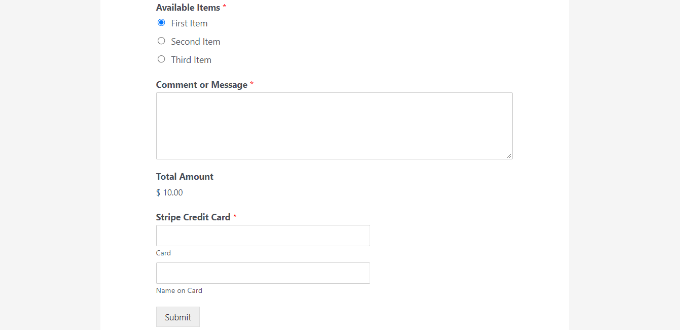
WPシンプルペイプラグインとStripe購入ボタン
WP Simple Payを使ってオンライン決済を行う方法もあります。WP Simple Payは、WordPress用のStripe決済プラグインの中で最も優れたツールです。ショッピングカゴを設置することなく、支払いを受け取ることができます。
詳しくはWP Simple Payのレビューをご覧ください。
このチュートリアルでは、サイト上に支払いフォームを表示できるWP Simple Pay Proプランを使用します。さらに、より多くの支払いオプションを取得し、ユーザーが1回払いまたは定期的な支払いを設定することができます。
注:WP Simple Payの無料版もあり、Stripeの支払いを受け付けることができます。
まず最初にWP Simple Payプラグインをインストールして有効化します。詳しくは、WordPressプラグインのインストール方法のステップバイステップガイドをご覧ください。
有効化すると、プラグインはeコマースセットアップウィザードを起動します。Let’s Get Started」ボタンをクリックしてください。
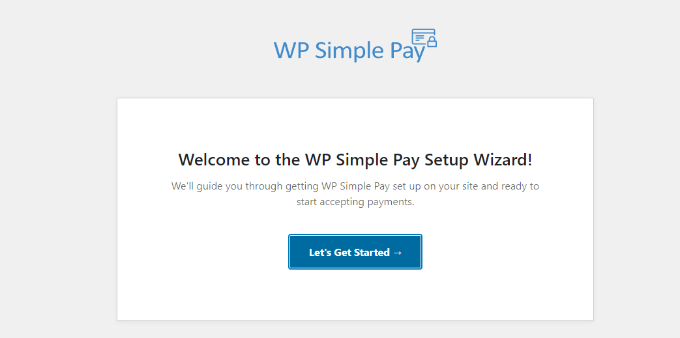
次に、セットアップウィザードがライセンスキーの入力を必須とします。WPシンプルペイのライセンスキーはアカウントエリアの「ライセンス」から確認できます。
キーを入力したら、「有効化して続行」ボタンをクリックします。

ここで、WP Simple PayとStripeアカウントを接続する必要があります。
Stripeと接続」ボタンをクリックするだけです。

次のステップでは、Stripeアカウントにログインし、画面の指示に従ってWP Simple Payプラグインと接続します。
アカウントが正常に接続されると、セットアップウィザードにリダイレクトされます。
メールアドレスを入力し、受け取りたいメール通知を設定します。例えば、支払い領収書、今後の請求書、支払い通知などのメールを有効化することができます。

保存して続行」ボタンをクリックしてください。
セットアップウィザードの最後のステップは、支払いフォームを作成することです。支払いフォームの作成」ボタンをクリックしてください。

その後、特定のニーズに合わせてテンプレートを選択することができます。
または、「基本フォーム」のリンクをクリックしてください。
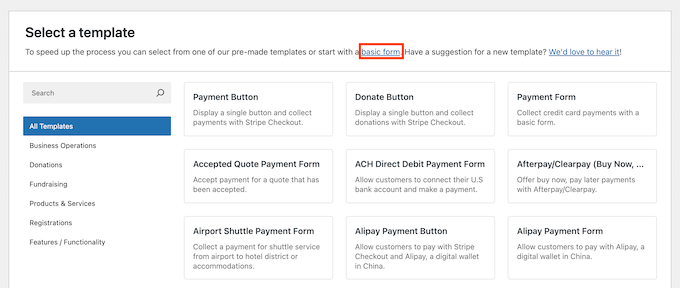
次に、さまざまな支払いフォームの設定が表示されます。
一般」タブでは、フォームのタイトル、説明、フォームタイプなどを編集することができます。CAPTCHAを有効化するオプションもあります。
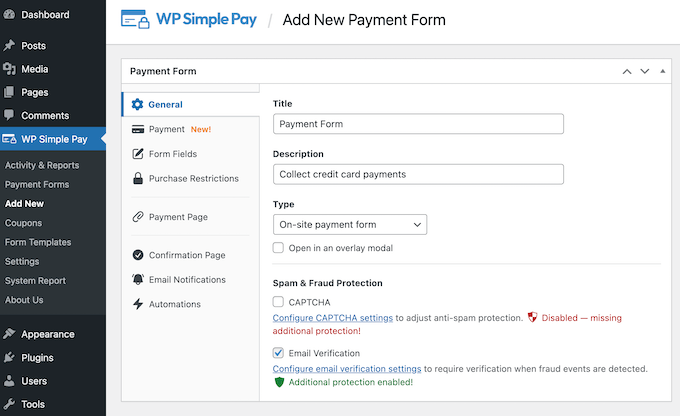
その後、「支払い」タブに進んでください。
ここでは、製品やサービスの価格を入力するオプションがあります。WP Simple Payでは、1回限りの支払いオプションや定期購読オプションも設定できます。
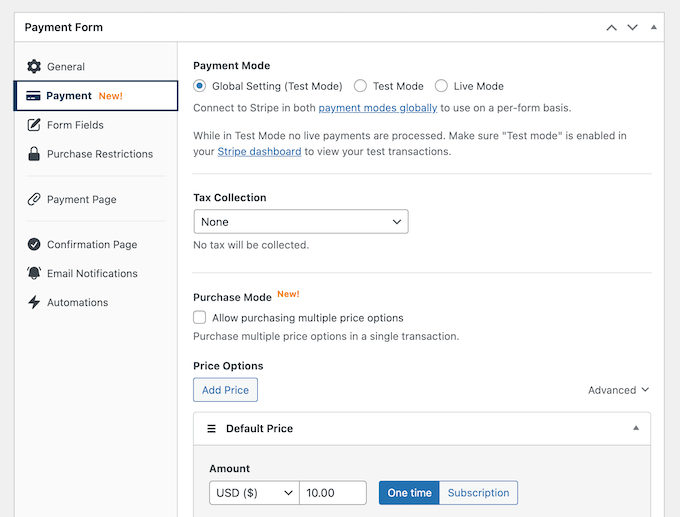
購入モード」を有効化して、一度に複数のオプションを提供することもできます。さらに、この画面で税率を設定することもできます。
次に、スクロールダウンして、クレジットカード、Apple Pay、ACH支払い、後払いなど、カスタマイザー用の複数の支払いオプションを設定できます。
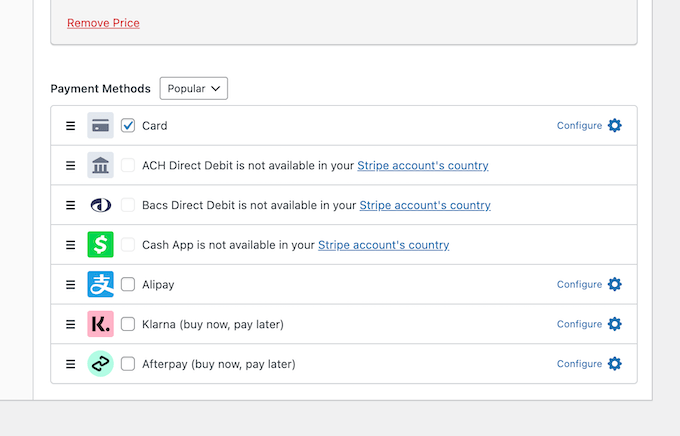
最後に、フォームビルダーの「フォームフィールド」タブにナビゲーションします。このタブではさらにフォームフィールドを追加したり、順番を並べ替えたりすることができます。
支払いフォームのカスタマイザーが完了したら、「公開する」ボタンをクリックするだけです。
次に、WP Simple Payブロックを使用して、WordPressサイトの任意の場所に支払いフォームを追加することができます。
新規ページを追加するか、既存のページを編集するだけです。WordPress コンテンツエディターで‘+’ ボタンをクリックし、WP Simple Pay ブロックを追加します。

その後、WP Simple Payブロックのドロップダウンメニューからフォームを選択します。
これで、ページをプレビューして公開することができます。支払いフォームが実際に動作しているのを見るには、あなたのサイトにアクセスしてください。
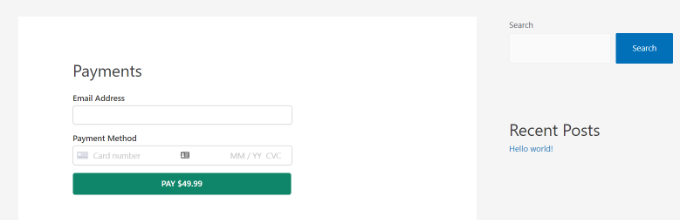
WooCommerceにStripeペイメントゲートウェイを追加する
WooCommerceを使用してWordPressでオンラインストアを運営している場合、Stripeを使用して支払いを受け付ける方法をご紹介します。
まず、FunnelKitが作成した無料のStripe Payment Gateway for WooCommerceプラグインをインストールし、有効化する必要があります。詳しくはWordPressプラグインのインストール方法をご覧ください。
プラグインを有効化したら、「Start Onboarding Wizard」ボタンをクリックしてください。

ページが開きます。
ここで、’Connect with Stripe’ボタンをクリックして、WooCommerceストアをStripeアカウントに接続することができます。

Stripeアカウントのメールアドレスとパスワードを入力する画面が表示されます。
その後、「ログイン」ボタンをクリックして続行する。

次に、Stripe Payment Gateway for WooCommerceプラグインと接続するStripeアカウントを選択します。
そして「接続」ボタンをクリックする。

これで、Stripe、SEPA Direct Debit、iDEALなど、WooCommerceストアで提供したい支払いゲートウェイをすべて有効化することができます。
その後、「Save and Continue(保存して続行)」ボタンをクリックする。

次に、ウェブフックを設定する必要がある。
そのためには、’Setup Webhook Now’ボタンをクリックするだけです。
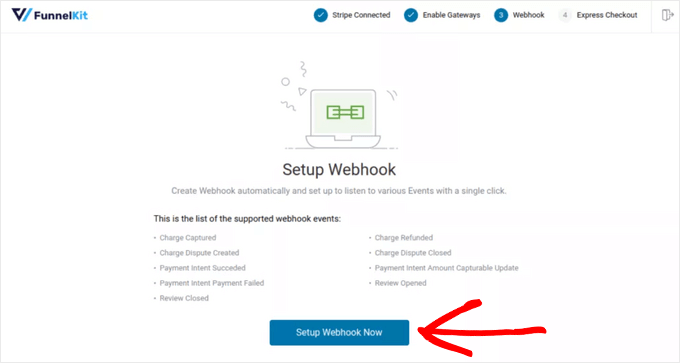
プラグインは、Google PayやApple Payでカスタマイザーが支払うことができるエクスプレスチェックアウトオプションを有効化するよう促します。
エクスプレス・チェックアウトを有効化するには、スイッチを「オン」に切り替え、「確認」ボタンをクリックします。それ以外の場合は、’Skip this Step’ボタンをクリックしてください。
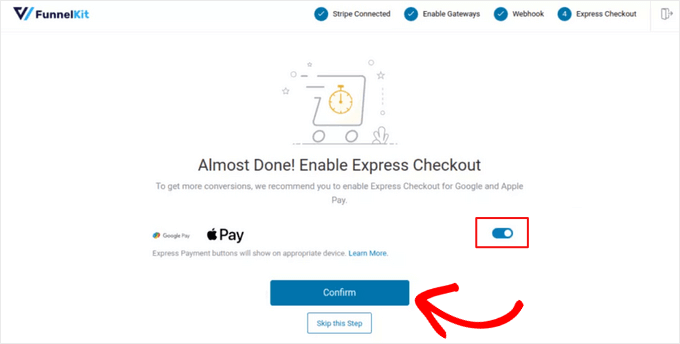
オンボーディング・ウィザードの最後のステップでは、「テスト」モードか「ライブ」モードのどちらで実行するかを選択できます。
その後、「Save and Review Settings(設定を保存して確認)」ボタンをクリックします。

WooCommerceのStripe設定ページにリダイレクトされます。
先に「テスト」モードを選択してストアの支払いプロセスを試した場合、実際の支払いを受け付ける準備ができたら、ここで「ライブ」モードに変更できます。
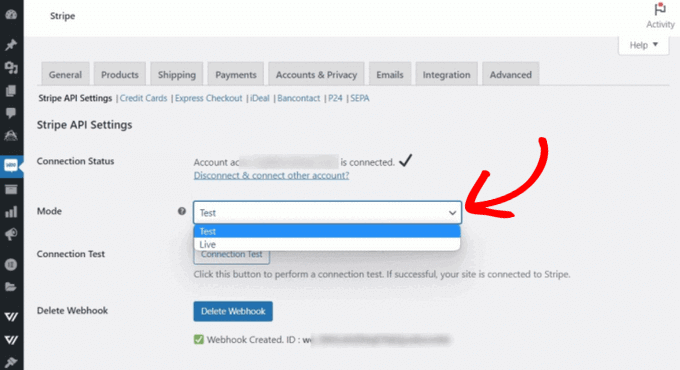
変更を保存して設定を保存することを忘れないでください。
ユーザーには、購入手続きのページで支払いオプションとしてStripeが表示されるようになります。
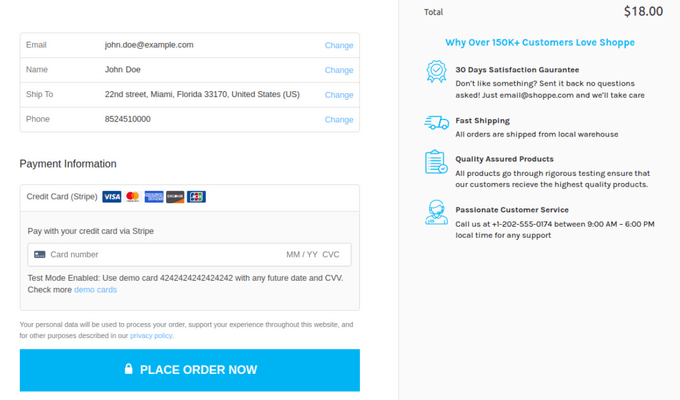
関連 WooCommerceの購入手続きをカスタマイズする方法については、こちらのチュートリアルをご覧ください。
Easy Digital DownloadsでStripeペイメント
Easy Digital Downloadsは、市場で最高のWordPress eコマースプラグインの一つです。WordPressサイトから簡単にデジタル製品を販売することができます。
まず最初にEasy Digital Downloadsをインストールして有効化します。詳しくは、WordPressプラグインのインストール方法のステップバイステップガイドをご覧ください。
有効化した後、ダウンロード ” 設定ページにアクセスし、「支払い」タブをクリックする必要があります。
ここで’有効化したゲートウェイ’を見つけ、’Stripe’の隣にあるボタンを切り替えます。
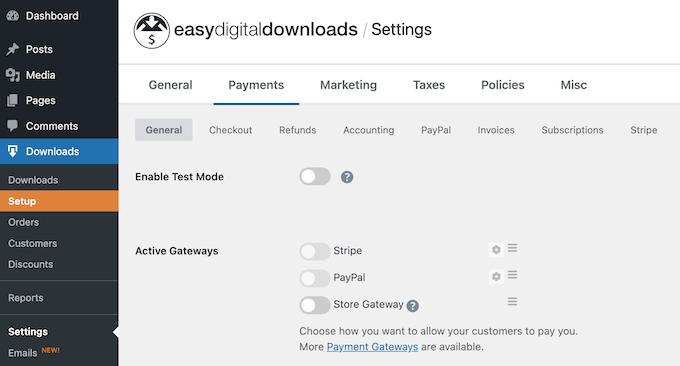
ページ下部の「変更を保存」ボタンをクリックし、設定を保存します。
次に、Easy Digital Downloadsの’Payments’タブにある’Stripe’設定セクションに移動する必要があります。ここで、「Stripeと接続」ボタンをクリックします。
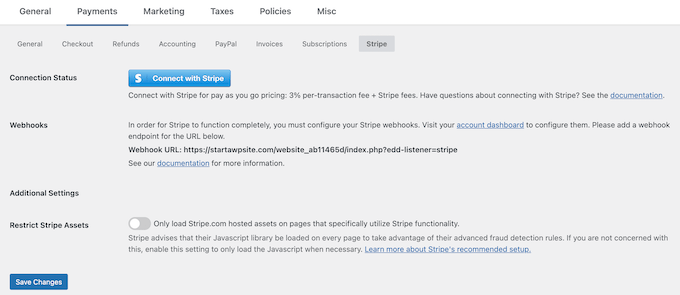
次に、Stripeアカウントにログインし、指示に従ってEasy Digital Downloadsと接続します。
変更が終わったら、変更を保存することをお忘れなく。
ユーザーには、購入手続きの際にStripeを使って支払うオプションが表示されます。
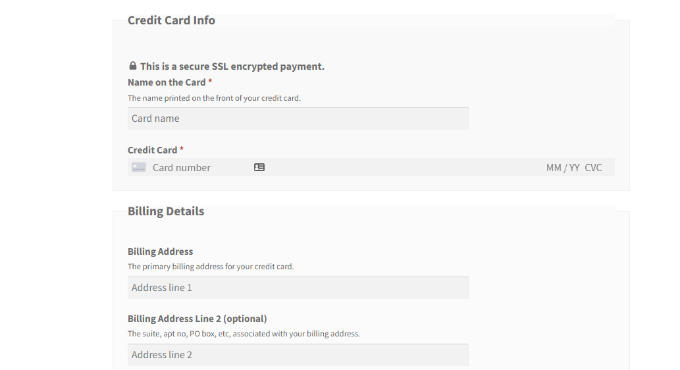
WordPressでStripe決済を利用するための関連ガイド
WordPressでStripeを使用して支払いを受け付ける方法はお分かりいただけたと思います:
- Stripe vs PayPal:WordPressサイトにはどちらが良いですか?
- WordPressでStripeのQRコード決済を追加する方法
- WordPressでStripe決済の税金を徴収する方法
- WordPressでStripeのトランザクション手数料を削減する方法
- WordPressでStripeの寄付ボタンを追加する方法(定期設定付き)
- WordPressサイトでStripe決済をテストする方法
If you liked this article, then please subscribe to our YouTube Channel for WordPress video tutorials. You can also find us on Twitter and Facebook.





Chirag swami
Is it possible for Working with Multiple Subscriptions for single customer with WP Simple Pay plugin?
WPBeginner Support
You would want to check with the plugin with the specific setup you’re wanting to see if that is available.
Admin
Balu
Are there any free plugins?
WPBeginner Support
The WooCommerce plugin is one free plugin.
Admin
alzihad
Hello,
How can I redirect a thank you page with stripe integration?
Thank you!
WPBeginner Support
Hi Alizhad,
Edit your form and then click on Settings. From here click on the ‘Confirmation’ section. Here you can select what to do when a user fills out the form. You can redirect them to any page on your website or show them a message.
Admin
Jaymin
Hello,
I have implemented stripe payments with Custom Stripe integration in my WordPress website and it is working fine.
How would like create UI in wordpress admin to get all the stripe transaction? I need that transaction list and details in admin panel.
Any article? Documentation?
Thanks,
Asad Ullah
Please make a video tutorial. I will be thankful to you.
WPBeginner Support
Hi Asad,
Your request has been noted. Please subscribe to our YouTube Channel to be notified when new videos are added.
Admin
Deb Harrison
Very good intuitive guide, but I was wondering is there a method where you can set the form up so clients can pay their invoices where they have to enter the invoice total.
Arvind
can WPForms plugin allows or accept payments on our WordPress site other than Stripe and PayPal ?
WPBeginner Support
Hi Arvind,
At the moment, it supports PayPal and Stripe only.
Admin
Dmitry
Hi there, are you able to set up recurring payments with this plugin using Stripe?
WPBeginner Support
Hi Dimitry,
WP Simple Pay Pro allows you to accept recurring payments using Stripe.
Admin
Kanishk Mathur
I want to ask that how you create featured images of your posts.