WordPressサイトでビットコイン決済を受け入れるのは、思っているより簡単です。
その最大のメリットのひとつは、あなたのビジネスを世界中の人々に開放できることだ。
より多くの支払いオプションを提供し、カスタマイザーに柔軟性を与える賢い方法です。また、カスタマイザーは匿名で支払いができるため、よりプライバシーを守ることができます。
最近、ビットコイン決済に対応するオンラインショップが増えている。ビットコインは、先を目指すビジネスにとって、急速に人気の選択肢となりつつある。
この投稿では、WordPressサイトでビットコイン決済を受け入れるための手順をご案内します。
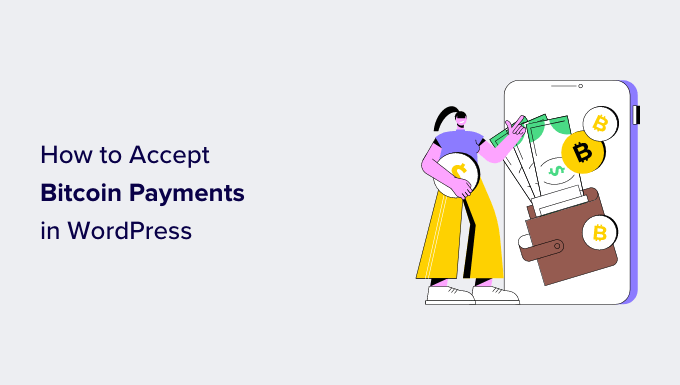
なぜWordPressでビットコイン決済を受け入れるのか?
WordPressでは、WooCommerceやその他のWordPress eコマースプラグインを使用して、数分でeコマースストアを構築することができます。
これらのプラットフォームを使用すると、PayPal、Stripe、2Checkout、および他の多くの一般的な決済ゲートウェイを使用してオンラインで支払いを受け入れることができます。実際、お買い物カゴのプラグインを使わなくても、StripeやPayPalでの支払いを受け付けることができます。
しかし、すべての決済ゲートウェイがどこでも利用できるわけではありません。PayPalを利用できない顧客もいれば、クレジットカードを使いたくない顧客もいるでしょう。
ビットコインは、世界中の誰もが利用できる別の支払い方法を提供する。
ビットコインは、決済手段として使用される最も人気のある暗号通貨の一つである。政府や銀行による中央のコントロールや監視が一切ないため、従来の通貨とは異なる。
ビットコインでの支払いを受け入れると、銀行口座に送金したり、ウォレットに保管したりすることができる。ビットコインの価値は時間の経過とともに上昇しており、暗号通貨を使い始める人が増えるにつれて、今後も上昇する可能性が高い。さらに、ビットコイン決済ではチャージバックや紛争を心配する必要もない。
ビットコイン決済を提供するもう一つの利点は、カスタマイザーのプライバシーが保護されることだ。ユーザーは暗号通貨を使って匿名で支払うことができる。
それを念頭に置いて、ビットコインを始めてWordPressサイトに統合する方法を紹介します。ここでは、あなたが取るすべてのステップの概要を簡単に説明します:
リード?始めよう。
ビットコイン・ウォレットの設定
まず、ビットコイン・ウォレットが必要です。これは、ビットコインを送受信し、安全に保管するために使用するソフトウェアです。従来の銀行口座のようなものだが、暗号通貨のためのものだ。
ウォレットには様々な種類があります。コンピューターや携帯電話にもウォレットをインストールできます。ウォレットについてさらに詳しく知り、自分のニーズに合ったウォレットを選ぶには、ビットコインウォレットのページをご覧ください。
このチュートリアルではCoinbaseを使用する。Coinbaseには無料のChrome拡張機能があり、ビットコインを受け入れるためのさまざまなWordPressプラグインとうまく連動するからだ。
では、Coinbase Walletのサイトにアクセスし、「Download Coinbase Wallet」ボタンをクリックしましょう。
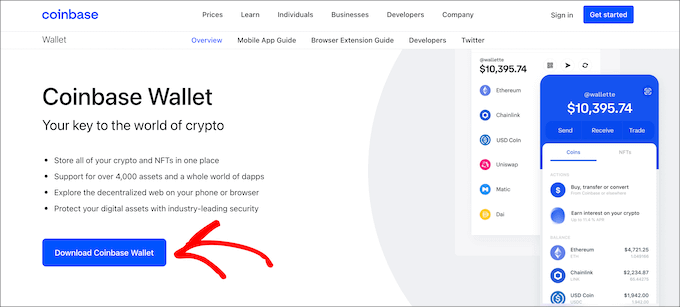
次に、Coinbaseウォレットをダウンロードする様々な方法があります。iOSとAndroid用のモバイルアプリとChrome拡張機能があります。
先に進み、「Chrome用のダウンロード」オプションを選択します。
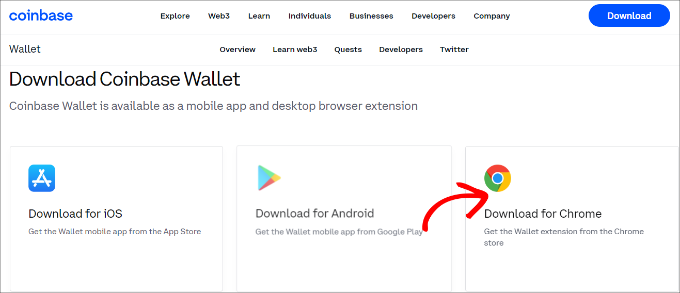
その後、Google Chromeウェブストアが表示され、Coinbase拡張機能をインストールすることができます。
Chromeに追加」ボタンをクリックするだけで、インストーラが開始されます。
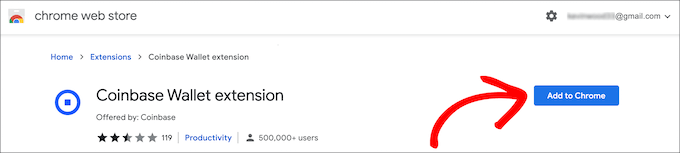
次に、ブラウザーにCoinbaseエクステンションが表示されるはずです。
クリックすると、ウォレットを設定するオプションが表示されます。先に進み、「新規ウォレットを作成」ボタンをクリックします。
その後、Coinbaseはあなたの財布を安全に保つための回復フレーズを表示します。このフレーズをコピーし、パスワードマネージャーやその他の場所に安全に保管することができます。
チェックボックスをクリックし、「続ける」ボタンをクリックします。
次に、リカバリーフレーズをコピーしたことを確認する必要があります。Coinbaseはフレーズの最初と最後の単語を選択するよう要求します。
完了したら「送信」ボタンをクリックしてください。
次の画面でCoinbaseはパスワードの設定を求めてきます。
入力が完了したら、キーワードとプライバシーポリシーのチェックボックスにチェックを入れ、「送信」ボタンをクリックするだけです。
Coinbase ウォレットの作成に成功しました。
次に、ブラウザーでCoinbase Chrome拡張機能アイコンをクリックします。
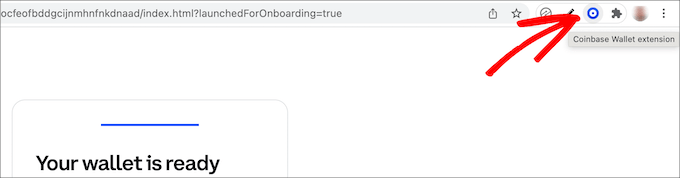
その後、Coinbaseウォレットでビットコインの支払いを受け取るためのアドレスが必要になります。
Coinbaseブラウザー拡張機能の「受信」オプションをクリックするだけで、簡単に始めることができます。
次に、さまざまな暗号通貨のアドレスが表示される。
ビットコインのセクションに移動し、クリップボードにコピーオプションをクリックして、ウォレットアドレスをコピーすることができます。オプションとして、QRコードを生成する設定もあります。
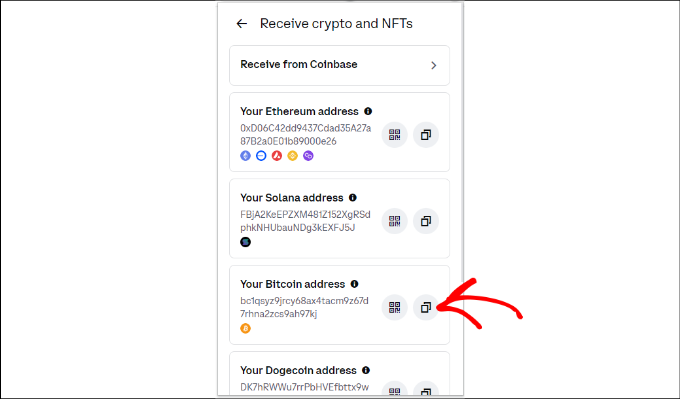
次のステップで必要になるので、Coinbaseからのビットコインウォレットアドレスをメモ帳ファイルに保存します。
デジタル決済処理プロバイダーの設定
NOWPaymentsアカウントにサインアップする必要があります。NOWPaymentsは、ビットコイン、イーサリアム、および世界中の200以上の異なる暗号通貨を受け入れることができるオンライン決済処理サービスです。
開始するには、NOWPaymentsのサイトにアクセスし、「Accept Crypto」ボタンをクリックするだけです。
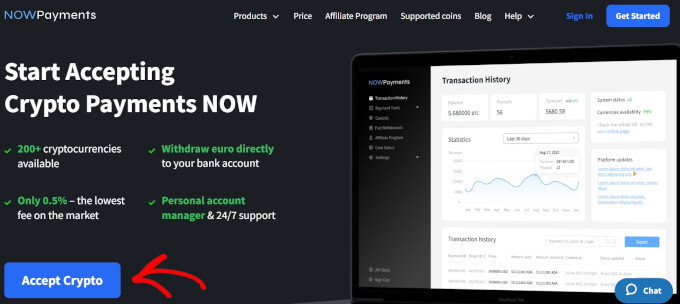
その後、アカウントを作成する必要があります。
メールアドレスとパスワードを入力してください。
これらの詳細を入力したら、ユーザー同意チェックボックス、reCAPTCHA、そして「アカウントを作成」ボタンをクリックする必要があります。
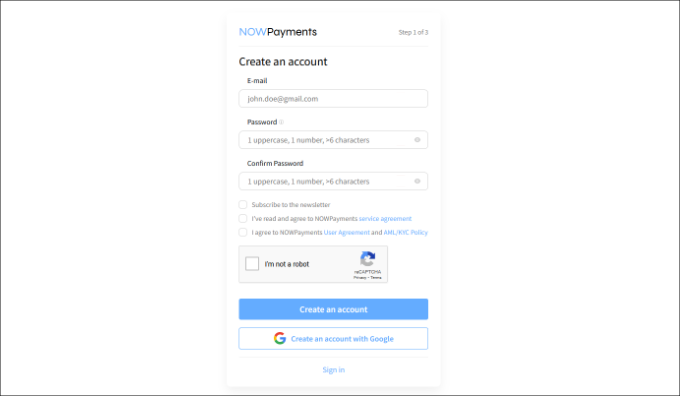
確認メールが届きますので、新しいタブでメールを開いてください。
その後、メール内のリンクをクリックしてアカウントを確認し、NOWPaymentsにログインしてダッシュボードを表示するだけです。
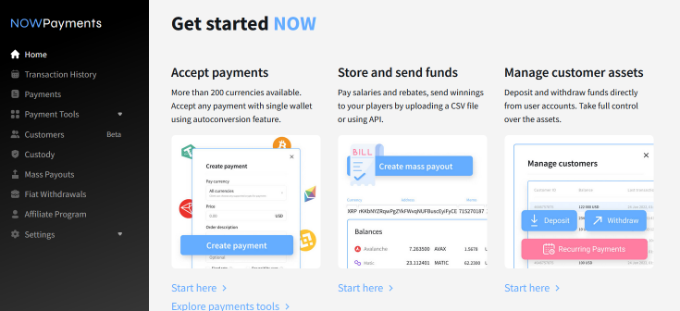
次に、左側のメニューから「設定 ” 支払い設定」に進みましょう。
ここで、’Add another wallet’ボタンをクリックします。
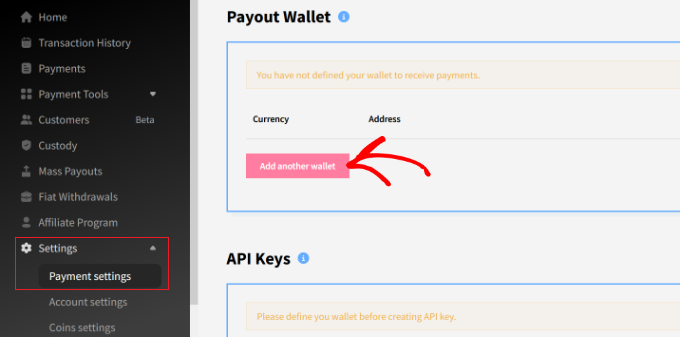
その後、ドロップダウンメニューから「BTC」を選択し、通貨としてビットコインを追加することができます。
ここから、先ほどコピーしたCoinbaseのウォレットアドレスを入力するだけです。
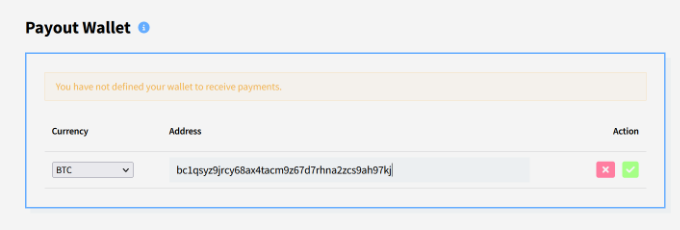
緑色のチェックボタンをクリックするだけで、ウォレットが追加されます。
ウォレットを追加するとすぐに、NOWPaymentsはAPIキーを作成します。WooCommerceストアやWordPressサイトに支払いオプションを追加する際にこのキーが必要になります。
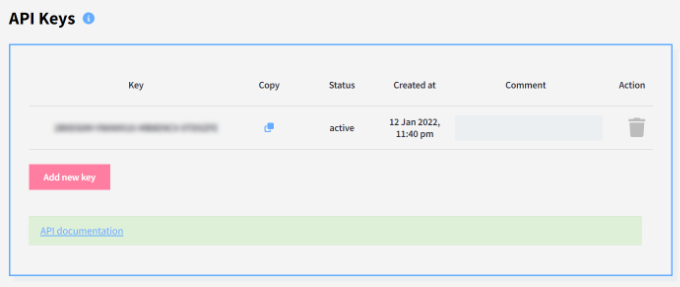
次に、「即時支払い通知」セクションまでスクロールダウンします。
IPNシークレットキー」フィールドの下にある「ジェネレータ」ボタンをクリックします。

ジェネレータがキーを生成し終わったら、次のステップで必要になるので、コピーして保存しておこう。
これらのステップを完了すると、サイトで支払いを受け付ける準備が整います。
NOWPaymentsを使ってWooCommerceでビットコイン決済を受け入れる
すでにWooCommerceを使用している場合は、この方法をお勧めします。
最初に行う必要があるのは、NOWPayments For WooCommerceプラグインをインストールして有効化することです。詳しくは、WordPressプラグインのインストール方法のステップバイステップガイドをご覧ください。
有効化したら、WordPressダッシュボードからWooCommerce ” Settingsに移動し、’Payments’タブに切り替えてください。
ここから、NOWPaymentsメソッドが有効化されていることを確認しましょう。そして、「セットアップを終了する」をクリックして設定を行います。
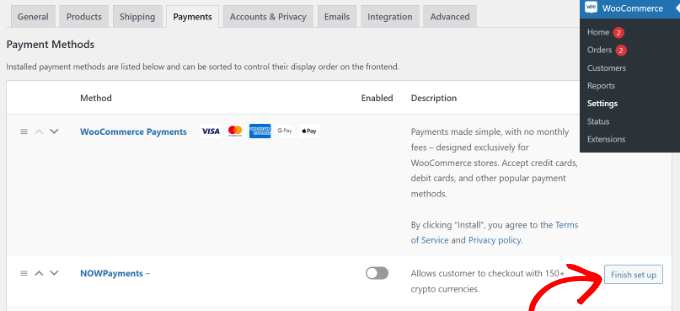
次に、「IPNシークレット」と「APIキー」をそれぞれのフィールドに入力します。
両方のキーは、「NOWPayments Payment」設定タブにあります。
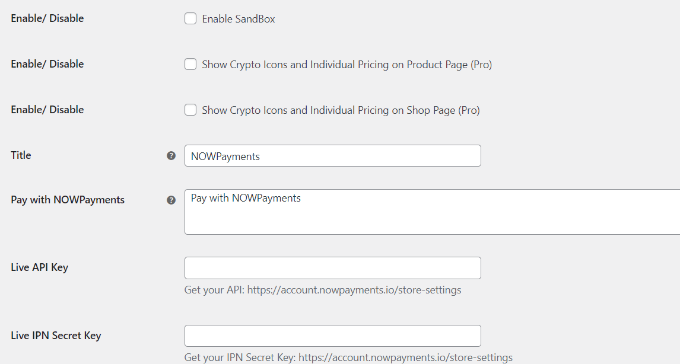
これらの詳細を入力した後、変更を保存してペイメントゲートウェイを有効化することを忘れないでください。
あなたのカスタマイザーは、購入手続きのページでNOWPaymentsを使用して支払うオプションを見ることができます。
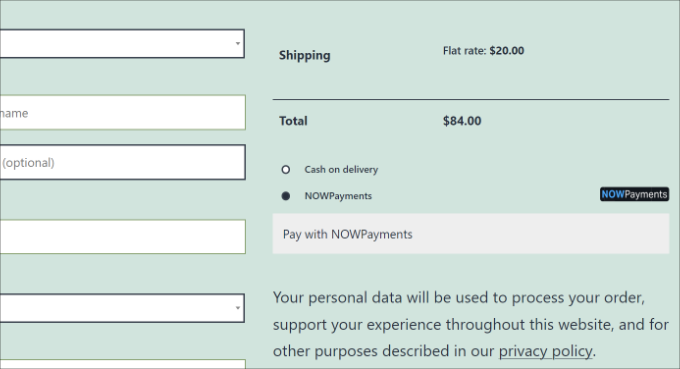
NOWPaymentsでWordPressでビットコインの寄付を受け付ける
この方法は、WordPressサイトでショッピングカートやeコマースプラグインを使用していないが、寄付を受け付けたいユーザーにお勧めします。
NOWPaymentsを使用すると、あなたのサイトにビットコインの寄付ボタンと寄付ウィジェットを作成することができます。
まず、NOWPaymentsのアカウントにログインし、左のメニューからPayment Tools ” Donationsにアクセスしてください。
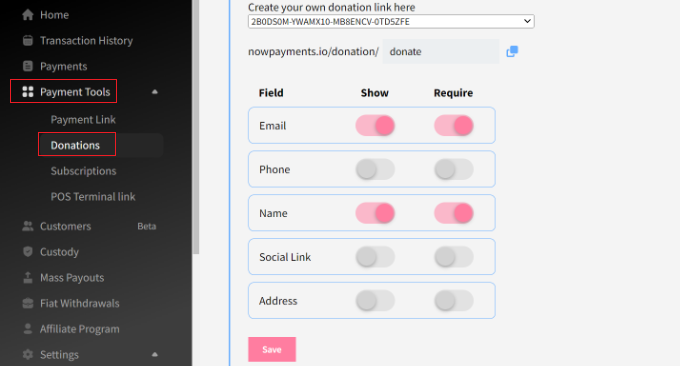
ここでは、寄付ウィジェットのリンクを作成し、表示するフィールドを選択し、必須ウィジェットを切り替えることができます。
終わったら「保存」ボタンをクリックするのをお忘れなく。
また、寄付ボタンのスタイルを選択し、APIキーを選択することができます。
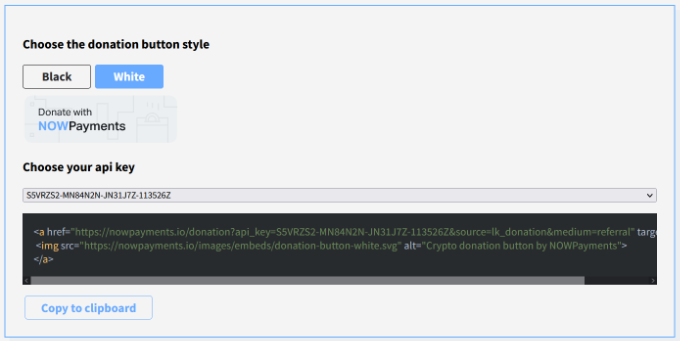
その後、WordPressに戻り、ビットコイン寄付ウィジェットやボタンを表示したいページや投稿を編集または新規作成する必要があります。
WordPressエディターに入ったら、「+」ボタンをクリックして「カスタムHTML」ブロックを追加します。
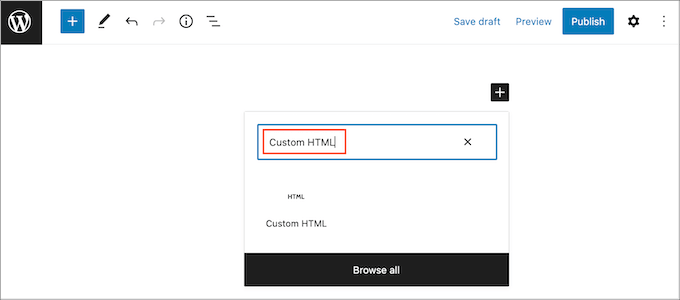
次に、寄付ウィジェットを表示するために以下のコードを入力する必要があります:
1 | <iframe src="https://nowpayments.io/embeds/donation-widget?api_key=XXXXXXX-XXXXXXX-XXXXXXX-XXXXXXX&source=lk_donation&medium=referral" frameborder="0" scrolling="no" style="overflow-y: hidden;" width="354" height="680"></iframe> |
注:APIキーのプレースホルダーをNOWPaymentsストア設定で生成したキーに置き換える必要があります。
ブログの投稿やページを公開するだけで、寄付ウィジェットが動作するのを見ることができます。訪問者はビットコインやその他の暗号通貨を使って寄付をすることができます。
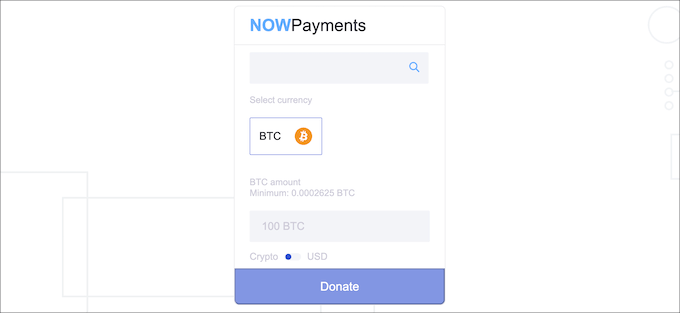
さらに詳しく知りたい方は、WordPressにビットコインの寄付ボタンを追加する方法をご覧ください。
ボーナスのヒント購入後のお礼ページ作成
サンキューページとは、誰かがあなたのサイトで購入やメール購読などのアクションを完了した後に表示されるウェブページのことです。
ユーザーをサンキューページにリダイレクトすることは、ユーザーの行動を認め、ブランドとの関係を維持するための丁寧な方法です。このささやかなジェスチャーは、ユーザーとのより強い関係を築き、さらに売上を伸ばすことにもつながります。
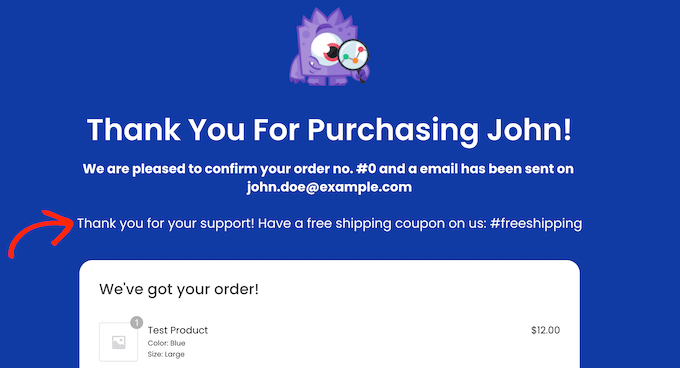
ランディングページとは異なり、サンキューページは特定のアクションの後に表示されます。商品のクロスセルやディスカウントの提供、ソーシャルメディアでのシェア促進などに活用できます。また、最高のコンテンツを紹介し、サイトへのトラフィックを増やすのに最適な場所でもあります。
何から始めたらいいかわからない場合は、SeedProdは簡単にサンキューページを作成できる最高のページビルダーです。
私たちはSeedProdの詳細なレビューのために徹底的にテストし、超初心者向けであることを発見した。
より詳細な手順については、WordPressでサンキューページを作成する方法のガイドを参照してください。
この投稿がWordPressでビットコイン決済を受け入れる方法を学ぶのにお役に立てば幸いです。また、WordPressでStripe決済をテストする方法についての究極のガイドと、最高のAuthorize.netプラグインのトップピックもご覧ください。
If you liked this article, then please subscribe to our YouTube Channel for WordPress video tutorials. You can also find us on Twitter and Facebook.





Dennis Muthomi
I’ve been wanting to start accepting crypto payments on my WooCommerce store, and this guide breaks it down nicely.
ONE QUESTION THOUGH:- how do the transaction fees for Bitcoin payments compare to regular payment gateways like Stripe or PayPal?
I have never tried crypto stuff before….is it significantly cheaper or more expensive?
WPBeginner Support
The transaction fees change over time so you would need to check with the tool for their current charge comparison.
Admin
Jiří Vaněk
Thanks for the tutorial. I also have a donate section on the website, and since it is a technology blog, it would be quite fun to implement there, in addition to PayPal and the classic bank transfer, the option to donate using Bitcoin. This is a great inspiration that only just occurred to me.
Ralph
Great guide on incorporating Bitcoin payments into WordPress! The article is really beginner friendly. Clear step by step instructions with screenshots make it easy to follow. A suggestion for anyone – keep in mind cryptocurrency change all the time and you may earn more than you wanted, but also less if you don’t monitor the changes.
WPBeginner Support
Glad you like our guide and that is certainly something to consider
Admin
Jude
Awesome Post.
I am following the steps now to receive bitcoin payment in my store.
I noticed your link to the bitpay plugin is not the correct one.
WPBeginner Support
That is a slightly different plugin, we will look into updating our article should it be a better fit
Admin
Aissa BOUGUERN
Nice tutorial,
I just want to know if i can use the second way (Payment without shopping cart) to add a donation button in my blog ?
Thank you!
WPBeginner Support
Hey Aissa,
Yes, you can.
Admin
Liberty Etin
Nice write up. Please am also interested to ask, will it be possible for me to use this payment option in a form where my customers can enter credit card details and I get paid the deducted equivalent in bitcoins. Thanks
WPBeginner Support
Hello,
Your users will only be able to pay in Bitcoins through BitPay.
Admin