私たち自身もオンラインビジネスのオーナーとして、いくつかの支払い方法が他の方法よりも有効であることを知っています。
ACH決済は米国を拠点とするビジネスには最適ですが、多くのプラグインでは初期設定で許可されていません。銀行間のシステムなので、特に多額の支払いや定期的な支払いの場合、手数料を節約することができます。
そのため、WPBeginnerではプロサービスに対してACH決済を提供しています。これは、私たちとカスタマイザーの両方がお金を節約するのに役立つ、信頼できる支払い設定です。
このガイドでは、WordPressサイトでACH支払いを受け入れる方法をご紹介します。簡単なステップで説明します。
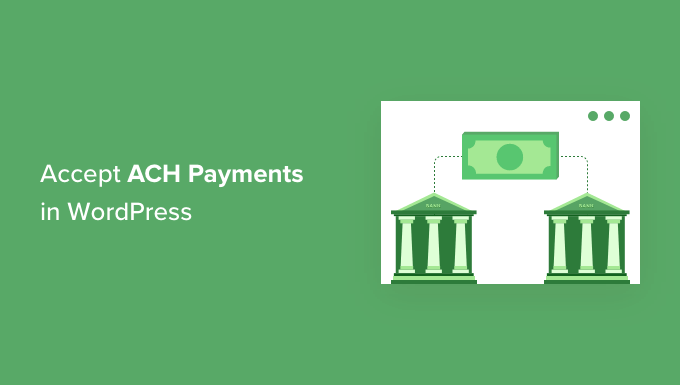
なぜWordPressでACH支払いを受け入れるのか?
あなたのビジネスが米国の銀行口座を持っている場合、WordPressサイトでACH支払いを受け入れると、取引手数料を大幅に下げることができます。カスタマイザーから定期的に大金を受け取る場合には最適な支払い方法です。
例えば、Stripeの手数料はACHトランザクションあたりわずか0.8%(上限5ドル)だが、クレジットカードでは通常2.9%+0.30ドルの手数料がかかる。アップル・ペイのような新しい方法であっても手数料は1.5%で、ACHのほぼ2倍である。
例えば、カスタマイザーが100ドルを支払うとしよう。その場合、ACH手数料はクレジットカードの3.20ドルに対し、0.80ドル程度である。同様に、800ドルの支払いの場合、ACH手数料は6.40ドルであるのに対し、カードは23.50ドルである。
さらに、ACH決済はクレジットカードやデビットカードの有効期限切れの問題を回避できるため、カスタマイザーの定着率を高めることができます。
それでは、WordPressでACH支払いを受け入れる方法を見ていきましょう。以下のクイックリンクを使って投稿をナビゲートすることができます:
ステップ1:WP Simple Payのインストールとセットアップ
WordPressでACH支払いを可能にする最善の方法は、WP Simple Payプラグインを使用することです。WordPressに最適なStripeプラグインで、お買い物カゴを設置することなく、1回限りのお支払いや定期的なお支払いを設定することができます。
このツールをテストしたところ、Affirm、Buy Now Pay Later、Giropayなどでの支払いにも対応していることがわかりました。さらに詳しく知りたい方は、WP Simple Payのレビューをご覧ください。
注:このチュートリアルでは、ACH決済、オンサイト決済フォーム、その他の機能が含まれているプラグインのProバージョンを使用します。決済プラグインには無料版もありますが、ACH決済の設定はありません。
まず、WP Simple Pay プラグインをインストールして有効化する必要があります。ヘルプが必要な場合は、WordPressプラグインのインストール方法の詳細ガイドをご覧ください。
プラグインが有効化されると、自動的にセットアップウィザードが起動します。Let’s Get Started」ボタンをクリックしてください。

次の画面では、ライセンスキーを入力する必要があります。ライセンスキーはWP Simple Payのアカウントエリアで簡単に見つけることができます。
キーを入力したら、「有効化して続行」ボタンをクリックします。

次に、WP Simple PayとStripeを接続する必要があります。
Stripeは、WordPressサイトでACH支払いを収集できる人気の支払いゲートウェイです。
Stripeと接続する」ボタンをクリックします。

その後、Stripeアカウントにログインし、WP Simple Payと接続します。
Stripeでは、サイトのHTTPS暗号化を必須としています。サイトにSSL証明書をまだお持ちでない場合は、WordPress用の無料SSL証明書の取得方法をステップバイステップでご覧ください。
Stripeアカウントが接続されると、WP Simple Payは設定するさまざまなメールオプションを表示します。支払い領収書、今後の請求書、支払い通知などのメールを有効化できます。

次に、これらのメールを受信したいビジネスEメールアドレスを入力し、「保存して続行」ボタンをクリックします。
その後、セットアップウィザードの最後のステップに進み、支払いフォームを作成する必要があります。支払いフォームの作成」ボタンをクリックしてください。

ステップ2:WP Simple Pay支払いフォームの設定
WordPress ダッシュボードからWP Simple Pay ” Add New にアクセスして WP Simple Pay で支払いフォームを作成することもできます。
アリペイや SEPAなど、さまざまな決済方法に対応した決済フォームのテンプレートが表示されます。
ACH Direct Debit Form」テンプレートにマウスオーバーし、外観に表示されている「Use Template」ボタンをクリックしてください。
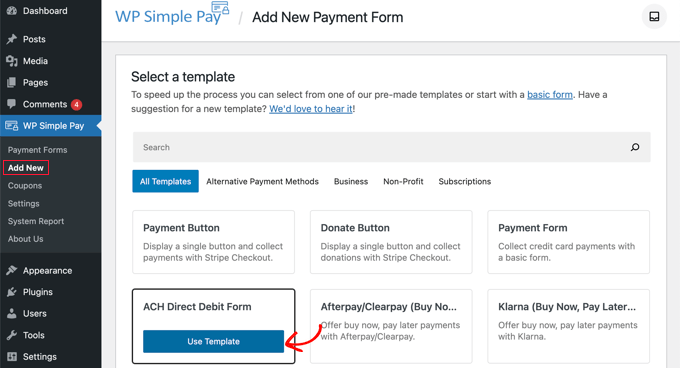
支払いフォームエディターの「一般」タブに移動します。お望みであれば、フォームの名前を変更し、説明を加えることができます。
その他の設定は初期設定のままにしておく。
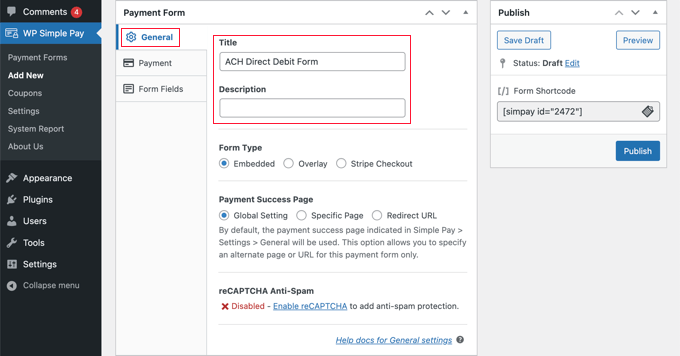
次に、支払いフォームの「支払い」タブに進み、金額とラベルを入力する。
また、1回限りの支払いか、定期購読かを設定する必要があります。
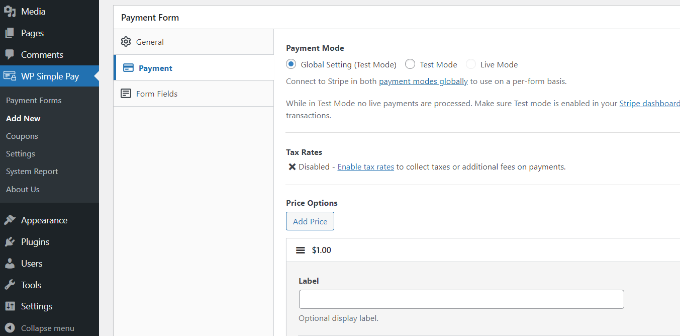
その後、「フォームフィールド」タブに移動する。
お支払い方法」セクションで、「ACH口座振替」と「カード」のお支払いオプションがすでに設定されていることにお気づきでしょう。よろしければ、購入手続きで使用したい他の支払い方法を選択することもできます。
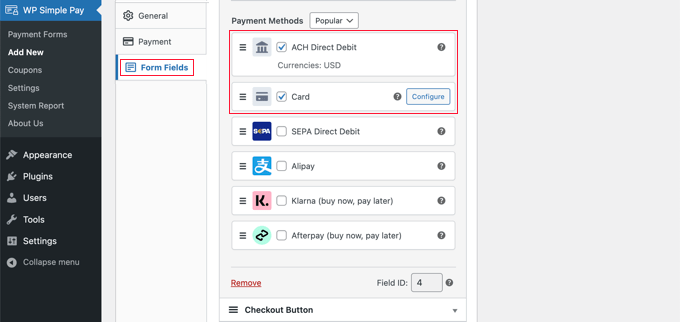
次に、ACH支払いフォームをプレビューしてから公開します。
そのためには、WP Simple Payの「公開する」ボタンをクリックするだけです。
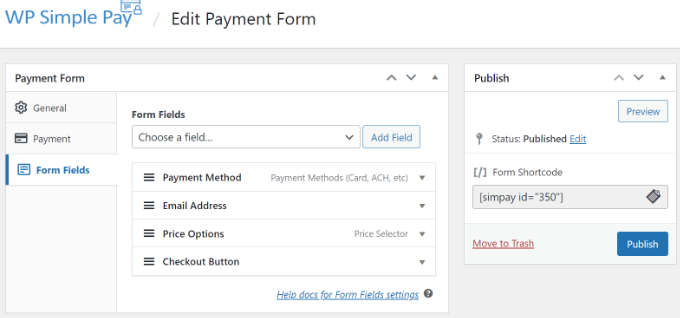
ステップ 3: WordPressにACH支払いフォームを追加する
WordPressサイトのどこにでもACH支払いフォームを追加できるようになりました。
まずは、新規ページを追加するか、既存のページを編集してください。コンテンツエディターでWP Simple Payブロックを追加します。その後、ドロップダウンメニューからACHフォームを選択してください。
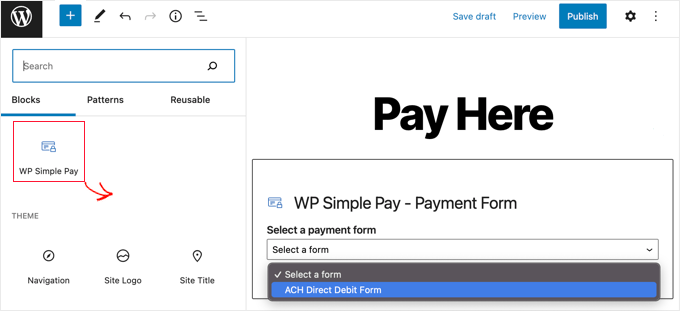
それが完了したら、ページをプレビューして公開することができます。
これで、あなたのサイトにアクセスして、ACH支払いフォームの動作を確認することができます。デモサイトでのプレビューをご覧ください。
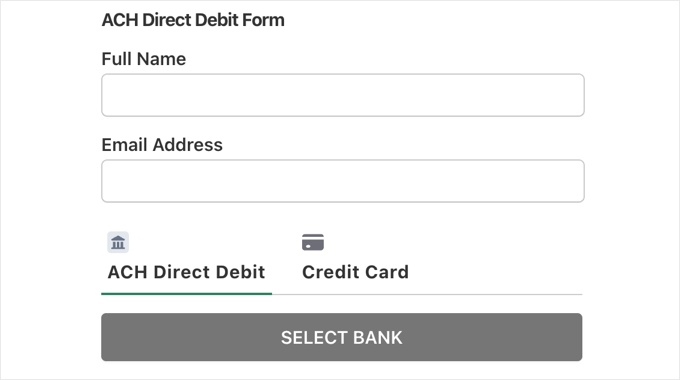
WordPressのeコマースプラグインでACH決済は可能か?
上記の方法は、お買い物カゴを使わずにWordPressでACH支払いを受け付ける最も簡単な方法です。
しかし、WordPressをオンラインストアやデジタルダウンロード販売に使用している場合、それらのeコマースプラットフォームやプラグインのほとんどはACH決済にも対応しています。
例えば、Easy Digital Downloadsを使って、eBook、ソフトウェア、音楽などのデジタルダウンロードをeコマースストアで販売することができます。
また、WooCommerceを利用すれば、現物を販売してACH決済を受け付けることもできる。
WordPressで支払いを受け付けるためのその他のガイド
ACH決済の受付方法はおわかりいただけたと思いますが、WordPressでその他の決済を行うためのチュートリアルもご覧ください:
- WordPressでApple Payを利用する方法(簡単な方法)
- WordPressで現金アプリの支払いを収集する方法
- オンライン決済に関する重要な統計、データ、トレンド
- WordPressでGrabPay決済を設定する方法
- WordPressでアファーム決済を利用する方法(2つの簡単な方法)
- WordPressでデポジット決済を行うための初心者ガイド
- WordPressでバンコンタクトペイメントを追加する方法
- WordPressでiDEAL決済を利用する方法
If you liked this article, then please subscribe to our YouTube Channel for WordPress video tutorials. You can also find us on Twitter and Facebook.





Have a question or suggestion? Please leave a comment to start the discussion.