SSL証明書の有効期限が切れると、ユーザーのブラウザーに「あなたのサイトは安全ではない可能性があります」という警告メッセージが表示されます。これはサイトのユーザーエクスペリエンスと検索エンジンのランキングに悪影響を及ぼします。
そのため、サイトには常に最新のSSL証明書を導入することをお勧めします。
そして幸運なことに、SSL証明書の更新は思っているより簡単です。私たちは、多くのWordPressユーザーをSSL更新プロセスで案内してきました。
この投稿では、SSL証明書を更新する方法を順を追って説明します。
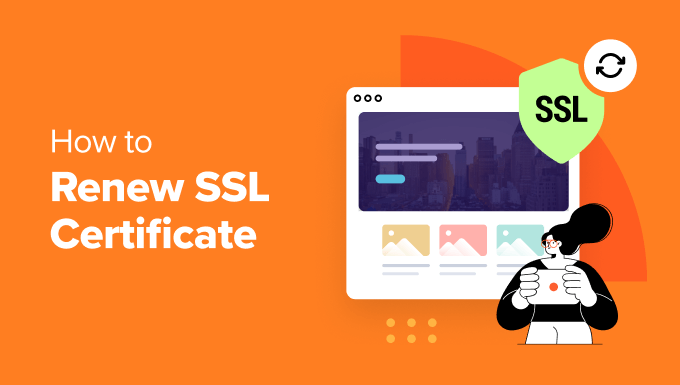
SSL証明書とは何ですか?
SSL証明書は、サイトのデジタルパスポートのような役割を果たします。お客様のサイトの身元を確認し、ウェブサーバーとユーザーのブラウザーとの間に安全な接続を作成します。
この暗号化された接続により、ログイン情報やクレジットカード情報など、サイトとユーザーとの間でやり取りされるすべてのデータが機密かつ安全に保たれます。
ほとんどのSSL証明書は、使用している証明書の種類や認証局(CA)によって異なりますが、1年または2年で失効します。90日後に失効するLet’s Encryptのように、それ以前に失効する証明書もあります。
証明書を更新しないと、ユーザーがサイトにアクセスした際にウェブブラウザにセキュリティ警告が表示されます。

これは、あなたのサイトが安全ではないかもしれないことを示し、ユーザーを怖がらせる可能性があります。その結果、サイトのトラフィックは減少します。
HTTPSのサイトはHTTPのサイトよりも検索エンジンのランキングで有利なため、WordPressのSEOにも悪影響を及ぼします。
そのため、サイトの安全性と訪問者の満足度を維持するためには、SSL証明書を更新するのがベストです。
それでは、WordPressサイトの証明書を更新する方法を見ていきましょう。2つの方法を紹介しますので、以下のリンクから使いたい方法にジャンプしてください:
専門家のアドバイス SSL証明書の更新、WordPressコアの更新、バックアップなど、WordPressの定数メンテナンス作業にうんざりしていませんか?WPBeginnerのメンテナンスとサポートサービスがお手伝いします!
私たちの専門チームがあなたのサイトを定数監視し、最新で、うまく動作し、安全であることを確認します。また、サイトに関する 1 回限りの問題については、オンデマンドの WordPress サポートも提供しています。
方法1:ホスティングサービスからSSL証明書を自動的に更新する
ほとんどのWordPressホスティングサービスプロバイダーは、ドメインホスティングを購入すると無料のSSL証明書を提供しています。通常、更新時期が来ると自動的に更新され、メールでも通知されます。
しかし、ホスティングサービスのコントロールパネルから手動で更新することもできます。
例えば、Bluehostの場合、左のメニューから「Renewal Center」に向かうことができる。

その後、サイトのSSL証明書を選択することができます。
その後、「今すぐ更新」ボタンをクリックしてください。

次に、購入手続きを完了し、SSL証明書を更新します。1年以上の更新も可能です。
ホスティングサービスによっては、ドメインのSSLを更新したり、自動更新を設定することもできます。
方法2:WordPressサイトのSSL証明書を手動で更新する
また、SSL証明書を手動で更新し、有効期限が切れたときに交換することもできます。
正確な手順はSSL証明書のプロバイダーによって異なりますので、プロバイダーのドキュメンテーションを確認するか、必要に応じてサポートに問い合わせることをお勧めします。
我々はBluehostでSSL証明書を更新する手順を説明しますが、一般的なプロセスは、現在使用しているホスティング会社に関係なく、同じでなければなりません。
ステップ1:新規証明書署名要求(CSR)の生成
開始するには、ホスティングサービスにログインします。
ここから、あなたのサイトの下にある「設定」オプションをクリックすることができます。

その後、’Advanced’タブに切り替え、’cPanel’セクションまでスクロールダウンします。
cPanelは、ドメインネームの管理、メールアカウントの作成、SSL証明書の手動更新など、サイトやサーバーの設定を管理できる場所です。
cPanelセクションの’Manage’ボタンをクリックしてください。

cPanelにアクセスしたら、Securityセクションに進んでください。
ここから「SSL/TLS」オプションを探し、クリックする。

次の画面で、「Certificate Signing Requests (CSR)」の下にあるリンクをクリックする必要があります。
証明書署名要求(CSR)は、サーバーまたは端末が生成する暗号ファイルで、SSL/TLS証明書を申請するために使用される。
SSL/TLS証明書を申請する場合、CSRは認証局(CA)に送信され、認証局は提供された情報を検証し、申請が承認されればSSL証明書を発行する。

ここで、以下の情報を入力するよう求められます:
- ドメイン
- 都市
- 州
- 国名
- 会社概要

また、ドメインの所有権を確認するための連絡先メールも提供しておくと便利です。サイトの所有者であることを確認するために使用されるパスフレーズを提供することもできます。
必要事項を入力したら、「ジェネレータ」をクリックする。

証明書署名要求が生成されたという成功メッセージが表示されるはずです。
CSRは暗号化されたテキストブロックで、CAが新しいSSL証明書を発行するために必要なあなたのサイトに関する情報を含んでいます。

証明書の更新にはこのコードが必要になりますので、本当に〜してもよいですか?
その下には、ドメイン名、組織名、地理的位置などの詳細情報が記載されたCSRのデコード版も表示される。

ステップ2:証明書署名リクエストを投稿者に送る
これで証明書署名要求(CSR)が生成されたので、次のステップは証明書を購入するためにそれを投稿者(CA)に送ることです。
エンコードされた証明書署名要求」を選択した認証局に送信していることを確認してください。
人気のあるSSL認証機関は数多くあります。Let’s Encrypt、Google Trust Services、Sectigo、GeoTrust、DigiCertなどがあります。
あとは手順に従って、CAから要求された情報をすべて提供し、SSL証明書を更新してください。
ステップ3:SSL証明書の正しい認証
SSL証明書が更新され、再度正しく使用されるためには、CAはドメインの所有権を確認するよう要求します。
投稿者は、複数の方法でドメインの身元を確認できます。最も一般的な方法はメールによるもので、ドメインに関連付けられたメールアドレスを入力します。
その他の方法としては、CNAMEレコードを必須とするDNSバリデーションがあります。あるいは、SSLをインストールしたいサーバーにファイルをアップロードする必要があるHTTPバリデーションもあります。
検証プロセスが完了し、証明書が更新されると、拡張子が.crtのファイル(CRTファイルとも呼ばれる)が作成されます。
ステップ 4: 新規SSL証明書のアップロードとインストール
次に、cPanelを使用して新しいSSL証明書をアップロードし、サイトにインストールすることができます。
例えば、Bluehostの場合、cPanelにアクセスして「SSL/TLS」セクションに移動する必要があります。

右側のパネルから「Certificates (CRT)」セクションに移動する。
ここで、「SSL証明書のジェネレータ、表示、アップロード、削除」オプションをクリックします。

次に、証明書コードをテキストボックスに貼り付けるか、投稿者から受け取ったCRTファイルをアップロードします。
SSL証明書の説明を追加するオプションもあります。それが完了したら、「証明書をアップロード」ボタンをクリックするだけです。

アップロードされると、サーバーセクションの証明書の下に表示されます。
ここから、アップロードしたSSL証明書の「インストール」リンクをクリックします。

インストールが完了すると、新しいSSL証明書がサイトで有効化されます。
正しく機能しているかどうかを確認するには、サイトの複数のページにアクセスし、URLにHTTPSが含まれているかどうかを確認します。

この投稿が、WordPress サイトの SSL 証明書を更新する方法についてご理解いただく一助となれば幸いです。また、究極のWordPressセキュリティガイドと 、サイトを保護する最高のWordPressセキュリティプラグインのショーケースもご覧ください。
If you liked this article, then please subscribe to our YouTube Channel for WordPress video tutorials. You can also find us on Twitter and Facebook.





ご質問やご提案がおありですか?ディスカッションを始めるためにコメントを残してください。