WPBeginnerでは10年以上前から、読者が本当に望んでいることを理解するためにアンケートを使い始めました。そのおかげで、読者が最も関心のあるトピックに集中することができ、より有益なコンテンツを作成することができました。
当時は、高価なアンケートプラットフォームから基本的なお問い合わせフォームまで、あらゆるものを試しました。試行錯誤の末、設定が簡単で、モバイルフレンドリーで、より多くのレスポンスを得られるように設計された、最高の WordPress アンケートソリューションを見つけました。
WPFormsはアンケートや投票を作成するのに最適なプラグインです。しかし、ユーザーフィードバックプラグインは、あなたのニーズに応じて、別の偉大なオプションです。
このガイドでは、WordPress でアンケートを作成する方法を紹介します。カスタマイザーのフィードバックを収集する場合でも、調査を行う場合でも、またはオーディエンスをよりよく理解したい場合でも、このチュートリアルを読めば数分で始めることができます。
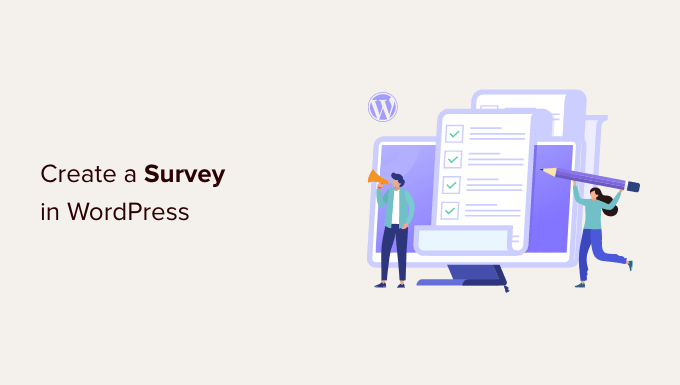
WordPress でアンケートを作成する理由
オンラインアンケートとは、訪問者に一連の質問をしてフィードバックや提案をもらい、彼らの関心をよりよく理解するためのものです。
アンケートは、カスタマイザーが製品やサービスに何を求めているかを知るのに最適です。例えば、どのような機能が欲しいか、ユーザー体験をより良くするために特定の機能をどのように改善できるかなどを尋ねることができます。
同様に、WordPressブログをお持ちなら、アンケートを通じて投稿のフィードバックを得ることができます。コンテンツが役に立ったかどうか、他にどんなトピックが読みたいか、読者に尋ねるだけでいい。
それ以外にも、WordPressで社内メンバー向けのオンラインアンケートを作成することもできます。例えば、従業員エンゲージメントアンケートを設定することで、従業員の問題を理解し、チームを改善する方法を発見することができます。
それでは、WordPressのアンケートツールを見てみましょう。
WordPressに最適なアンケートツールの選択
アンケートフォームを作成し、WordPressサイトに埋め込むことができるオンラインサービスは数多くあります。これらのフォームの欠点は、データがサードパーティのサーバーに保存されることと、カスタマイズのオプションが限られていることです。
これらのフォームの中には、収集できるレスポンシブ数に制限があるものもあります。より多くの回答を得るためには追加料金を支払う必要があり、このようなサービスには高額な月額費用がかかります。
サードパーティのサービスに頼ることなく、自分のサイトでアンケートを実施できたらいいと思いませんか?
1.WPForms

そこでWPFormsの登場です。WPFormsは、600万以上のウェブサイトで使用されている、市場で最高のWordPressフォームビルダープラグインです。
WPFormsのアンケート機能では、ドラッグ&ドロップでアンケートを作成できる強力なフォームビルダーと、評価、リッカート尺度などのスマートなアンケートフィールドを利用できます。
実際にWPFormsを使って毎年読者アンケートを実施していますが、非常に良い結果が出ています。さらに詳しくWPFormsのレビューをご覧ください!
WPForms AIを使用すると、即座にフォームを作成することができます。あなたが必要とするフォームの短い説明を入力するだけで、AIはあなたのためにそれを生成します – マニュアルセットアップは必須ではありません。
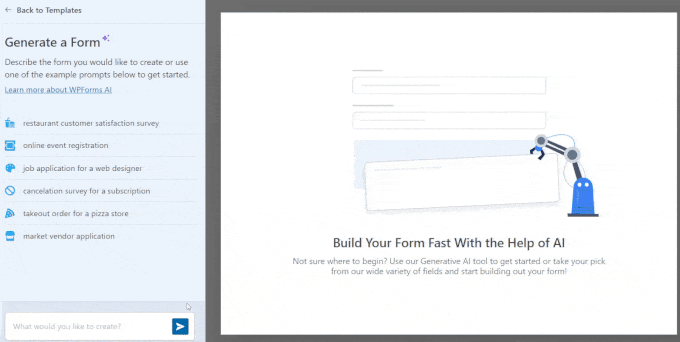
もうひとつの便利な機能はAIチョイスで、複数選択フィールド、ラジオボタン、ドロップダウン、チェックリストのオプションを自動的に設定することができます。
さらに、WPFormsはユーザーの入力に基づいてアンケートフィールドをパーソナライズする条件ロジックや、バー、グラフ、チャート、テーブルを備えたインタラクティブなアンケートレポートを提供します。
WPFormsでは、アンケートのグラフをJPEG、PDF、印刷形式でエクスポートしたり、アンケート結果をCSVとしてエクスポートして別の場所で使用することができます。

WordPressでアンケートを作成するもう一つの方法は、UserFeedbackプラグインを使用することです。
UserFeedback には、複数の質問タイプ、あらかじめ用意された質問テンプレート、ビルトインレポートなど、必要な機能がすべて備わっています。さらに、無制限にアンケートを作成し、無制限にレスポンスを受け取ることができます。
UserFeedbackを使ってインタラクティブなアンケートを作成し、ウェブデザインのカスタマイザーが何を求めているかを明確に把握することができました。使いやすく、私たちの目標にぴったりでした。
プラグインの詳細については、UserFeedbackのレビューをご覧ください!
そこで、WordPress サイトにアンケートを簡単に作成し、追加する方法を見ていきましょう:
方法 1.WPForms を使用して WordPress でアンケートを作成する (推奨)
最初に行う必要があるのは、WPFormsプラグインをインストールして有効化することです。詳しくは、WordPressプラグインのインストール方法のステップバイステップガイドをご覧ください。
WPFormsのアンケートと投票アドオンはプロプランに含まれています。WPBeginnerユーザーはWPFormsクーポンを利用して、すべてのWPFormsライセンスを50%OFFで購入することができます。
プラグインを有効化したら、WPForms ” 設定ページでライセンスキーを入力する必要があります。この情報はWPFormsサイトのアカウントの下にあります。

次に、WPForms ” Addonsページにアクセスし、Surveys and Pollsアドオンまでスクロールダウンする必要があります。
インストール」アドオンボタンをクリックして、アンケートアドオンをインストールし、有効化します。
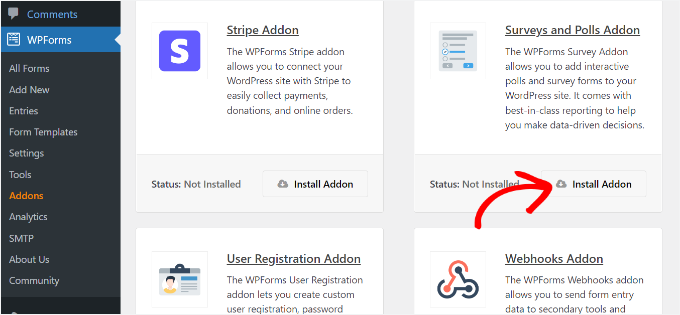
これでアンケートフォームを作成する準備が整いました。
新しいフォームを作成するにはWPForms ” 新規追加のページにアクセスする必要があります。これによりWPFormsフォームビルダーのインターフェースが起動し、複数のビルトインフォームテンプレートから選択することができます。
まず、アンケートフォームのタイトルを入力し、アンケートフォームテンプレートをクリックします。
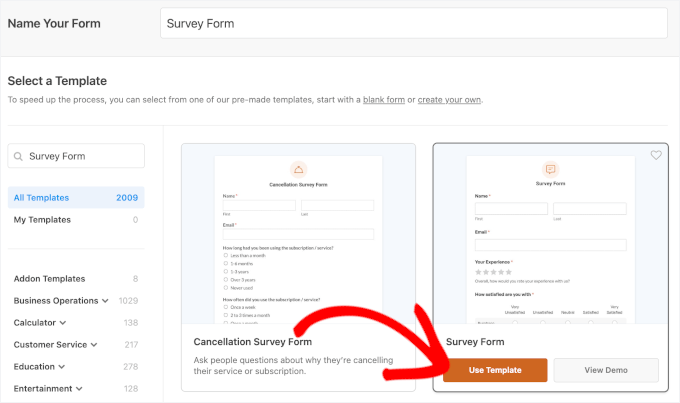
これは、すでにいくつかのフィールドがフォームに追加されたカスタマフィードバックフォームのサンプルテンプレートを読み込みます。
ポイント&クリックでフィールドを編集したり、ドラッグ&ドロップで並べ替えたり、フォームから削除したりできます。また、左カラムから新しいフォームフィールドを追加することもできます。
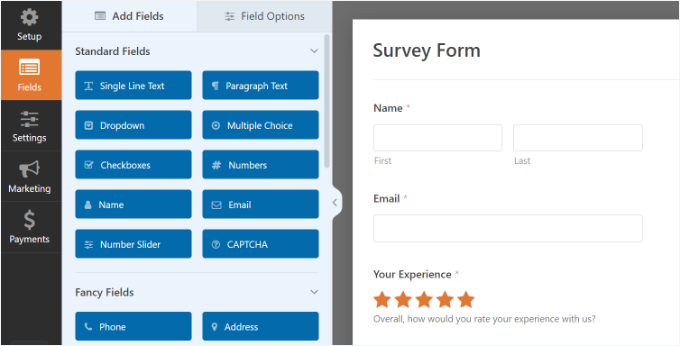
WPFormsは、ドロップダウン、ラジオボタン、チェックボックス、リッカート尺度、テキスト入力、評価尺度など、一般的に使用されるフォームフィールドをすべてサポートしています。これにより、非常にインタラクティブなアンケートフォームを簡単に作成することができます。
WPForms には条件ロジックも含まれているので、前のフィールドのユーザー入力に基づいてアンケートの質問をパーソナライズすることができます。
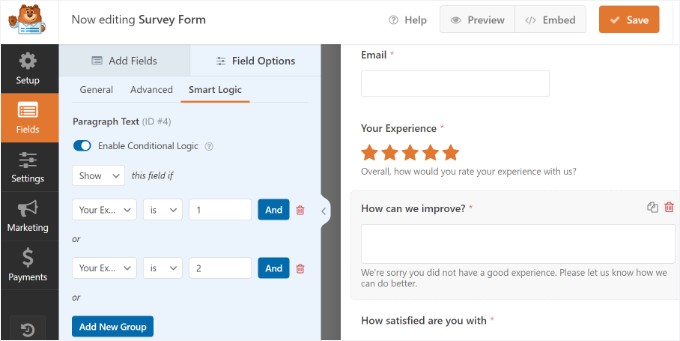
フォームを作成したら、「保存」ボタンをクリックしてフォームの設定を保存する必要があります。
次に、WPFormsフォームビルダーの設定タブで確認を選択します。
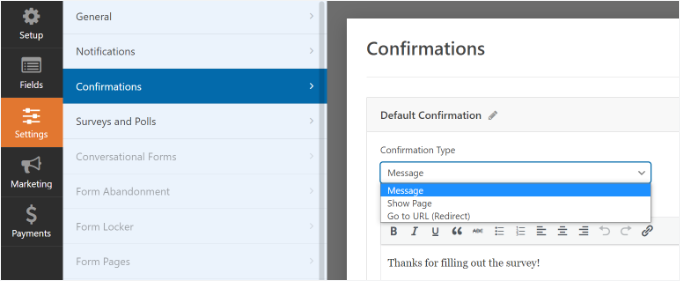
ここでは、ユーザーがアンケートフォームを送信したときに、メッセージまたはページを表示するかどうか、あるいは URL にリダイレクトするかどうかを選択できます。
また、WPForms では通知設定を編集することもできますので、ユーザーがアンケートに回答した際にメールアラートを受け取ることもできます。
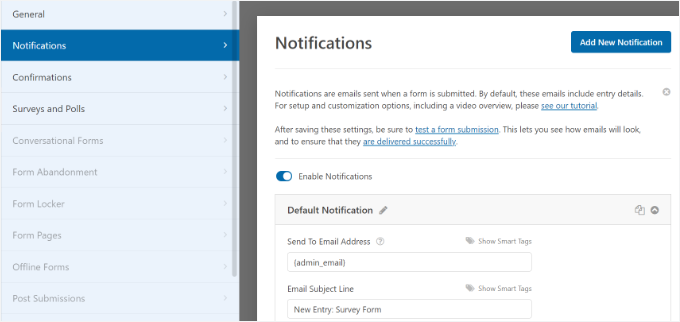
閉じるボタンをクリックして、フォームビルダーを終了することができます。
WordPress サイトにアンケートフォームを追加する
WPFormsはサイト上のどこにでも簡単にフォームを追加することができます。WordPressの投稿、ページ、カスタム投稿タイプ、サイドバーなどに簡単にアンケートフォームを追加することができます。
フォームビルダーには、フォームを新規または既存のページに埋め込むオプションがあります。一番上の「埋め込み」ボタンをクリックするだけです。
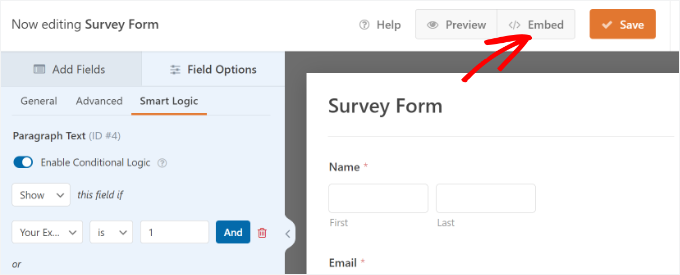
新規ページを作成するか、既存のページを選択するかを選択します。
このチュートリアルでは「新規ページ作成」を選びます。

次のステップでは、新しいページの名前を入力する必要があります。
アンケートフォームページの名前を決めたら、「Let’s Go」ボタンをクリックします。

プラグインは新しいページにアンケートフォームを埋め込みます。
または、コンテンツエディタにWPForms ブロックを追加し、ドロップダウンメニューからアンケートフォームを選択することもできます。
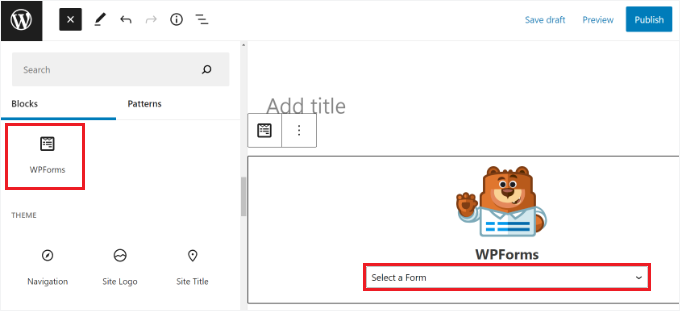
これでコンテンツエディターにフォームが追加されました。
編集が終わったら、公開してください。あなたのサイトにアクセスして、アンケートフォームを実際に見ることができます。
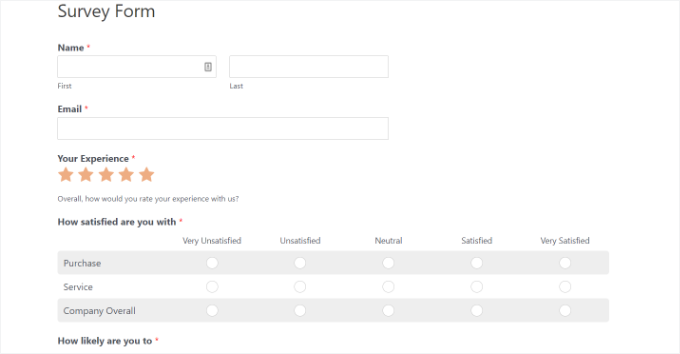
WPFormsではサイドバーやウィジェット対応エリアにアンケートフォームを簡単に追加することもできます。
WordPress管理エリアの外観 ” ウィジェットページに移動し、任意のサイドバーにWPFormsウィジェットブロックを追加するだけです。
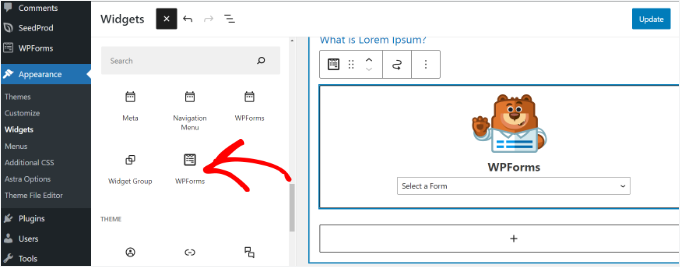
ウィジェットの設定で、ドロップダウンメニューから先ほど作成したアンケートフォームを選択し、「更新」ボタンをクリックして変更を保存することを忘れないでください。
これで、あなたのサイトにアクセスすると、サイドバーに表示されたアンケートフォームを見ることができます。
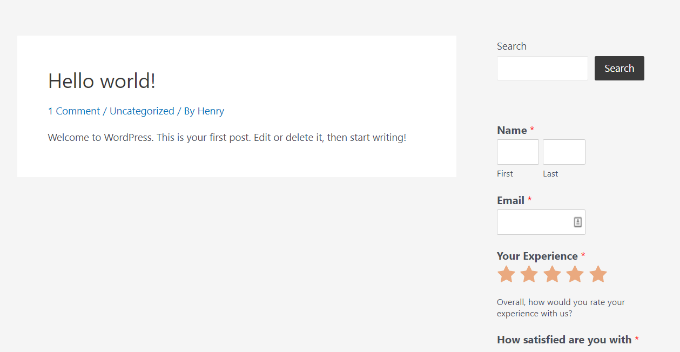
アンケートフォームの結果の表示
WPFormsはアンケート結果を美しいグラフやチャートで表示します。アンケート結果を印刷したり、お気に入りの表計算ソフトにエクスポートすることもできます。
アンケート結果を表示するには、WPForms ” すべてのフォームページにアクセスし、アンケートフォームの下にある「アンケート結果」リンクをクリックする必要があります。
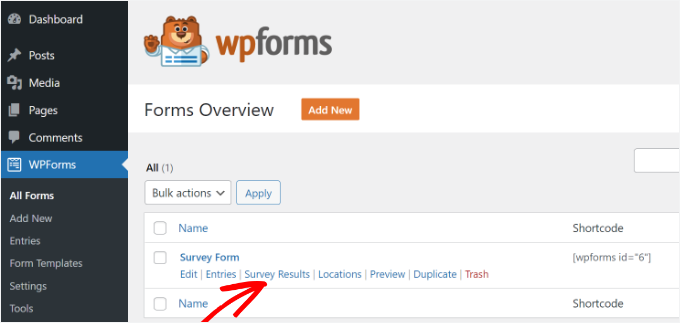
結果ページでは、アンケートの回答がインタラクティブなグラフと表で表示されます。
個別質問およびアンケート全体の回答をエクスポートすることができます。
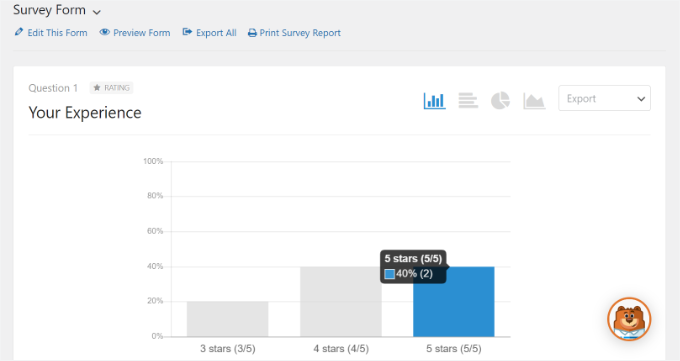
上部には、さまざまなチャート・タイプとエクスポート・オプションに切り替えるオプションが表示されます。
個々のアンケート結果をJPEG、PDF、印刷フォーマットで保存し、プレゼンテーションスライド、ブログ投稿、ソーシャルメディアで簡単に共有することができます。
あらゆるフォームをアンケートに変換する
WPForms では任意のフォームをアンケートに変換し、過去の結果をアンケートとして表示することもできます。特定のフォームフィールドを選択してアンケートフィールドとして扱うこともできます。
お問い合わせフォーム、ユーザー登録、ニュースレター登録フォームなど、他のフォームからデータを収集したい場合に特に便利です。
既存の WPForms フォームをアンケートに変換するには、WPForms でフォームを編集し、設定 ” アンケートと投票セクションに移動します。アンケートレポートを有効化」オプションの横にあるチェックボックスにチェックを入れ、変更を保存します。
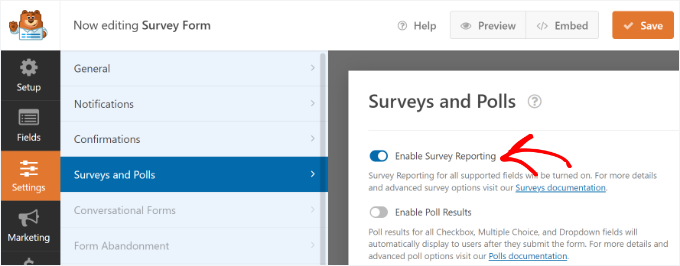
個々のフォームフィールドのアンケートレポートを有効化するには、フォームを編集して、有効化したいフィールドをクリックします。
左側の「フィールドオプション」セクションで、詳細オプションをクリックし、「アンケートレポートを有効化」オプションをチェックする必要があります。
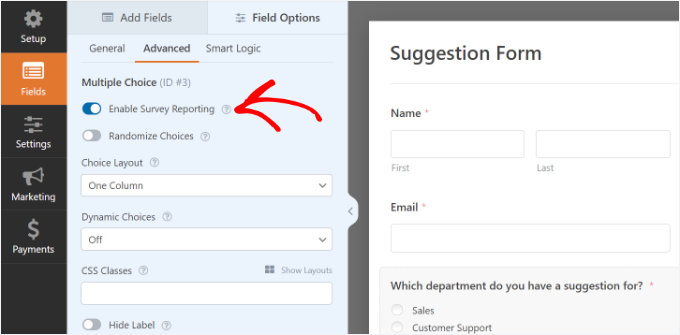
方法 2.WordPressでUserFeedbackを使ってアンケートを作成する
まず、UserFeedbackプラグインをインストールし、有効化する必要があります。ステップバイステップの手順については、WordPressプラグインのインストール方法のチュートリアルをご覧ください。
📌注: UserFeedbackには無料版があり、使い始めることができます。しかし、プロバージョンには、ページレベルのターゲティング、追加の質問タイプ、プレミアムテンプレートなど、よりパワフルな機能がついています。
プラグインを有効化すると、セットアップウィザードが自動的に起動します。Start」ボタンをクリックしてセットアップを開始します。
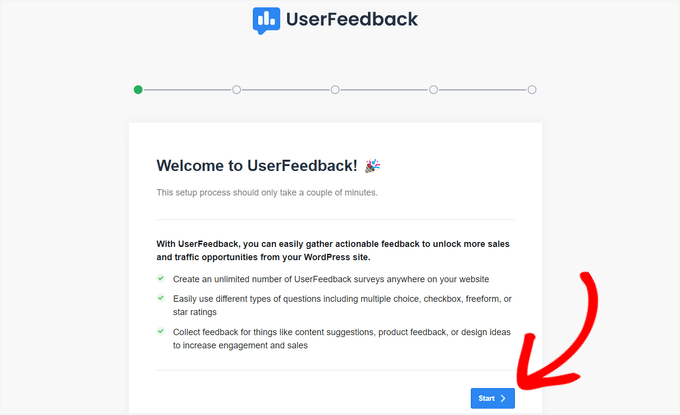
次に、サイト訪問者にどのような質問をするかを選択する画面が表示されます。
あらかじめ用意されたいくつかの質問から選ぶことも、自分で質問を作成することもできます。
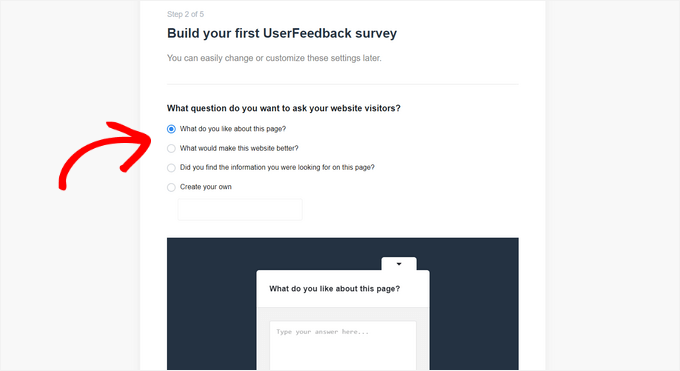
ご心配なく。質問はいつでも変更できます。
質問を選んだり、自分で書いたりしたら、「次のステップ」ボタンをクリックして次に進みます。
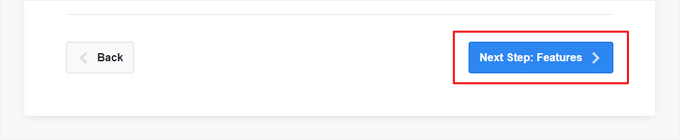
ライセンスレベルに応じて、UserFeedbackの特定の機能を有効化するオプションがあります。
必要な機能、またはライセンス・レベルで有効化します。
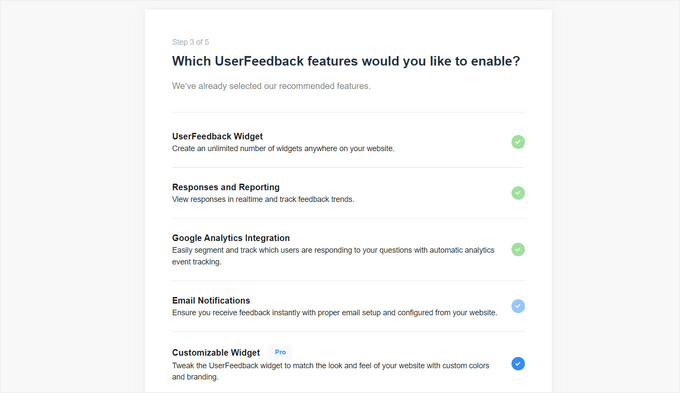
ページ下部の「次のステップ」ボタンをクリックします。
次に、アンケートの回答を送信するメールアドレスを入力します。

また、UserFeedbackからの重要な連絡を許可し、UserFeedbackチームがユーザーとそのサイトをよりよく理解できるようにするためのボックスにチェックを入れることもできます。そして、「次のステップ」ボタンをクリックして次に進みます。
セットアップウィザードの最終ステップでは、有効化した機能とアドオンがインストールされます。
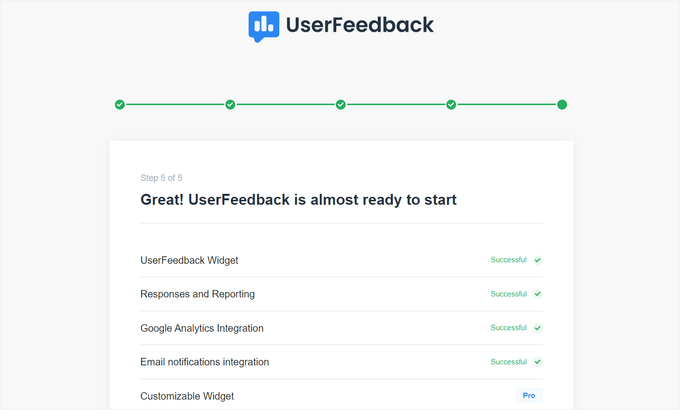
その後、ページ下部の「ダッシュボードに戻る」ボタンをクリックします。
その後、アンケートの設定を変更することができます。
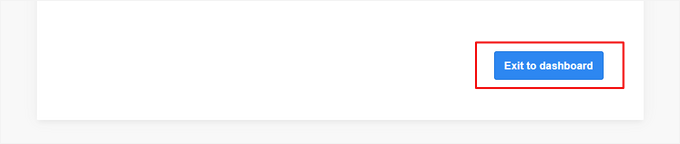
アンケートの編集
UserFeedback ダッシュボードから、作成したばかりのアンケートを編集することができます。アンケートにマウスオーバーして、「編集」リンクをクリックします。
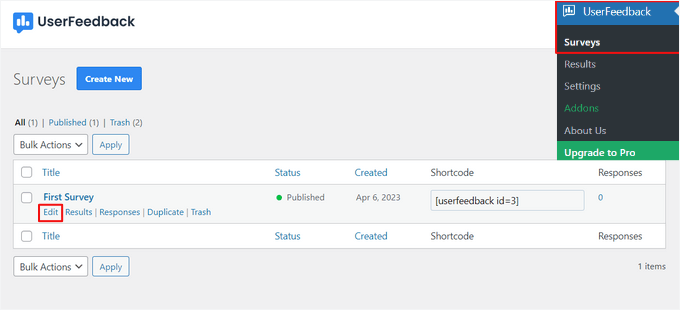
質問タイプや質問タイトルは、ポイント&クリックで変更できます。
質問の追加」ボタンをクリックすると、アンケートに質問を追加することができます。
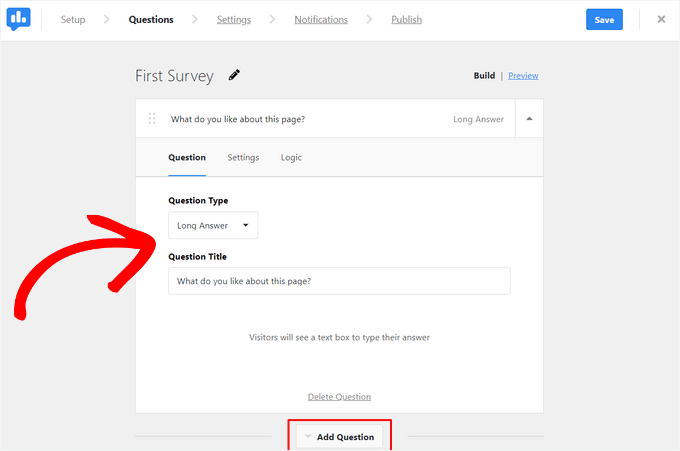
また、カスタマイザーメッセージを作成し、投稿後にユーザーをリダイレクトすることもできます。
アンケートの質問の編集が終わったら、「次のステップ」ボタンをクリックします。
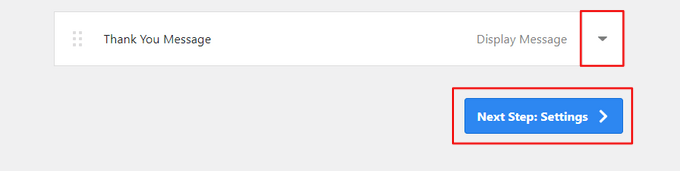
設定ページでは、アンケートをさらにカスタマイズすることができます。トラッキング」では、MonsterInsights によるGoogle アナリティクスのトラッキングを有効化または無効化することができます。
次に、「ターゲティング」セクションで、アンケートを表示させたい端末やページの種類を選択します。
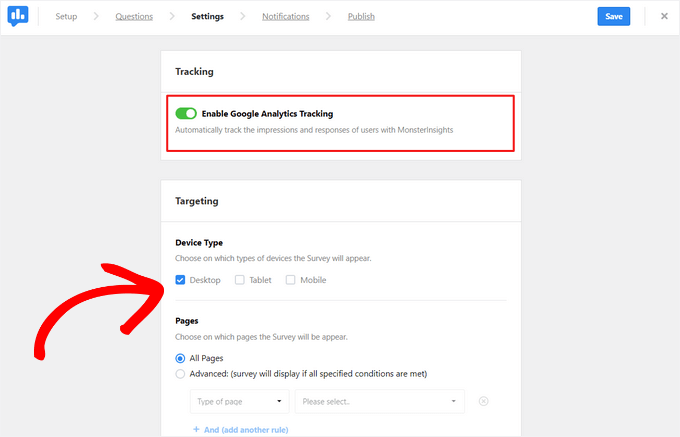
また、「動作」セクションまでスクロールダウンすることもできます。ここでは、以下のような設定を行うことができます:
- 表示タイミング– アンケートがページに表示されるタイミング
- 表示時間– サイト訪問者にアンケートを表示する頻度
- アンケートの実行時間– 指定したページにアンケートが表示される時間
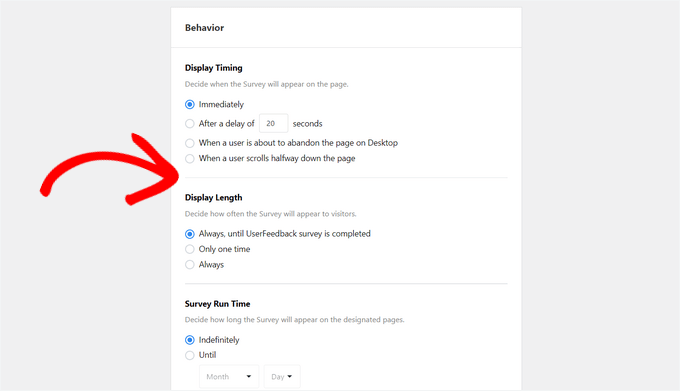
さらに、「アンケートを最小化して開始する」オプションを有効化または無効化することもできます。
これにより、最初の質問を自動的に開く代わりに、アンケートの見やすいバージョンが表示されます。
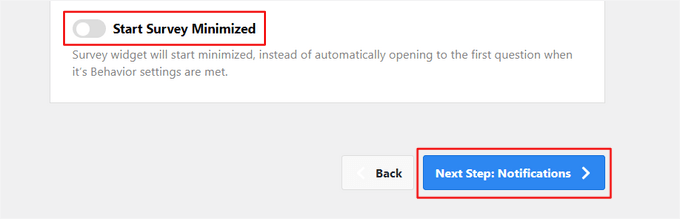
設定の変更が終わったら、「次のステップ」ボタンを押します。
通知」ページでは、訪問者があなたの質問に特定の方法で回答したときにメール通知をトリガーする条件ロジックを有効化することができます。

その後、’Next Step’ボタンをクリックして続行する。
アンケートを公開する
最後に、アンケートを後日表示するように設定するオプションがあります。
アンケートをすぐに公開する場合は、「保存して公開する」ボタンをクリックしてください。

これで完了です!これでアンケートフォームの作成は完了です。
これで、WordPress サイトにアクセスして、アンケートウィジェットをライブで確認することができます。

レスポンシブを取得し始めたら、WordPress ダッシュボードから読みやすいレポートを使って、すぐに分析することができます。
アンケート結果レポートには、総回答数、感想、その他の詳細が表示されます。

ボーナスのヒントWordPressでフォームの放棄をトラッキングして減らす
たとえ完璧なアンケートを作成したとしても、ユーザーによっては記入し始めたのに最後まで記入しないことがあります。これはフォーム放棄と呼ばれ、フィードバックアンケートからリードマグネットの オプトインフォームや購入手続きまで、あらゆるものに影響を及ぼします。
フォームの放棄をトラッキングすることで、ユーザーがどこでドロップアウトしたかを特定し、完了率を高めるための改善を行うことができます。
例えば、フォームが長すぎたり、わかりにくかったり、モバイルフレンドリーでなかったりします。フィールドが正しく読み込まれなかったり、ユーザーが単にイライラして離脱してしまうこともあります。
WordPressでフォーム離脱をトラッキングする最も簡単な方法は、MonsterInsightsを使用することです。MonsterInsightsはWordPress用のGoogleアナリティクスプラグインで、WordPressのダッシュボードからすべて簡単にフォームのパフォーマンスをトラッキングすることができます。
MonsterInsightsは、フォームトラッキングをはじめ、サイトの様々なトラッキングに利用しています。フォームのパフォーマンス測定や改善エリアの発見にとても役立っています。
MonsterInsightsのレビューをご覧ください。
Formsアドオンを使えば、MonsterInsightsがWordPressのフォームを自動的に検出し、最も頻繁に放棄されているフォームを表示します。
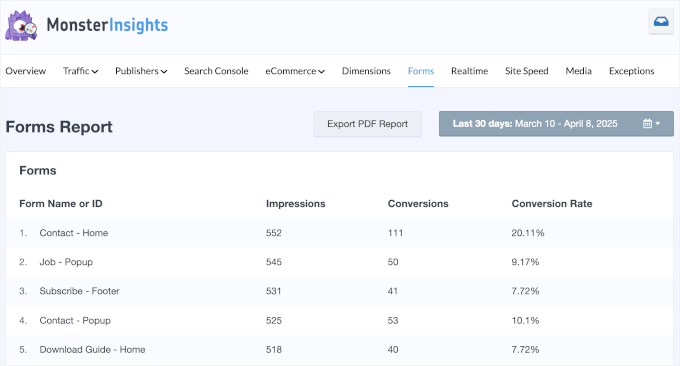
より深く掘り下げるために、WPForms の Form Abandonment アドオンでは未完了の送信を表示することができます。さらに、ユーザーがフォームを離脱する前に入力したデータも見ることができます。
まずは、WordPressでフォームからの離脱をトラッキングし、減らす方法をステップバイステップでご覧ください。
この投稿が WordPress で美しいアンケートフォームを簡単に作成、追加する方法を学ぶのにお役に立てば幸いです。WordPress サイドバーにログインフォームを追加する方法についての初心者向けガイドや、WordPress フォームを使用するための究極のガイドもご覧ください。
If you liked this article, then please subscribe to our YouTube Channel for WordPress video tutorials. You can also find us on Twitter and Facebook.





Jiří Vaněk
Thank you for the article. I use, for instance, a statistics plugin as one form of online survey. I can see which article has what readership and visitation. I can sort articles by popularity, which gives me immediate feedback on what resonates and what doesn’t. An online survey is a great tool even when, for instance, you’re not sure what to write about. You can ask your readers what they would like to see on the blog using one of the aforementioned methods, and once you receive topic suggestions through feedback, you can start writing. This is a great thing even for creativity.
Moses
Can a link of the survey be shared to other social network.
WPBeginner Support
If you wanted to, you can share a link to the site.
Admin
mary doherty
is it possible to have a survey on the site that is only accessible by a link sent to specific people. I don’t want people who land on the site to take the survey, just certain clients.
Ruth T
Is it possible to create private surveys using this tool? i.e a page that needs a log in or password to access? This would allow the capture of information from a select group who have been directed there? Thanks!
Trey
How do you prevent people from taking surveys over and over again that so but have accounts in the website?
That seems to be the hard part with all surveys.
WPBeginner Support
Hi Trey,
There is no easy way to do this at the moment. However, we do have it as a feature request.
Admin