WPBeginnerはリモートチームなので、適切な電話会議ソフトウェアを選択することがいかに重要であるかを知っています。何年もの間、私たちはチームをつなぎ、生産性を維持するために様々なビデオコミュニケーションツールを試してきました。
Google MeetとZoomの2つは、私たちがベストなソリューションを探す際に常に名前が挙がる。とはいえ、自分のニーズにはどれが最適なのか悩むかもしれない。
この投稿では、Google MeetとZoomを比較し、どちらの動画チャットソフトウェアがあなたのサイトに適しているかを判断します。
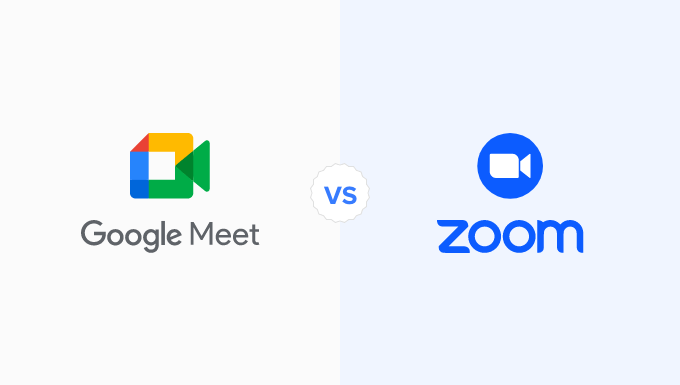
Google MeetとZoomの比較:はじめに
Google Meetは、Google Workspaceプラットフォームの一部である動画チャットソフトウェアだ。
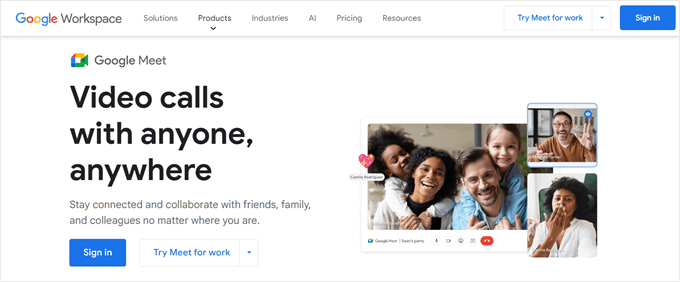
基本的にはGoogleハングアウトの強化版で、ビジネスオーナー向けに特別に設計されている。Google Meetは完全にウェブベースのサービスなので、ソフトウェアをインストールする必要はない。
一方、Zoomは人気のあるオンライン動画会議・ミーティングツールで、リンクを共有するだけでオンライン電話会議をセットアップできる。
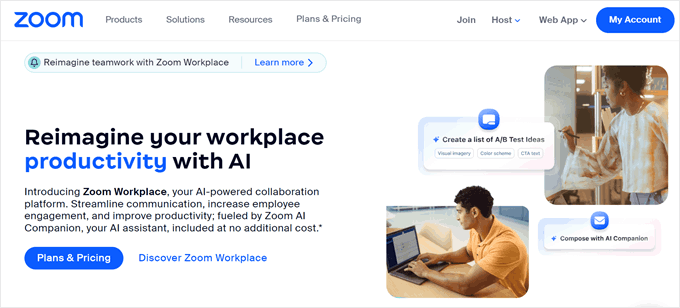
Zoomはセットアップも簡単ですが、会議の生産性を高める高度な機能も満載です。検索可能なトランスクリプト、インスタントメッセージ、画面共有、共同ノートテイクなどです。
なぜ動画コミュニケーションサービスを利用する必要があるのか?
動画コミュニケーション・サービスは、ビジネスにとって非常に重要である。ビデオ・コミュニケーション・サービスは、たとえ同じ場所にいなくても、チームがより簡単に会話し、一緒に仕事をするのに役立ちます。これはメールや電話を使うよりも優れている。
全員が同じ動画チャットソフトを使用すれば、会議の開催、招待状の送信、出席者のトラッキング、重要なディスカッションの共有や録画が簡単になります。
さまざまな電話会議サービスがあります。Nextivaは、Microsoft OfficeやSalesforceとの相性も良く、動画会議が多く必要な場合には良い設定です。
Google WorkspaceやDropboxと連動する動画チャットが必要なら、RingCentralも良い選択肢だ。
しかし、ほとんどの中小企業経営者にとっては、Google MeetやZoomのような無料オプションを利用するのがよいだろう。これらは非常にポピュラーなものであり、おそらくあなたが一緒に仕事をしている人はすでに使い慣れているはずだ。
なぜWPBeginnerを信頼するのか?
私たちは16年以上WordPressに携わってきました。私たちは単にツールをお勧めするだけではありません。私たちのチームは、各製品を自分たちのサイトでテストし、実際の経験に基づいたアドバイスを提供します。
私たちは透明性を重視していますので、詳しくは編集ガイドラインをご覧ください。
このGoogle Meet vs Zoomガイドでは、この2つの人気ツールを比較し、どちらがあなたのビジネスに適しているかを検証します。下記のクイックリンクから、比較したい機能にジャンプしてください:
- Price Comparison – Google Meet vs Zoom
- Ease of Use – Google Meet vs Zoom
- Cross-Platform Support – Google Meet vs Zoom
- Text Chat and Channels – Google Meet vs Zoom
- WordPress Integrations – Google Meet vs Zoom
- Professional and Community Support – Google Meet vs Zoom
- Google Meet vs Zoom: Which Is Better For Your Business?
- Best Google Meet and Zoom Alternatives
価格比較–Google Meet vs Zoom
ビジネスツールを選ぶ際には、予算に合ったサービスを見つけることが重要です。また、ビデオ会議プランによっては、通話時間や出席者数に制限が設けられているものもあります。
サービスがお得かどうかを判断する際には、これらの要素を考慮することが重要です。Google MeetとZoomの料金を比較してみよう。
Google Meet – 価格比較
無料のGoogleアカウントを持っていれば、誰でも動画会議を作成し、最大100人の参加者を招待することができる。
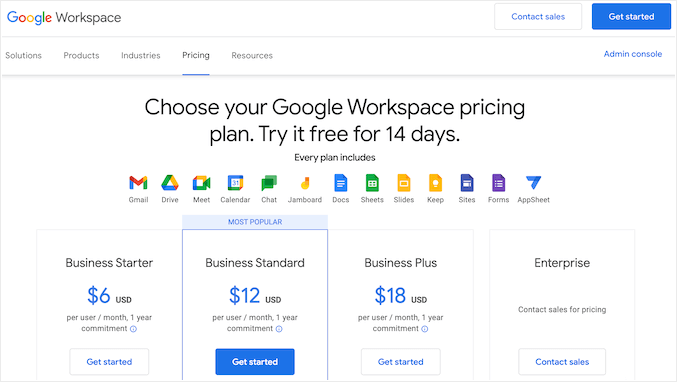
1時間以上のミーティングをご希望の場合は、GoogleのBusiness Starterプラン(6ドル/ユーザー/月、1年契約)以上にアップグレードする必要があります。Googleの有料プランでは、すべて24時間の会議が可能で、ほとんどのビジネスには十分でしょう。
ビジネス・スターター・プランでは、参加者数が100人に制限されているため、それ以上の人数を招待したい場合は、150人を招待できるビジネス・スタンダード・プラン(12ドル/ユーザー/月、1年契約)を購入する必要がある。
さらに多くの人を招待する必要がありますか?GoogleのBusiness Plusでは、1年プランを購入すれば、500人参加の動画会議を月々18ドル/ユーザーで開催できる。一方、Enterpriseプランでは、1000人の参加者を動画会議に招待できる。
すべての有料プランには、カスタムビジネスメールアドレス、Gmailビジネスメール、フィッシングおよびスパム対策、米国または国際ダイヤルイン電話番号、デジタルホワイトボードが付属しています。
また、Chat TeamメッセージングとDrive Secureストレージもご利用いただけます。ただし、ストレージの容量はプランによって異なります。
Business Standard以上にアップグレードすると、ノイズキャンセリング機能、会議の録音とGoogleドライブへの保存設定、予約ページ、クラウドサーチ・スマート検索、高度なセキュリティ機能も利用できるようになります。
ズーム – 価格比較
Googleミート同様、Zoomにも100人まで招待できる無料プランがある。ただし、Google Meetの無料プランでは60分までしか会議ができないのに対し、Zoomでは40分までしか会議ができない。
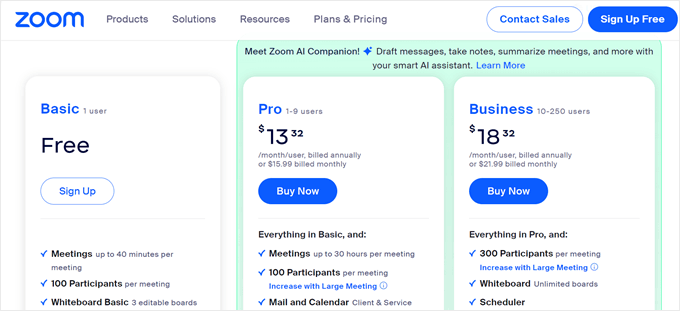
40分以上の会議が必要な場合、Zoomの有料プランではすべて30時間の会議を行うことができる。これはGoogle Meetのプランよりも長いが、異常に長時間のミーティングを行ったり、バーチャルイベントやカンファレンスをライブ配信したりしない限り、必要ないかもしれない。
Google Meetとは異なり、最も安価な有料プラン(Pro、価格は$13.33/ユーザー/月)でも出席者は100人に制限されている。100人以上を招待したい場合は、300人が参加できるBusiness(月額18.33ドル)にアップグレードする必要がある。
300人以上を招待したい場合は、Zoomに連絡し、Enterpriseプランへのアップグレードを検討する必要があります。
Pro以上のプランにアップグレードすると、Essential Appsパッケージにアクセスできるようになります。これは、あなたの会議をより生産的にするためにZoomが厳選したサードパーティ製アプリのパッケージです。
メモを取ったり、視覚的なアジェンダを作成したり、パーソナライズされた会議レポートを取得したり、自動化されたワークフローを作成したりできるアプリが含まれている。
ビジネスプランでは、個別サインオンやマネージドドドメインなどの強力な追加機能をご利用いただけます。また、独自のブランディングを追加することも可能で、フリーランサー、デザイナー、開発者などでZoomを定期的に使用してクライアントとチャットする場合に便利です。
音声通話をしたい場合は、Business PlusとEnterpriseの両方にZoom Phoneが付属しており、サポートされているすべての端末で安全な音声通話ができます。
優勝 – Google Meet
参加者が100人以下の短時間の会議であれば、Zoomの無料プランもGoogle Meetの無料プランも素晴らしいオプションです。ただし、100人以上の参加者を集めて長時間の会議を行う場合は、有料プランにアップグレードする必要があります。
一般的に、ZoomのプランはGoogle Meetとそれほど変わらない。しかし、Googleのすべての有料プランには、ビジネスおよび個人的な生産性ツールのGoogle Workspaceバンドルと安全なビジネスメールが含まれています。
特に、生産性向上ツール一式とプロフェッショナルなメールアドレスを必要とする新規ビジネスの場合、MeetはZoomよりも大きなアドバンテージを得ることができる。
すでにGoogleのアプリを使っているのであれば、Google Meetを選ぶのも理にかなっている。
すべてを考慮すると、有料のGoogle MeetプランはZoomよりも若干有利だが、どちらの無料プランもコストパフォーマンスに優れている。
使いやすさ – Google Meet vs Zoom
使いやすいツールを選べば、時間を大幅に節約できる。その分、ビジネスの成長など、より重要な仕事に集中することができます。
この2つの動画設定ソフトの使い勝手を比較してみよう。
Google Meet–使いやすさ
Google Meetは、ユーザー体験をできるだけ簡単にすることを目指している。対応するウェブブラウザでGoogle Meetのサイトにアクセスし、数回クリックするだけでミーティングを開始できる。
すでにMeetの招待を受け入れている場合は、Googleカレンダーでイベントをクリックできます。すると、ポップアップが開き、「Google Meetに参加」ボタンが表示されます。
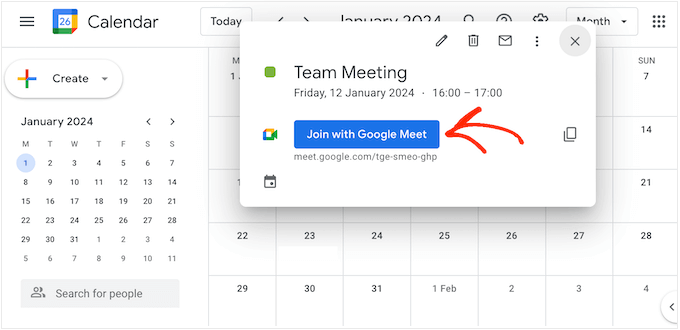
もうひとつのオプションは、Gmailアカウント内の「Meet」ボタンをクリックすることだ。
ご覧のように、すでにGoogleツールを使っている場合は特に、ミーティングの作成や参加はとても簡単です。
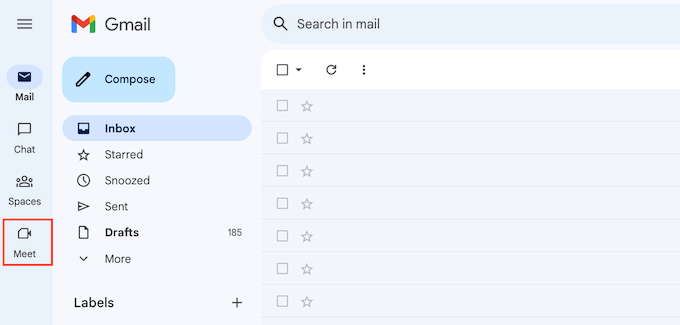
Google Meetには会議前の「待合室」もあり、そこでカメラとマイクのオン・オフを切り替えることができる。また、会議に参加する前に音質や動画の品質を確認したり、設定を変更したりすることもできる。
Google Meetの設定は非常にシンプルで、いくつかのオプションがあるだけだ。Googleミートが使用するマイク、スピーカー、カメラを変更したり、数分経っても誰も参加しない場合は自動的にログアウトするようGoogleに指示したりできる。
会議中は、画面の下にボタンが並んでおり、基本的な設定にアクセスしたり、絵文字を送信したり、手を上げて質問したり、その他の基本的なタスクを実行できます。また、アクセシビリティに優れたクローズド・キャプションを有効化することもできる。
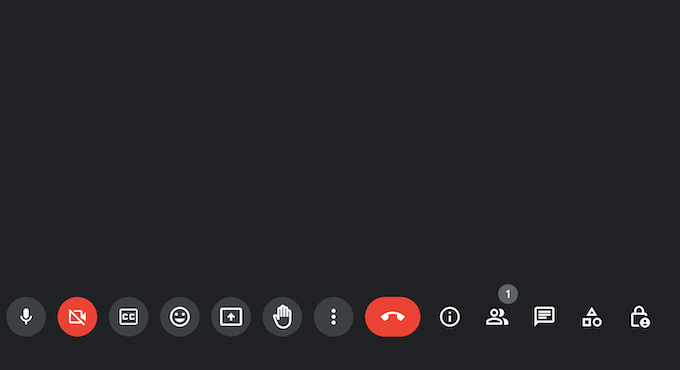
他の人を招待するには、Google Meetが自動的に作成するリンクまたはダイヤルイン番号を共有するだけです。
チームミーティングをスケジュールしたい場合は、Googleカレンダーに新規イベントを作成するだけです。そして、「Google Meetの動画会議を追加」ボタンをクリックします。
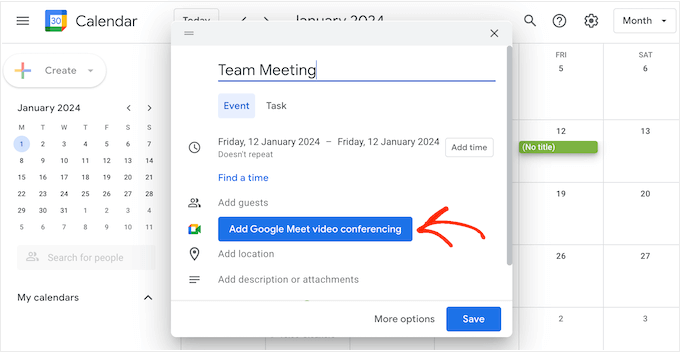
これで自動的にミーティングリンクが作成される。
その後、「ゲストを追加」をクリックし、招待したい連絡先の名前またはメールアドレスを入力する。
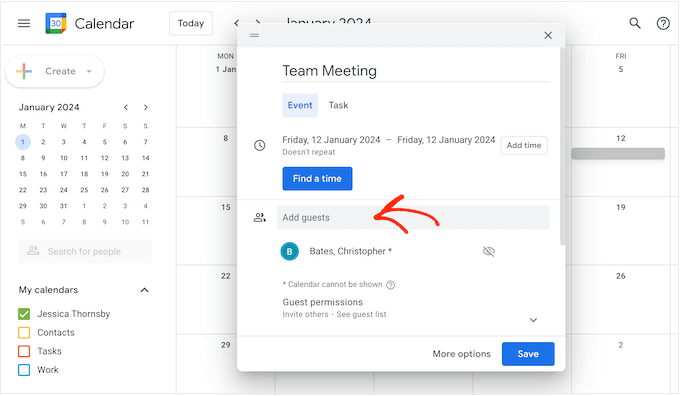
このように、Google Meetはシンプルさを念頭に置いて設計されている。
ほとんどの場合、この動画会議ソフトはすぐに使え、数回クリックするだけで会議のスケジュールを立てることができる。しかし、この使いやすさは、Google MeetにはZoomのような高度な機能がないことを意味する。
ズーム–使いやすさ
使いやすさに関しては、オンラインクライアントを使うかデスクトップアプリを使うかで、Zoomの体験は大きく異なる。
Zoomのオンラインクライアントは、Google Meetの体験と比べると、特にユーザーフレンドリーというわけではない。例えば、ミーティングを予約したい場合、フォームに記入する必要がある。
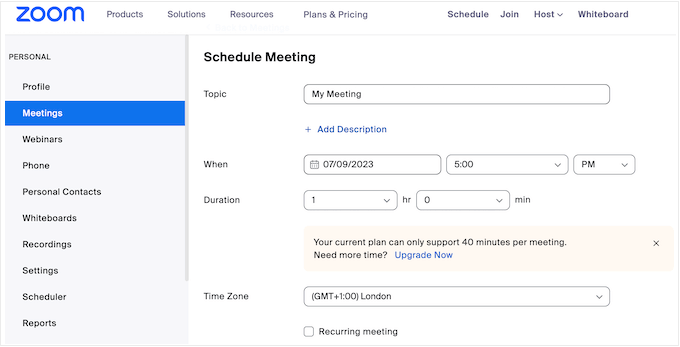
しかし、デスクトップアプリの方がはるかに使いやすい。
ボタンをクリックするだけで、ミーティングをスケジュールしたり、インスタントミーティングを作成したりできます。
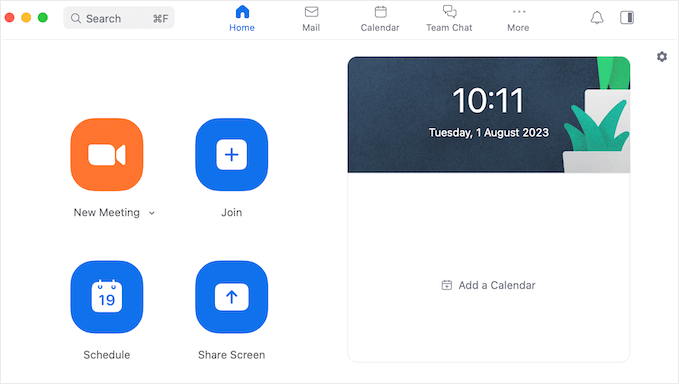
また、会議のIDやリンクを入力することで、簡単に画面を共有したり、会議に参加したりすることができます。
ミーティングに参加する前に、音声と動画の有効化・無効化を選択できる。ただし、Google Meetとは異なり、本会議に参加する前に動画フィードがどのように見えるかをプレビューできる「待合室」はない。
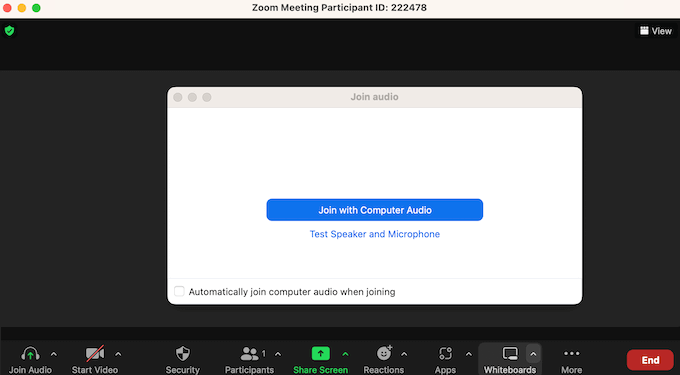
デスクトップアプリとオンラインクライアントのどちらを使っていても、Zoomの設定はGoogle Meetに比べてはるかに詳細で詳細だ。
これは、学習曲線が急であることを意味し、特に非技術的なユーザーは、Zoomのより高度な機能の一部に苦労するかもしれません。
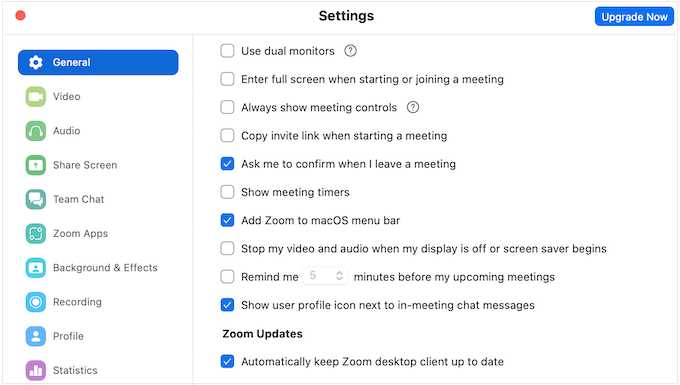
しかし、Zoomの包括的な設定は、Google Meetに比べてはるかに柔軟で強力なツールであることを意味する。例えば、Zoomの設定を適切に行えば、2台目のウェブカメラを共有することができ、ウェビナーやデモ、バーチャル教室を運営する場合に便利だ。
Zoomはジェスチャーを認識し、対応する会議のリアクションに変換することもできる。例えば、親指をカメラに近づけるとサムアップの絵文字が表示されます。
それを考えれば、Zoomの設定が最初は少々圧倒され、混乱するのも無理はない。
優勝–Google Meet
使いやすさで言えば、すでにGoogleのサービスを利用している場合は特に、Google Meetに分がある。GmailやGoogleカレンダーなど、すでに使っているアプリからすぐにミーティングを始めることができる。
すでにGoogleアカウントを持っているなら、Meetを始めるのは簡単だ。初期設定もほとんどのユーザーに適しているため、Google Meetはすぐに使えることが多い。
Zoomのデスクトップアプリをダウンロードすれば、オンラインクライアントよりもはるかに優れたエクスペリエンスを得ることができる。
しかし、単にクリック&ゴーの動画チャットソフトを探しているのであれば、Google Meetが明らかに勝者である。
クロスプラットフォーム対応 – Google Meet vs Zoom
優れた動画会議ソリューションは、どの端末やウェブブラウザを使用していても、常に簡単にアクセスできる必要があります。これは、定期的に異なる場所で仕事をしたり、従業員に在宅勤務のオプションを与えている場合は特に重要です。
とはいえ、Google MeetとZoomがどのような端末とOSに対応しているのか見てみよう。
クロスプラットフォームのサポート – Google Meet
Googleの他のウェブベースのツールと同様、Google Meetは完全にウェブブラウザー上で動作する。Google Chrome、Mozilla Firefox、Microsoft Edge、Apple Safariに対応している。
つまり、良好なインターネット接続と主要ウェブブラウザがあれば、デスクトップコンピューターから会議に参加しても問題はない。
お使いのブラウザーがGoogle Meetに対応していない場合でも、Meetが自動的に作成する電話番号またはPINを使ってダイヤルすることができます。
スマートフォンやタブレットで定期的に動画通話をするのであれば、iOSまたはAndroid用のGoogle Meetアプリをダウンロードすることができる。このアプリはデスクトップ版と同様のユーザーインターフェースを持っており、数回タップするだけでミーティングに参加したり、ミーティングを作成したりできる。
クロスプラットフォームのサポート – Zoom
Google Meetとは異なり、ZoomにはWindows、macOS、Linux用のデスクトップアプリがある。Google Meetに比べてセットアップに時間がかかるかもしれないが、デスクトップアプリはZoomオンラインクライアントに比べてはるかに優れたユーザー体験を提供するので、労力をかける価値は十分にある。
アプリをインストールしたくない場合は、ウェブクライアントがGoogle Chrome、Mozilla Firefox、Chromium Edgeをサポートしている。AndroidとiOS用のモバイルアプリもある。
優勝 – ズーム
どの端末を使っていても、Google MeetやZoomへのアクセスに問題はないはずだ。どちらの動画コミュニケーションサービスにも、よくできたモバイルアプリがあるので、スマートフォンやタブレットから定期的に通話をする方にはぜひおすすめしたい。
しかし、Zoomが勝者となったのは、単に専用のデスクトップアプリを持つ唯一のプラットフォームだからだ。
忙しいスケジュールの場合は、Zoomをバックグラウンドで起動させたまま、他の作業を行うことができる。デスクトップのインターフェースを確認するだけで、ミーティングへの接続、新規イベントの作成、スケジュールの確認などができる。
テキストチャットとチャンネル–Google Meet vs Zoom
Google MeetとZoomを使えば、相手が世界中どこにいても、顔を見ながら会話ができる。しかし、どちらもテキストチャットにも対応している。
テキストチャットとチャンネル–Google Meet
Google Meetでは、メインの動画画面と一緒に表示されるメッセージを送ることができる。ただし、このメッセージは通話中の全員が見ることができるため、1対1のプライベートな会話をすることはできない。
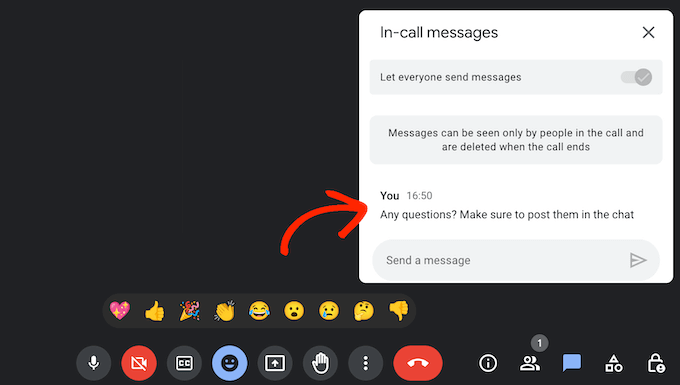
また、会議に参加する前に送信されたメッセージも見ることができません。会議が録音されていない限り、通話を終了すると同時に会話履歴もすべて消えます。
絵文字やGIFをメッセージに追加することはできないが、メインの動画ウィンドウを横切るようなリアクションを送ることはできる。
テキストチャットとチャンネル–Zoom
Google Meetとは異なり、Zoom通話では出席者個人にプライベートメッセージを送ることができる。これは、多くの参加者が集まる大規模なミーティングを定期的にホスティングサービスしている場合に特に便利です。
プライベートメッセージを送信するオプションがないと、チャットが騒がしくなり、一度に複数の会話が行われ、気が散ってしまう可能性がある。
Googleミートと同様、GIFを追加する設定はないが、Zoomはメッセージに絵文字を追加するのも簡単だ。
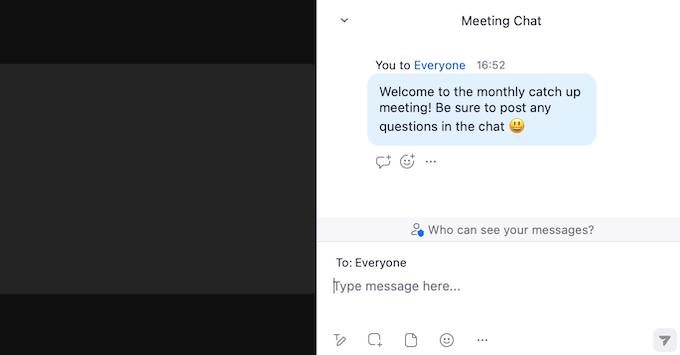
Google Meetと同様に、Zoomでも録音した会議に会話ログが追加されるため、チャットをフォローすることができる。
また、通話に参加する前に送信されたメッセージも非表示になる。これはGoogle Meetとまったく同じ動作だが、それでもユーザーによってはイライラするかもしれない。
優勝– ズーム
プライベートメッセージの送信設定や絵文字のビルトインサポートなど、テキストチャットに関してはZoomの圧勝だ。
WordPressとの統合–Google Meet vs Zoom
WordPressのサイトをお持ちの場合、WordPressと動画会議ソフトを統合できるかどうか、疑問に思われるかもしれません。両ツールがWordPressとの統合をどのように扱うのか、詳しく見てみましょう。
WordPressインテグレーション–Zoom
ZoomをWordPressサイトに接続する方法はいくつかあります。ウェビナーやオンライン会議を運営する場合、WPFormsと Uncanny Automatorプラグインを使用することで、サイト上のフォームに必要事項を入力すると自動的に参加者を登録することができます。
こうすることで、新規顧客の獲得、コーチングコールのスケジュールなどが可能になります。オンラインコースやトレーニングを販売している場合は、受講生が登録するとすぐに、次回のウェビナーやセッションに追加することもできます。
WordPressに最適なお問い合わせフォームプラグインであるWPFormsを使ってサイトに登録フォームを追加するだけです。
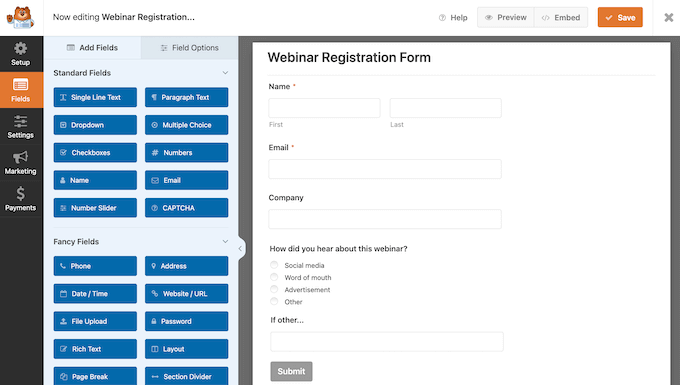
次に、Uncanny Automatorを使用して、訪問者がフォームを完了したときに自動的に登録するレシピを作成することができます。
WooCommerceストアをお持ちの場合は、同じUncanny Automatorレシピを使用して、オンラインストアで項目を購入した後、新規顧客を製品ウェビナーに登録することができます。
ステップバイステップの手順については、WordPressでZoomミーティングとウェビナーを簡単に統合する方法をご覧ください。
さらに、WordPressダッシュボードからZoomミーティングを管理したい場合は、Video Conferencing with Zoomをご覧ください。このプラグインを使用すると、個別クリックでWordPressダッシュボードにすべてのZoomミーティングをインポートすることができます。
会員制プラグインを使って、Zoomのコンテンツを制限することもできます。このように、Zoomの録画へのアクセスを販売することで、オンラインでお金を稼ぐことができます。
WordPressインテグレーション–Google Meet
技術的には、Uncanny Automator経由でGoogle MeetとWordPressを接続することもできるが、Googleカレンダー経由で行う必要がある。
Google MeetをWordPressサイトに直接接続したい場合は、Zapierを使用する必要があります。この人気の自動化ツールには、新しい投稿を公開するたびにGoogle Meetを自動的にスケジュールするワークフローが用意されています。
Googleアナリティクスなどのツールを使って、投稿のトラフィックやコンバージョン率、その他の重要な指標を確認したり、フィードバックを提供したりすることができます。
さらに、Zapierエディターを使って、カスタマイザーでGoogle MeetとWordPressの自動化ワークフローを構築できます。これにより、WordPressとGoogle Meetを最適な方法で統合する自由と柔軟性が得られます。
優勝–ズーム
Zapierを使えば、Google MeetとWordPressをさまざまな方法で統合できる。しかし、Uncanny AutomatorとWPFormsの組み合わせは、Zoomに決定的なアドバンテージを与えます。
この2つのWordPressプラグインを使えば、Zoomのウェビナーや通話に生徒、カスタマイザー、同僚、その他の連絡先を自動的に追加することができます。このような理由から、ZoomはWordPressブログやサイトのオーナーにとって素晴らしい選択です。
プロフェッショナル・サポートとコミュニティ・サポート–Google Meet vs Zoom
Google MeetとZoomはどちらも使いやすいが、誰でも時々は助けが必要になる。それぞれのサポートオプションを比較して、どのようなサポートが受けられるか見てみよう。
プロフェッショナル・サポートとコミュニティ・サポート–Google Meet
自分で答えを見つけたい場合は、Google Meetヘルプポータルにチュートリアルや動画のライブラリがあります。さまざまなページに目を通したり、質問を入力したりすると、おすすめの投稿が表示されます。
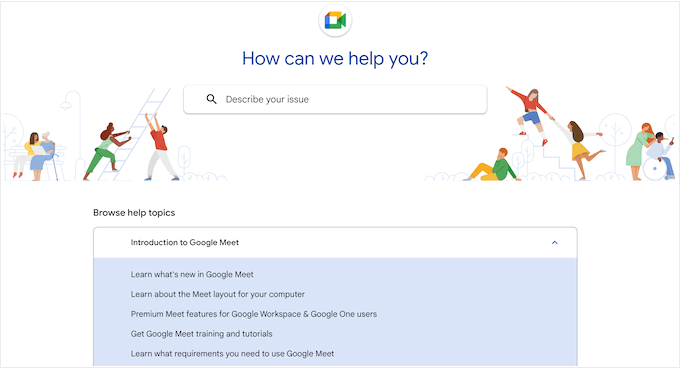
他の人が投稿した質問を閲覧できるGoogle Meet Communityもある。
ここには多くの情報があるが、ありがたいことに、Googleは詳細なソートとフィルターシステムを構築しており、探している情報を素早く見つけることができる。
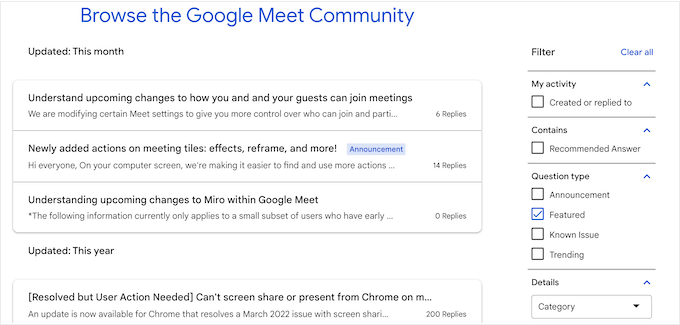
関連するスレッドが見つからない場合は、いつでも自分でスレッドを作成することができる。
コミュニティ ポータルに質問を投稿して、Google Meet コミュニティからのレスポンスをお待ちください。
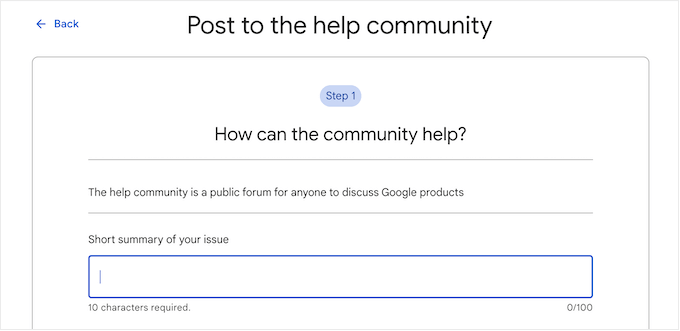
Google Meetに関する知識を深め、生産性を向上させたい場合は、Google Workspaceラーニングセンターをご覧ください。ここには、クイックスタートガイド、チートシート、生産性ガイド、その他多くの便利なリソースがあります。
代わりにプロのサポートがいいですか?
GoogleのBusiness Starter、Business Standard、Business Plusには、すべて標準のプロフェッショナルサポートが付属しています。しかし、Enterpriseプランを購入すると、より迅速なレスポンシブ対応、より高度な製品知識、さらにはサードパーティのテクノロジーのサポートを約束するEnhanced Supportを利用できるようになります。
プロフェッショナル&コミュニティ・サポート–Zoom
ご質問がある場合は、Zoomサポートポータルを最初にご覧ください。ここには、何千もの投稿があるナレッジベース、オンデマンドの動画コースがあるラーニングセンター、活発なコミュニティの質疑応答サイトがあります。
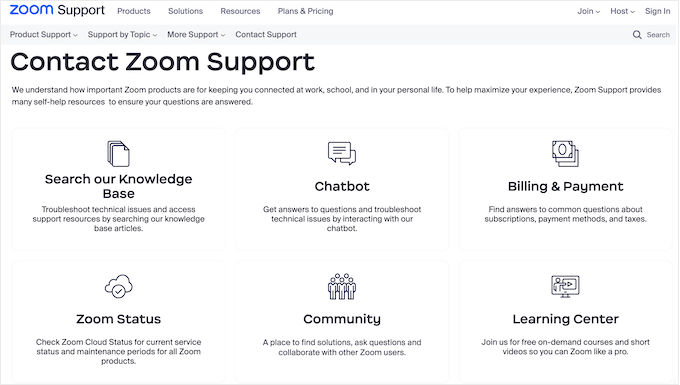
コミュニティ・サポートに興味があるのであれば、ZoomのQ&Aスレッドはカテゴリーごとに区切られており、「最新」、「トレンド」、「解決済み」、「未回答」のタブに整理されているのが便利だ。
このシステムは、一般的な質問に対する答えを素早く得るのに役立つはずだ。
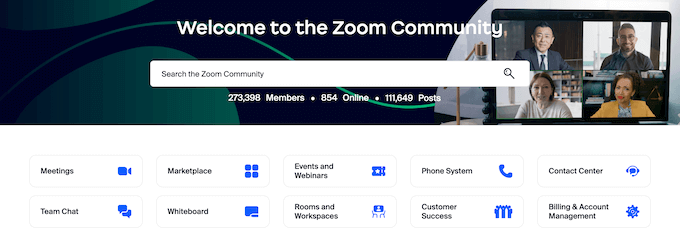
誰も投稿していないZoomの問題があれば、いつでも新しいスレッドを立てて、Zoomコミュニティから直接助けを得ることができます。
Zoomのサポートポータルにはチャットボットもあり、昼夜を問わず質問を入力して回答を得ることができます。多くの場合、Zoomのドキュメンテーションをすべて自分で調べるよりも、こちらの方がはるかに速いです。
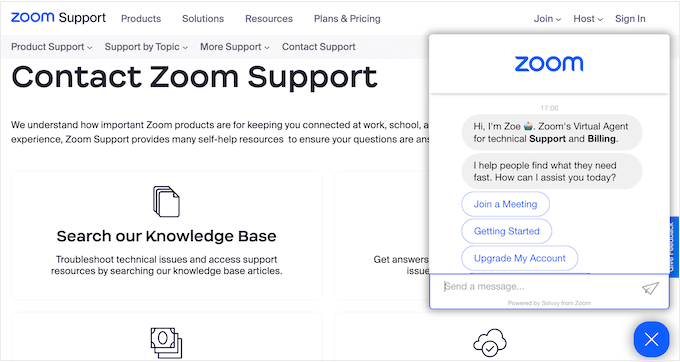
ビジネスプラン以上をご購入の場合は、ライブチャットサポート、電話サポート、ウェブチケット送信オプションもご利用いただけます。
また、Proプランをご利用の場合は、Zoomサブスクリプションの合計金額に応じて、ウェブチケットを送信したり、ライブチャットや電話サポートを受けることができます。
さらに、専門的なサポートが必要な場合は、Zoomはさまざまなプレミアムサポートプランを提供している。
優勝–タイ
Google MeetもZoomも専門的なサポートを提供しているが、この2つの人気動画サービスが競合他社を引き離しているのは、コミュニティ・サポートとオンライン・リソースにある。
MeetとZoomのどちらを選んでも、詳細で豊富な投稿、チュートリアル、動画ガイド、フォーラム、その他数え切れないほどのオンラインリソースにアクセスできます。
とはいえ、Google MeetもZoomもサポートに関しては優れた選択肢だ。
Google MeetとZoom:どちらがビジネスに適しているか?
手軽で便利な動画会議ツールを探しているなら、Google MeetもZoomも素晴らしいオプションだ。
どちらの動画チャットプラットフォームも、世界中のチームメイト、従業員、カスタマイザー、その他の連絡先とのコミュニケーションを容易にします。また、主要なブラウザーですべて利用でき、スマートフォン、タブレット、デスクトップコンピューターで動作します。つまり、Google MeetもZoomも場所を選ばず利用できるのです。
結局のところ、あなたのビジネスに必要な機能、組織の規模、会議が通常どのくらいの時間行われるかによって、あなたに適したソフトウェアは変わってきます。
それぞれのツールには長所と短所がある。ほとんどのユーザーがすぐに使えて、Google Workspaceの全アプリと統合できるソリューションが欲しいのであれば、Google Meetの方がビジネスに適している可能性が高い。
しかし、より高度な機能と専用のデスクトップアプリをお望みなら、Zoomがより良い設定です。また、Uncanny Automatorや WPFormsのような強力なプラグインを介してWordPressとシームレスに統合されているため、WordPressサイトを運営している場合はZoomをお勧めします。
Google MeetとZoomのベストな代替案
このガイドでは、Google MeetとZoomの比較に焦点を当てたが、あなたのビジネスに適したコミュニケーションツールは他にもたくさんある。
Nextivaは最高のバーチャルビジネス電話番号サービスです。
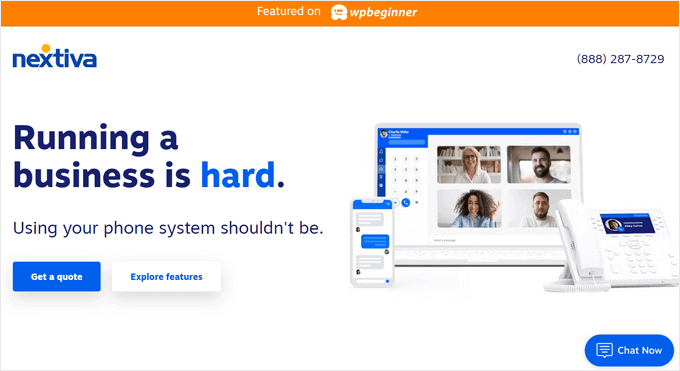
WPBeginnerでは、すべてのビジネス電話にNextivaを使用しています。
さらに、Nextiva Videoプランには、動画会議、画面共有、ファイル共有機能が付いています。詳しくはNextivaのレビューをご覧ください。
顧客と定期的に動画チャットをしたり、カスタマイザーサポートを提供するのであれば、RingCentral も人気のあるビジネス VoIP サービスプロバイダーです。
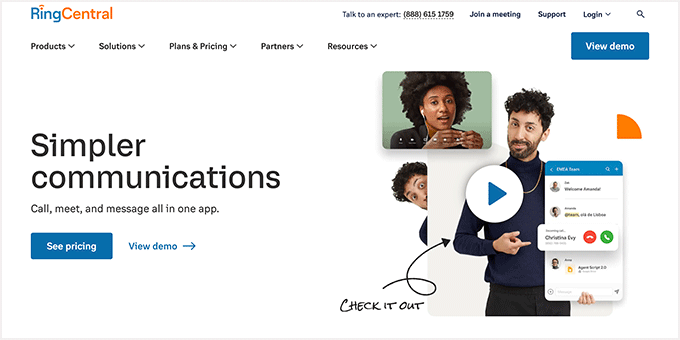
また、ライブ文字起こし、インテリジェントな会議サマリー、バーチャル背景などの高度な機能を備えたAIを搭載した動画会議エクスペリエンスも提供しています。このプラットフォームについては、RingCentralのレビューでさらに詳しくご紹介しています。
この記事が、Google MeetとZoomのどちらが貴社のビジネスに適しているかを判断する一助となれば幸いです。WordPressで最も成功しているビジネスや企業のリストや、GoogleスライドプレゼンテーションをWordPressに追加する方法についてのガイドもご覧ください。
If you liked this article, then please subscribe to our YouTube Channel for WordPress video tutorials. You can also find us on Twitter and Facebook.





Mrteesurez
Although both are still not perfect but I still prefer Google meet. it’s a web based It’s save system store.
Also, from Gmail app, one can easily use Google meet as it has been integrated in it.
Most of use already have apps Gmail, G drive,G photos and other, the integrate will be seemless.
THANKGOD JONATHAN
Both Google Meet and Zoom have their pros and cons, but I’m leaning towards Google Meet for its ease of use and integration with other Google products.
Moinuddin Waheed
Google meet is the first choice of most of the new business entities as it is a Google product,it gives a sense of security while using it because most of the people do use Google services in one way or the other. Gmail, everyone is using it, so choosing meet over other similar softwares becomes a natural choice.
I have used both meet and zoom and found both of them good choice. I have not used the paid version of any of this.
you have made a good comparison though for both these products.
WPBeginner Support
Thank you for sharing your experiences with them
Admin
Ralph
From my personal (small business owner) perspective Google Meet is better just because for free it is enough for 1 hour meeting with large group of people. And 1 hour meeting is industry standard. I can’t book 1 hour meeting and after 40 mins say “sorry guys, we need to create new room”. Just for that Google Meet is winner for me.
WPBeginner Support
Thank you for sharing your reasoning
Admin
Konrad
Zoom offers a wider range of integrations with third-party applications, such as Slack and Salesforce, which may be appealing for some specific businesses. And in my experience, Zoom had far better call stability than Meet.
WPBeginner Support
Thanks for sharing your experience with Zoom
Admin