WP-CLI(WordPressコマンドラインインターフェース)は、バックエンドのダッシュボードにアクセスせずにWordPressサイトを管理するのに役立つツールです。
プラグインやテーマのインストール、ユーザーの管理、設定の変更など、さまざまな作業をコマンドラインツールを使って行うことができます。WordPressの管理画面に代わるツールです。
一番の特徴は、WP-CLIはサイト管理のプロセスを高速化してくれることだ。ボタンをクリックしたり、様々なページをナビゲーションする代わりに、コマンドを入力するだけでいい。
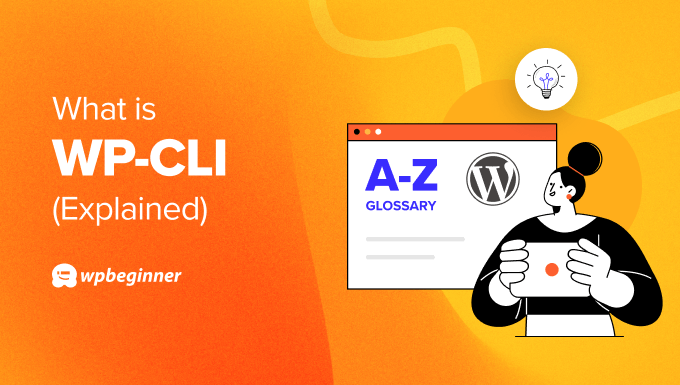
WP-CLIのセットアップに必要なものは何ですか?
WP-CLIを使う利点の一つは、ウェブブラウザーを使わずにサイトの設定にアクセスできることです。しかし、コンピューターにWP-CLIをセットアップする前に、いくつかの前提条件を満たす必要があります。
まず、WordPressホスティングサービスは、SSH(Secure Shell)アクセスを提供する必要があります。SSHは、コマンドラインインタフェースを通じてコンピューターとWordPressサイトを接続するための安全なプロトコルです。
そのほか、WP-CLIを使用するための必須条件がいくつかあります:
- PHP 5.6以上
- WordPress 3.7以降のバージョン
- SSHソフトウェア
コンピューターとホスティングサービスにWP-CLIをインストールする方法
最近では、ほとんどのコンピューターにSSHソフトウェアがプリインストールされています。例えば、Macではターミナルを、WindowsではPowerShellをOpenSSHと一緒に使うことができます。
しかし、PuTTYと呼ばれるオープンソースのフリー・ソフトウェアを使用することをお勧めします。まずはPuTTYのサイトにアクセスし、アプリケーションをダウンロードしてください。
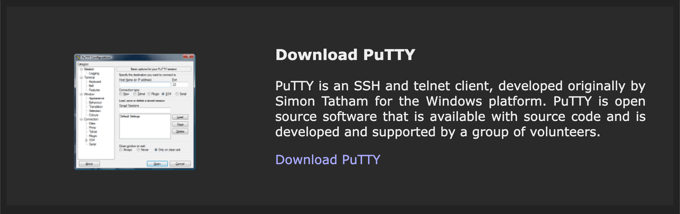
次に、ソフトウェアをコンピューターにインストールし、起動します。
ここから、ホスティングサービス名(IPアドレス)とポート番号を入力する必要があります。入力が終わったら、「開く」ボタンをクリックします。

その後、ターミナル・ウィンドウが開くので、WordPressサイトに接続するためのユーザー名とパスワードを入力する。
ユーザー名、パスワード、IPアドレス、ポート番号は、ホスティングサービスの cPanelで見つけることができます。この情報が見つからない場合は、カスタマサポートに連絡することをお勧めします。
それはさておき、WebホスティングサーバーにWP-CLIをインストールする必要があります。Bluehostのようなほとんどのホスティングサービスは初期設定でWP-CLIを提供しています。
しかし、WP-CLIがプリインストールされていない場合は、このコマンドを使ってwp-cli.pharファイルをダウンロードすることができる:
1 | curl -O https://raw.githubusercontent.com/wp-cli/builds/gh-pages/phar/wp-cli.phar |
詳しくは、WordPress.orgが提供するWP-CLIのインストールガイドをご覧ください。
WordPressでWP-CLIを使うには?
コンピューターとサーバーにWP-CLIを設定した後、サイトを管理するためにWP-CLIを使用することができます。例えば、WordPressプラグインやテーマのインストール、有効化、無効化ができます。
WP-CLIでは、WordPressコアファイルの更新、コメントの管理、キャッシュのクリア、言語パッケージのコントロール、バックアップの作成、WordPress設定の変更なども可能です。
コマンドラインは、何か問題が起きて管理画面にアクセスできなくなった場合に、サイトのトラブルシューティングに役立つのが最大の特徴だ。例えば、競合するプラグインを無効化したり、コマンドラインを使って設定を編集してサイトを復旧させることができる。
WP-CLIを使用するために、サイトを実行するために入力できる一般的なコマンドをいくつか紹介します:
- wp core download – WordPressをダウンロードするコマンドです。
- wp core install–WordPressをインストールするためにこのコマンドを入力します。
- wp core version– WordPressのバージョンを確認し、WordPressが正常にインストールされたことを確認します。
- wp plugin install [plugin-name]– このコマンドを実行してサイトにプラグインをインストールする(’plugin-name’はwpforms-liteのようにWordPressプラグインの名前に置き換えてください)。
- wp plugin activate [plugin-name]– プラグインをインストールした後、このコマンドを使ってプラグインを有効化するだけです。
- wp theme install [theme-name]–WordPressテーマをインストールするためのコマンドです(’theme-name’を使用したいテーマに置き換えることを忘れないでください)。
- wp theme activate [theme-name]– このコマンドを入力するだけで、WordPressテーマを有効化できる。
- wp user create– このコマンドで新規ユーザーを作成します。
- wp user add-role user ID role– このコマンドはユーザーに権限グループを追加します(ユーザーIDと割り当てたい権限を入力するだけです)。
- wp admin– WordPressの管理画面をブラウザーで開きます。
この投稿が WordPress の WP-CLI についてより詳しく知っていただく一助となれば幸いです。また、WordPress の便利なヒントやトリック、アイデアに関する関連投稿については、以下の「Additional Reading」リストをご覧ください。
If you liked this article, then please subscribe to our YouTube Channel for WordPress video tutorials. You can also find us on Twitter and Facebook.




