WordPressでは、ウィジェットはサイトのサイドバー、フッター、ヘッダーなど、メインコンテンツ以外のエリアに追加できるコンテンツ要素です。
サイドバーにブロガーのソーシャルメディアへのリンクやおすすめの関連投稿があるWordPressブログを見かけたら、それはウィジェットである可能性が高い。ウィジェットの他の一般的なタイプは、カレンダー、バナー広告、検索バーなどである。
ウィジェットエリアを提供する非ブロックWordPressテーマを使用している場合、ウィジェットを使用することができます。この場合、WordPressダッシュボードのメニューにウィジェットセクションが 表示されます。そこで、テーマの利用可能なウィジェットエリアを確認し、ウィジェットを追加することができます。
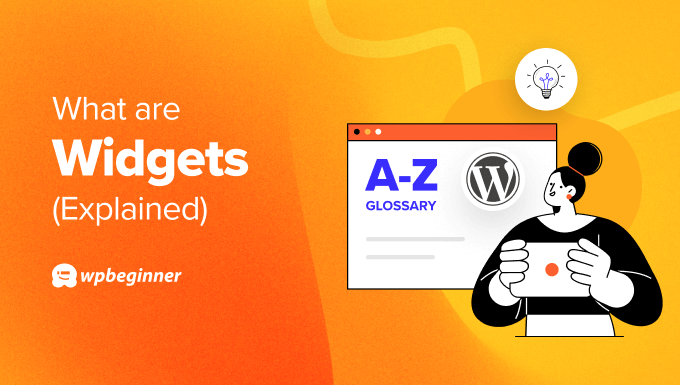
WordPressにおけるウィジェットの目的とは?
WordPressウィジェットの目的は、テーマのコードを直接編集することなく、ウェブサイトのさまざまなエリア(サイドバー、フッター、ヘッダーなど)にさまざまなタイプのコンテンツを表示することです。
このようなウィジェットエリアは、メインページのコンテンツからユーザーの気をそらすことなく、ページに追加情報を表示するのに便利です。
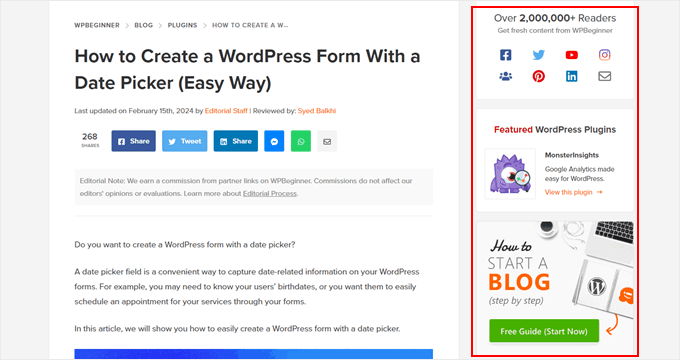
WordPressには、アーカイブ、カレンダー、最新投稿、ナビゲーションメニュー、ソーシャルメディアアイコン、RSSフィード、タグクラウド、カテゴリーリストなど、初期設定のウィジェットが用意されています。
ウィジェット・エリアとウィジェットは違うのか?
ウィジェットエリアは、ウィジェットを挿入できる場所で、ウィジェットは、ウィジェットエリアに追加する特定のコンテンツ要素です。
WordPressテーマによって、ウィジェットエリアは異なります。それらはヘッダー、フッター、サイドバー、ブログ投稿コンテンツのすぐ下、その他ほとんどのエリアにあります。
以下は、Astraテーマで利用可能なウィジェットエリアの例です:
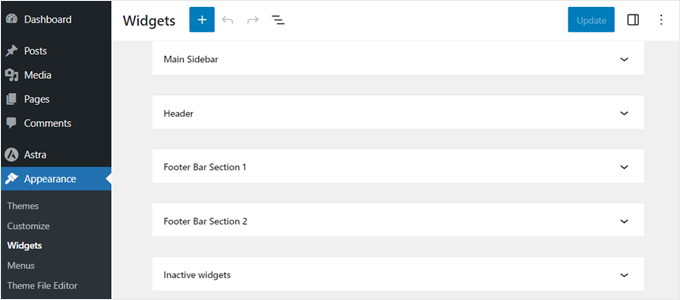
通常、WordPressサイトのすべてのページには同じウィジェットエリアがあります。これは、サイト全体に同じウィジェットが表示されることを意味します。
とはいえ、特定のウィジェットを特定のページだけに外観させる方法もある。これは、ホームページのウィジェットとブログ投稿日のウィジェットを別々に見せたい場合に便利です。
特定のページにウィジェットを表示したり非表示にしたりする方法については、こちらの投稿をご覧ください。また、WordPressで投稿日やページごとに異なるサイドバーを表示する方法についてもご覧ください。
ウィジェットとブロックの違いは?
WordPressでは、ブロックはページや投稿に追加できるコンテンツ要素です。ウィジェットも基本的には同じものですが、テーマのウィジェットエリアに追加する点が異なります。
WordPress 5.8から、ウィジェットとブロックの違いが目立たなくなった。これは、ウィジェットがページや投稿のGutenbergエディターと同様のブロックベースのエディターを使用しており、ブロックをウィジェットエリアにドラッグ&ドロップできるためです。
WordPress初期設定のブロックもウィジェットとして利用でき、利用可能なウィジェットエリアに追加できます。
ウィジェットとブロックの詳細については、WordPressウィジェット vs ブロック:違いは何ですかの投稿をご覧ください。
ウィジェットとプラグインの違いは?
WordPressプラグインは、サイト全体のカスタム機能を有効化するためにインストールする拡張機能です。一方、WordPressウィジェットは、サイドバー、フッター、ヘッダーなど、ページのウィジェットエリアに追加するコンテンツ要素です。
プラグインによっては、ウィジェットエリアに追加できる独自のウィジェットを提供しています。例えば、WPFormsを使えば、訪問者からの質問を受け付けるお問い合わせフォームを作成・管理することができます。プラグインのページはこんな感じです:
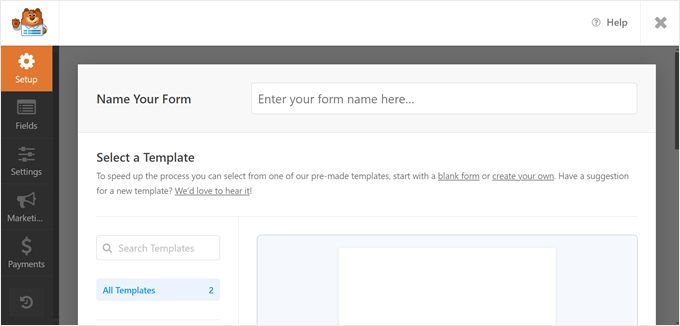
お問い合わせフォームを作成したら、WordPressダッシュボードのウィジェットページに行き、ウィジェットエリアにフォームウィジェットを追加します。
この機能は有料プラグインでも無料プラグインでも利用可能です。
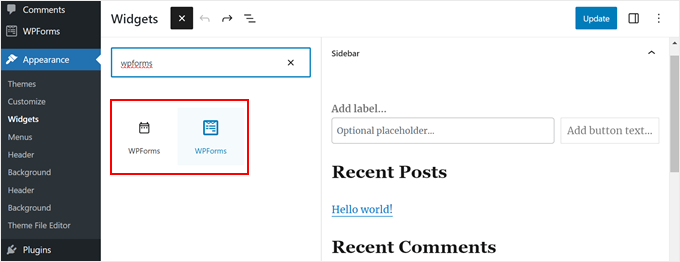
ウィジェットが付属している他のプラグインの例としては、Smash Balloon(ソーシャルメディアフィードを追加する)、WooCommerce(eコマース商品を表示する)、Envira Gallery(画像ギャラリー用)などがあります。
すべてのWordPressテーマでWordPressウィジェットを使用できますか?
WordPressウィジェットは、クラシックWordPressテーマでのみ利用可能です。管理画面の外観 ” カスタマイズを クリックすると、WordPressカスタマイザーが表示されます。同じメニューの下にウィジェットの 設定もあります。
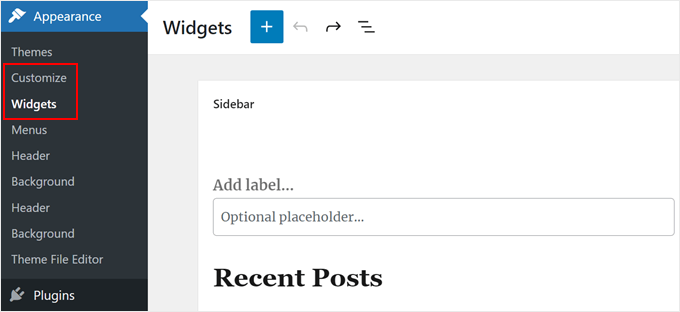
WordPressのブロックテーマを使用している場合、WordPressの管理メニューにウィジェットの 項目はありません。
しかし、WordPressフルサイトエディターを使用して、フッター、ヘッダー、サイドバー、およびテーマの他の部分にコンテンツを追加することはできます。
WordPressサイトにウィジェットを追加する方法
クラシックテーマを使っていてWordPressのウィジェットを使いたい場合は、管理画面のサイドバーから 外観 ” ウィジェットページに行くことができます。そこに行くと、メインコンテンツのセクションにテーマのウィジェットエリアが表示されます。
利用可能なすべてのウィジェットを表示するには、ウィジェットエリアまたは左上隅にある’+ウィジェットを追加’ボタンをクリックするだけです。
ご覧のように、テキストウィジェット、検索ウィジェット、最近の投稿ウィジェットなど、さまざまなタイプのウィジェットが表示されます。
ウィジェットエリアに新規ウィジェットを追加するには、ウィジェットをクリックするか、好きな場所にドラッグ&ドロップしてください。
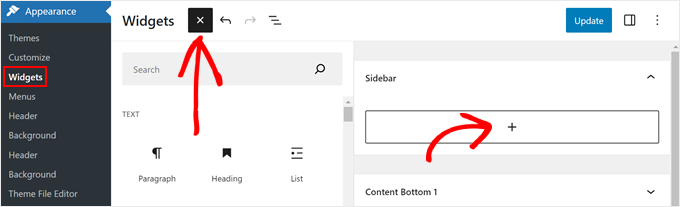
各ウィジェットには独自の設定があり、ウィジェットを選択すると左側に表示されます。
例えば、最新投稿ウィジェットを使用している場合、それをクリックすると、ウィジェットの設定には、投稿の要素を表示するオプション、新しいものから古いものへの順番、表示する投稿の数を編集するオプションが含まれます。
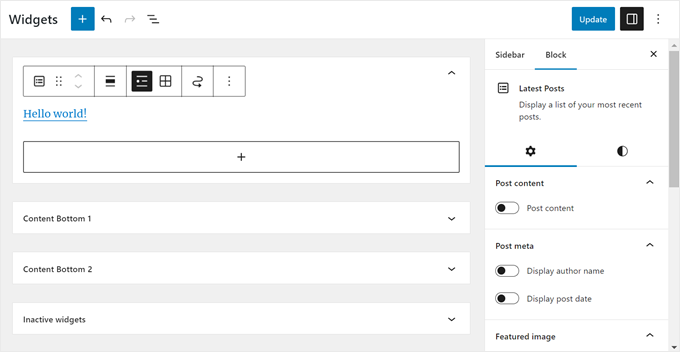
ウィジェットの追加と編集が完了したら、’更新’ボタンをクリックして変更を有効にします。
より詳細な手順については、WordPressでウィジェットを追加して使用する方法についての完全なガイドを参照してください。
WordPressでカスタムウィジェットを作成できますか?
はい、WordPressでカスタムウィジェットを作成することができます。しかし、functions.phpファイルを編集する必要があり、PHPのコーディングの知識が必要であるため、このプロセスはあまり初心者向きではありません。
また、サイト上の致命的なエラーを防ぐために、カスタマイザーを作成する際には、サイトのバックアップおよび/またはステージング環境を使用することをお勧めします。
詳しくは、カスタムWordPressウィジェットの作成方法のステップバイステップガイドをご覧ください。この投稿には、基本的なWordPressウィジェットを作成するためのコードテンプレートが含まれています。
この投稿がウィジェットについてより詳しく知っていただく一助となれば幸いです。また、WordPress の便利なヒントやトリック、アイデアに関する関連投稿については、以下の「追加読み物」リストをご覧ください。
If you liked this article, then please subscribe to our YouTube Channel for WordPress video tutorials. You can also find us on Twitter and Facebook.




