WordPressでは、ユーザー権限によって、各ユーザー権限グループがサイト上でできること、できないことが定義されます。初期設定では5つのユーザー権限が設定されており、各ユーザーに権限を割り当てて、必要なタスクを実行できるようにします。
つまり、あるユーザーはあなたのサイトを完全にコントロールすることができ、他のユーザーはあなたのコンテンツを表示する権限しか持っていません。ほとんどのユーザーはその中間のアクセス権を持っています。
WordPressサイトが成長するにつれて、ユーザー権限グループに精通することが重要になります。
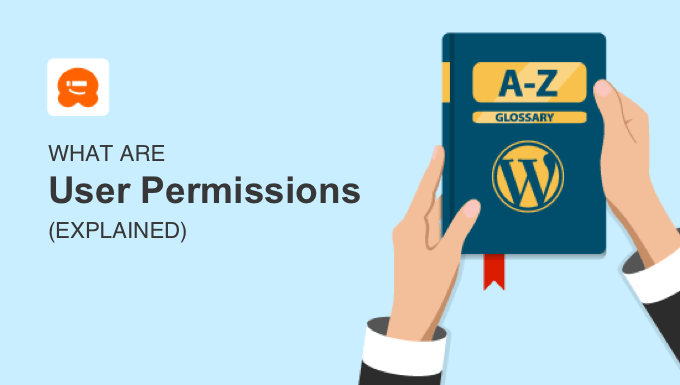
WordPressのユーザー権限とは?
ユーザー権限によって、他のユーザーのアクセスを制限しながらWordPressサイトを完全にコントロールすることができます。ユーザーは、権限グループに必要な機能のみに制限する必要があります。これを正しい方法で行うことで、サイトのセキュリティを向上させることができます。
考えてみると、WordPressのサイトをスムーズに運営するためには、実にさまざまな作業が必要です。これらは「機能」として知られており、WordPressには70以上の機能があります。以下にいくつか例を挙げます:
- WordPressプラグインのインストール
- 新規ブログ投稿の追加
- 他のユーザーのブログ投稿の編集
- コンテンツの公開とスケジューリング
- コメントをモデレートし、スパムを削除する。
- コンテンツの削除または公開解除
- 新規ユーザーの追加
しかし、サイトのすべてのユーザーがサイトに完全にアクセスでき、これらのタスクをすべて実行できるようにする必要はありません。例えば、ゲストブロガーにプラグインをインストールさせたり、コンテンツを削除させたりしたくないでしょう。
WordPressにはユーザー権限管理システムがあります。これにより、特定の権限グループにその役割に必要な機能を実行する権限を与えることができます。
その後、各ユーザーに適切な権限グループを割り当てることができます。WordPressサイトを安全に保つために、ユーザーに必要以上の権限を与えるべきではありません。
WordPressのユーザー権限グループにはどのようなものがあるのか、もう少し詳しく見てみましょう。
WordPressのユーザーグループと権限
WordPressでは、ユーザーとは、ユーザー名とパスワードでログインできるようにサイトに登録された人のことです。各ユーザーには、サイト上で実行できるタスクを定義する権限グループが割り当てられます。
通常のWordPressサイトでは、5つのユーザー初期設定があり、マルチサイトネットワークでは6つ目の権限グループが利用できます。それぞれの権限グループについて簡単に説明します:
- 購読者はWordPressサイトにログインし、ユーザープロフィールを編集し、公開するコンテンツを表示することができます。
- 寄稿者は新しい投稿を追加したり、自分の投稿を編集することができます。投稿を公開したり、投稿を削除したり、ファイルをアップロードしたりすることはできません。
- 投稿者は自分の投稿を作成、編集、公開、削除することができますが、他の人が書いた投稿を削除することはできません。ファイルをアップロードし、コメントを表示することはできますが、コメントを管理することはできません。
- エディターは、自分自身や他の人が書いた投稿を書いたり、編集したり、公開したり、削除したりすることができます。編集者はファイルをアップロードしたり、新しいカテゴリーを作成したり、コメントを管理することができます。
- 管理者はサイトを完全にコントロールすることができます。サイト設定の変更、テーマやプラグインのインストール、ユーザーの追加、その他の管理作業を行うことができる唯一の権限グループです。
- 特権管理者は、WordPressマルチサイトネットワーク上のすべてのサイトの管理者アクセス権を持っています。
それぞれのロールが持つ権限をカスタマイズしたり、WordPressサイトのニーズに合わせて新しいロールを作成することもできます。
サイトのセキュリティを維持するためには、各ユーザーに、その仕事をするのに必要な最小限の権限を持つ権限を与えるべきです。特に、ユーザーに管理者権限を与えることは避けてください。管理者ユーザーはできるだけ少なくしてください。
ユーザーに権限グループを割り当てる方法
もしあなたがサイトの管理者権限グループを持っているのであれば、簡単に新しいユーザーを追加し、そのユーザーに権限を割り当てることができます。
まず、WordPressダッシュボードから “ユーザー “の “新規追加“に移動します。次に、ユーザーフィールドに新規ユーザーの情報を入力します。
権限グループ」セクションに来たら、ドロップダウンメニューからそのユーザーに適切なユーザーロールを選択することができます。
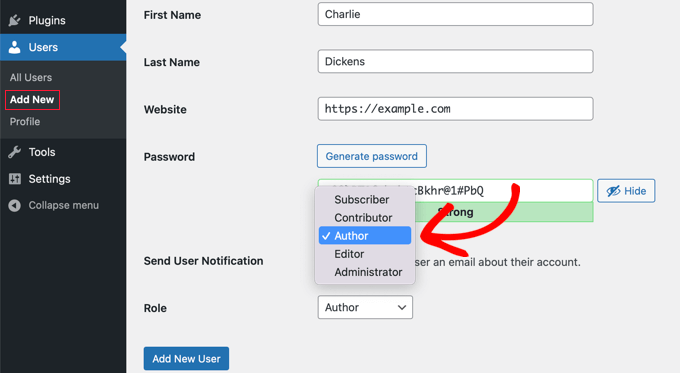
これを行うと、新規WordPressユーザーはログイン中、特定の権限グループに割り当てられた機能を持つことができます。ユーザー ” すべてのユーザーにアクセスし、ユーザープロフィールで別のロールを選択することで、いつでも権限グループを変更することができます。
詳しくは、WordPressブログに新規ユーザーを追加する方法をご覧ください。
WordPressのユーザー権限と権限をカスタマイズする方法
WordPressの初期設定のユーザー権限グループは、ほとんどのWordPressサイトやブログで機能する機能を持っています。
例えば、雑誌サイトを運営している場合、エディターユーザー権限をシニアスタッフに、投稿者権限をジュニアスタッフに、寄稿者権限をゲストライターに割り当てることができます。
しかし、サイトの特定のニーズに合わせて、権限グループに割り当てられた権限や機能をカスタマイズしたい場合もあるでしょう。また、特定の権限の組み合わせを持つ新しいユーザー・ロールを作成することもできます。
ユーザー権限グループに権限を追加したい場合があるかもしれません。例えば、承認後に寄稿者に投稿の編集を許可することができます。
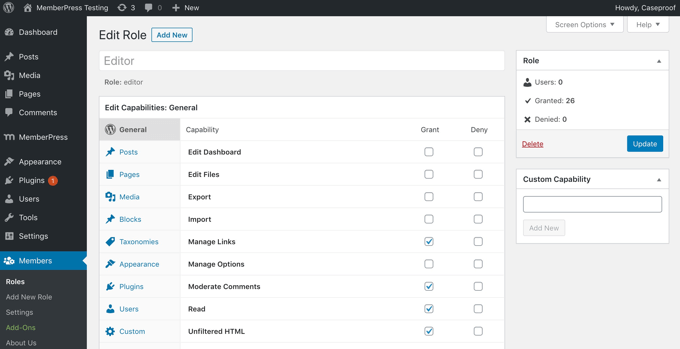
あるいは、権限グループからいくつかの機能を取り上げたい場合もあるでしょう。例えば、投稿者を特定のカテゴリーに制限したり、投稿者が投稿を削除できないようにすることができます。
既存のユーザー権限をカスタマイズしたり、新しいユーザー権限を作成したりする方法については、WordPressのユーザー権限に機能を追加または削除する方法のガイドを参照してください。
WordPressのユーザー権限について、この投稿がお役に立てれば幸いです。また、WordPress の便利なヒントやトリック、アイデアに関する関連投稿は、以下の「Additional Reading」リストをご覧ください。
If you liked this article, then please subscribe to our YouTube Channel for WordPress video tutorials. You can also find us on Twitter and Facebook.




